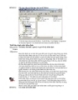MCSE win 2000 server : Quản lí người dùng và nhóm part 6
85
lượt xem 6
download
lượt xem 6
download
 Download
Vui lòng tải xuống để xem tài liệu đầy đủ
Download
Vui lòng tải xuống để xem tài liệu đầy đủ
Chương 4 - Quản lí người dùng và nhóm 7. Thoát khỏi hệ thống với tên Micheal, đăng nhập với tên Emily,chú ý là Emily nhìn thấy màn hình với cấu hình như bạn đã thiết lập ở các bước 2,3,4. 8. Thoát khỏi hệ thống với tên Emily, đăng nhập với tên Administrator. 9. Chọn Start - Programs - Accessories - Windows Explorer.Mở My Computer, ổ C: , Documents and Settings.Bạn sẽ thấy trong các thư mục hiện trạng người dùng bây giờ có Emily và Micheal. Sử dụng các Script đăng nhập (Logon Scripts) Các script đăng nhập...
Chủ đề:
Bình luận(0) Đăng nhập để gửi bình luận!

CÓ THỂ BẠN MUỐN DOWNLOAD