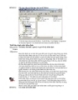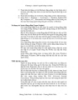MCSE win 2000 server : QUẢN LÝ IN part 1
73
lượt xem 7
download
lượt xem 7
download
 Download
Vui lòng tải xuống để xem tài liệu đầy đủ
Download
Vui lòng tải xuống để xem tài liệu đầy đủ
Chương 11 QUẢN LÝ IN MỤC TIÊU KIỂM TRA CỦA MICROSOFT QUA CẢ CHƯƠNG Kiểm soát, cấu hình, khắc phục lỗi và điều khiển truy nhập máy in. Quá trình xử lý của việc cài đặt mới, quản lý và xoá máy in khá đơn giản. Khi cài đặt mới một máy in, bạn sử dụng kịch bản có sẵn (Wizard), kịch bản này hướng dẫn bạn từ đầu đến cuối từng bước để thiết lập máy in. Những thông số không thiết lập được bởi kịch bản Add Printer Wizard có thể thay đổi thông qua việc cấu hình...
Chủ đề:
Bình luận(0) Đăng nhập để gửi bình luận!

CÓ THỂ BẠN MUỐN DOWNLOAD