
Một số thủ thuật dành cho các sản phẩm của Apple
lượt xem 4
download
 Download
Vui lòng tải xuống để xem tài liệu đầy đủ
Download
Vui lòng tải xuống để xem tài liệu đầy đủ
Đồng bộ hóa bộ lịch của Google với iPhone Thực hiện những bước đơn giản sau đây để có thể truy cập và cập nhật lịch củ bạn cho dù bạn đang ở đâu.
Bình luận(0) Đăng nhập để gửi bình luận!
Nội dung Text: Một số thủ thuật dành cho các sản phẩm của Apple
- Một số thủ thuật dành cho các sản phẩm của Apple 1. Đồng bộ hóa bộ lịch của Google với iPhone Thực hiện những bước đơn giản sau đây để có thể truy cập và cập nhật lịch củ bạn cho dù bạn đang ở đâu. Bạn mới sắm cho mình chiếc iPhone và đã bắt đầu để làm chủ thế giới. Nhưng trước tiên bạn cần đồng bộ lịch Google của bạn để bạn không quên những sự kiện quan trọng sắp tới và những kế hoạch đặc biệt. Tất nhiên, lợi ích của giữ lịch làm việc được đồng bộ hóa với lịch của Google , nghĩa là bạn có thể thêm bất kì sự kiện nào ở bất kì nơi đâu và có những sự kiện này được hiển thị ngay lập tức trên tất cả các thiết bị mình có. Từ đó, bạn có thể xem thông tin chi tiết về cuộc gặp mặt sắp tới qua ứng dụng Lịch, và nó
- sẽ hiển thị trong lịch của Google trên Web chỉ vài giây sau đó. Duyệt các tùy chọn của iPhone - Trước tiên, bạn hãy mở các ứng dụng cài đặt trên màn hình iPhone của mình. Tiếp theo, chọn mục Thư (Mail), Danh bạ (Contacts) và Lịch (Calender) từ danh sách các mục. Nó nằm ngay dưới các tùy chọn của thiết lập chung (General setting option). Từ đây, bạn chọn mục “ Thêm tài khoản…” ( Add Account…) , mục này sẽ cho bạn một số dạng để lựa chọn tài khoản. Bạn hãy chọn Microsoft Exchange trong danh sách, sau đó hãy nhập thông tin tài khoản Google của bạn. Nhập địa chỉ tài khoản sử dụng trên Google - Trong mục thư điện tử, bạn hãy nhập địa chỉ email từ Google của bạn. Bạn hãy bỏ trống mục Domain. Bạn cũng cần nhập đầy đủ địa chỉ tài khoản thư điện tử trên Google của mình ở mục Tên người dùng
- (Username). Một khi đã thao tác xong, bạn hãy nhấp nút Tiếp theo (Next) ở phía trên màn hình của thiết bị. Một của sổ thông tin gần giống như trước sẽ hiện lên. Trong mục Máy chủ (Server), bạn hãy nhập “m.google.com” ( không có dấu ngoặc kép). Nhấp nút Tiếp (Next) ở phía trên màn hình của thiết bị một lần nữa và chọn mục Lịch (Calender), cùng với những mục khác mà bạn muốn đồng bộ với Google ( chẳng hạn như mục Thư (Mail) hay Danh bạn (Contacts). Hãy cẩn thận và chọn mục Giữ (Keep) trên iPhone để tránh xóa lịch hiện tại trên thiết bị của mình, trừ khi bạn muốn xóa nó. Điện thoại iPhone của bạn đã được cài đặt để đồng bộ hóa với lịch trên Google. Truy cập vào Google - Cuối cùng, bạn cần truy cập vào Google và lựa chọn lịch bạn muốn đồng bộ hóa với iPhone. Bạn có thể
- đồng bộ tới 25 lịch trên thiết bị của mình. Truy cập trang web : http: //m.google.com/sync trên iPhone của mình và đăng nhập bằng tài khoản mà bạn sử dụng trong quá trình thiết lập. Lựa chọn lịch bạn muốn hiển thị trên thiết bị, nhấp vào nút Lưu (Save) và bạn đã hoàn thành công việc. Chia sẻ lịch làm việc - Với lịch của Google, bạn có thể dễ dàng xem lịch làm việc của bất kì ai nếu như họ cho phép. Để chia sẻ một bộ lịch, kích vào đường dẫn Cài đặt (Settings) , chọn Cài đặt lịch (Calendar Settings), và kích vào tùy chọn Lịch (Calendars). Chọn lịch muốn chia sẻ từ danh sách, rồi kích vào tùy chọn Chia sẻ lịch này (Share This Calendar). Bạn sẽ thấy 2 tùy chọn được hiển thị : Chia sẻ với tất cả mọi người (Make This Calendar Public) hay Chỉ chia sẻ với một số người (Share With Specific People). Nếu bạn chọn lựa chọn sau, gõ tên hoặc địa chỉ email của họ vào mục
- Người (Person), đặt phân quyền Cho phép (Permissions), rồi kích vào Thêm người (Add Person). Tận dụng tính năng phụ - Giờ đây, khi bạn đã có Google Calendar được cài đặt trên tất cả các thiết bị, hãy tận dụng một số lợi thế sau: Lịch mini trong Gmail: Giám sát mọi việc trên Gmail bằng cách thêm một phiên bản thu nhỏ của ứng dụng lịch vào trang này. Trong Gmail, kích vào đường link Cài đặt (Settings), rồi kích tiếp vào tùy chọn Labs, và sau đó là bật Công cụ lịch Google (Gadget Google Calendar). Bạn sẽ thấy một danh sách các sự kiện ở bên trái danh sách thư. Kích vào lựa chọn Tùy chọn (Options) và chọn hiển thị Lịch Mini (Show Mini Calendar). Dễ dàng thêm các cuộc hẹn: Ở trên cùng của lịch, có một đường link bạn sẽ thấy rất dễ dàng - Thêm
- nhanh (Quick Add). Sử dụng nó, bạn có thể thêm các cuộc hẹn mới trong văn bản tiếng Anh thuần. Ví dụ, gõ: đi chơi lúc 5 giờ chiều với Hoa và một sự kiện mới sẽ xuất hiện trong lịch, với tên của nó, lúc 5 giờ chiều. Đây cũng là một cách hay để đánh dấu URL và sẽ rất tiện lợi nếu bạn cần thêm hoặc bỏ một bộ lịch khi đã đồng bộ hóa với iPhone của mình. 2. Thiết lập mạng 3G trên iPad Thông tin liên lạc thông suốt đóng một vai trò lớn đối với sự phát triển của xã hội. Ngày nay, các công nghệ 3G được xem như là những yếu tố cơ bản thúc đẩy sự phát triển kinh tế - xã hội của mỗi quốc gia. Trên toàn cầu, các công nghệ 3G mang lại nhiều lợi ích to lớn cho các quốc gia bằng cách hỗ trợ phát
- triển thông tin, cho phép các công dân tiếp cận các dịch vụ liên lạc cơ bản và thúc đẩy sự tiến bộ công nghệ. Dự báo việc sử dụng băng rộng di động sẽ tăng trưởng mạnh mẽ trong ba năm tới, mạng Internet và nhiều dịch vụ cạnh tranh khác đến hơn 1,3 tỷ người trên toàn cầu vào năm 2012. Việc mở rộng các mạng, các thiết bị và các dịch vụ 3G ở nhiều quốc gia trên toàn thế giới đang góp phần nâng cao chất lượng cuộc sống và mang lại các cơ hội kinh tế mở rộng, cả cho khu vực công và tư. Việc mở rộng các cơ hội kinh tế cũng làm gia tăng cạnh tranh, sự phát triển của các dịch vụ mới sáng tạo cho các khách hàng và nâng cao hiệu suất cho các doanh nghiệp. Hơn nữa, 3G đang cải thiện cuộc sống của những người dân vùng sâu, nhờ thu hẹp khoảng cách số, đặc biệt là ở các nước đang phát triển nơi mật độ điện thoại và Internet thấp.
- Bạn đã hòa mình vào dòng người đông đúc trước các của hàng để có trong tay chiếc iPad 3G. Tuy nhiên bạn không thể lựa chọn cài đặt 3G của cả Verizon và AT&T, tùy thuộc vào nơi bạn mua thiết bị. iPad thì không thể hoán đổi. Một iPad mua tại Verizon thì không thể kết nối với mạng AT&T và ngược lại, một iPad mua tại AT&T cũng không thể kết nối với mạng của Verizon. Tuy nhiên, cấu hình dịch vụ 3G trên cả hai trên thực tế là giống nhau. Đăng kí để cài đặt và kết nối mạng 3G thông qua các bước đơn giản sau. Điều hướng các tùy chọn - Điều đầu tiên bạn cần làm là lựa chọn menu cài đặt iPad của mình. Nhấp vào biểu tượng Cài đặt (Settings) và chọn tùy chọn Dữ liệu di động (Cellular Data). Đấy là tùy chọn thứ 3 từ trên xuống trên thanh menu bên trái. Một của sổ sẽ hiện ra và xuất hiện dòng chữ Xem tài khoản (View Account). Nhấp vào đấy để nhập tài
- khoản của bạn. Đây cũng là chỗ để bạn cập nhập bất cứ thông tin gì về sự thay đổi tài khoản trong tương lai. Tạo tài khoản - Tại mục trên, bạn cần phải nhập tất cả các dữ liệu cá nhân thích hợp. Bao gồm những thứ như địa chỉ thư điện tử, số điện thoại, mật khẩu…Một loại những lựa chọn kế hoạch được hiển thị. Kế hoạch 3G dành cho iPad chính là mục bạn cần thay đổi. Bạn cần chắc chắn và kiểm tra những tùy chọn ở mục này. Một khi bạn đã chọn được kế hoạch dữ liệu, bạn sẽ được yêu cần nhập những thông tin thanh toán của mình. Một lần nữa, đây là những thông tin tiêu chuẩn và bạn cần điền một cách chính xác và đầy đủ, bao gồm số thẻ tín dụng, ngày hết hạn, mã an ninh, địa chỉ thanh toán, … Một khi bạn đã hoàn thành việc nhập những thông tin cá nhân, hãy nhấn nút Tiếp (Next) để tiếp tục công việc.
- Điều khoản dịch vụ - Tiếp theo đó chính là Điều khoản dịch vụ. Nó bao gồm các điều luật cơ bản thông thường và hầu hết người dùng thường bỏ qua phần này và không thèm đọc qua. Tuy nhiên chúng tôi vẫn khuyên bạn nên đọc cẩn thận những mục này. Một vài điểm mà bạn chắc chắn nên xem xét kỹ đó chính là khoản mục chi phí trả trước và trả sau. Một khi bạn đã đạt đến giới hạn dữ liệu của mỗi tháng, cả 2 công ty sẽ tính thêm lệ phí cho những dữ liệu gửi qua kết nối. Điều quan trọng là bạn cần chọn kế hoạch phù hợp với nhu cầu của bạn và biết thêm những chi phí hiện có mà bạn sẽ phải chịu. Một khi bạn đã nhấp vào nút Đồng ý - (Agree) ở vị trí dưới cùng của cửa sổ Các điều khoản dịch vụ, một tổng quan về các kế hoạch dịch vụ mà bạn đã nhập vào sẽ được hiển thị. Bạn cần xem xét một cách cẩn thận về tất cả những thứ bạn đã nhập
- vào. Đây là cơ hội cuối để bạn có thể thay đổi thông tin hay hủy bỏ lệnh Nếu bạn cần thay đổi bất cứ điều gì trên bản tóm tắt, bạn chỉ cần nhấp nút Quay lại ( Back) và quay trở về trang thông tin tài khoản. Nếu bạn đã hài lòng về những gì bạn làm, hãy nhấp nút Đăng ký ( Submit). Một cửa sổ sẽ hiện ra và thông báo bạn đã đăng ký dịch vụ, điều này cho bạn biết việc đăng ký của bạn đã thành công và đang được chuyển đến nơi xử lý thông tin. Nếu bạn nghĩ đây đã là thế kỷ thứ 21 và mọi thứ sẽ được kích hoạt ngay lập tức. Tuy nhiên điều này không được chính xác lắm. Bạn sẽ phải chờ một vài phút để các dữ liệu được kiểm tra và xử lý. Một khi đã xác nhận tài khoản và tài khoản 3G của bạn được kích hoạt, bạn sẽ nhận được một thông báo cho biết việc kích hoạt 3G trên thiết bị đã thành công. Một vài điểm cuối cùng cần lưu ý -
- Nếu bạn có từ 2 chiếc iPad trở lên và bạn muốn đăng ký 3G cho các thiết bị này thì bạn cần tách chúng ra. Những thiết bị đều yêu cầu một địa chỉ hòm thư điện tử riêng, do đó bạn cần thiết lập cho mỗi chiếc iPad một địa chỉ hòm thư riêng. Những kế hoạch dữ liệu và việc kích hoạt được kiểm soát bởi những công ty phân phối sản phẩm chứ không phải Apple. Do đó, đừng gọi điện cho Apple nếu tài khoản của bạn không được kích hoạt hay bạn mất quyền truy cập vào tài khoản của mình. Nếu bạn gặp bất kỳ vấn đề nào cần hỗ trợ thì bạn nên liên lạc với công ty phân phối sản phẩm của mình trước khi liên lạc với những công ty có liên quan khác. Thu Trang (Nguồn: Tecca.com)

CÓ THỂ BẠN MUỐN DOWNLOAD
-

Một số thủ thuật khi in văn bản trong MS Word
 4 p |
4 p |  583
|
583
|  301
301
-

Một số thủ thuật để máy tính khởi động nhanh nhất
 10 p |
10 p |  650
|
650
|  194
194
-

Những thủ thuật dành cho Word và Writer
 3 p |
3 p |  287
|
287
|  98
98
-

Thủ thuật hay dành cho Windows 7
 5 p |
5 p |  210
|
210
|  61
61
-

Một số thủ thuật hữu ích dành cho người dùng Windows XP
 6 p |
6 p |  236
|
236
|  57
57
-

Một số thủ thuật máy tính – Phần 12
 8 p |
8 p |  248
|
248
|  55
55
-
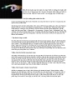
Một số thủ thuật máy tính dành cho bạn
 1 p |
1 p |  156
|
156
|  35
35
-

16 thủ thuật dành cho Mac OS X Lion 10.7
 16 p |
16 p |  144
|
144
|  19
19
-
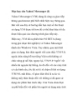
Mẹo hay cho Yahoo! Messenger (I)
 7 p |
7 p |  141
|
141
|  14
14
-

thêm những thủ thuật dành cho fac timeline
 3 p |
3 p |  112
|
112
|  10
10
-

Một số thủ thuật sử dụng Windows 7 Explorer – P.2.
 9 p |
9 p |  79
|
79
|  8
8
-

Một số thủ thuật với Yahoo Mail
 5 p |
5 p |  138
|
138
|  8
8
-

10 mẹo và thủ thuật dành cho người dùng fac
 9 p |
9 p |  79
|
79
|  7
7
-

Một số thủ thuật hay dành cho Windows 8
 3 p |
3 p |  84
|
84
|  7
7
-

Tổng hợp một số thủ thuật dành cho Galaxy Note/Note II.
 7 p |
7 p |  122
|
122
|  6
6
-

5 thủ thuật giúp bạn làm chủ Windows 8
 6 p |
6 p |  88
|
88
|  5
5
-

Các thủ thuật sử dụng về Windows Phone 8 dành cho người mới bắt đầu
 12 p |
12 p |  142
|
142
|  5
5
Chịu trách nhiệm nội dung:
Nguyễn Công Hà - Giám đốc Công ty TNHH TÀI LIỆU TRỰC TUYẾN VI NA
LIÊN HỆ
Địa chỉ: P402, 54A Nơ Trang Long, Phường 14, Q.Bình Thạnh, TP.HCM
Hotline: 093 303 0098
Email: support@tailieu.vn








