
PHÂN TÍCH DỮ LIỆU NGHIÊN CỨU VỚI PHẦN MỀM EVIEWS 5.1
lượt xem 258
download
 Download
Vui lòng tải xuống để xem tài liệu đầy đủ
Download
Vui lòng tải xuống để xem tài liệu đầy đủ
Có rất nhiều phần mềm xử lý dữ liệu cho môn học Kinh tế lượng. Các phần mềm thường được sử dụng có các tên gọi như là STATA, SPSS, EXCEL, MINITAB, và Eviews. . . Các phần mềm này đều có điểm chung là giúp chúng ta xử lý dữ liệu một cách nhanh chóng. Tuy nhiên, mỗi phần mềm lại có những đặc điểm riêng
Bình luận(0) Đăng nhập để gửi bình luận!
Nội dung Text: PHÂN TÍCH DỮ LIỆU NGHIÊN CỨU VỚI PHẦN MỀM EVIEWS 5.1
- TRƯỜNG ĐẠI HỌC NHA TRANG KHOA KINH TẾ BỘ MÔN KINH TẾ CƠ SỞ PHÂN TÍCH DỮ LIỆU NGHIÊN CỨU VỚI PHẦN MỀM EVIEWS 5.1 Nha Trang, tháng 03 năm 2009
- TRƯỜNG ĐẠI HỌC NHA TRANG KHOA KINH TẾ BỘ MÔN KINH TẾ CƠ SỞ Th.S. PHẠM THÀNH THÁI PHÂN TÍCH DỮ LIỆU NGHIÊN CỨU VỚI PHẦN MỀM EVIEWS 5.1 Nha Trang, tháng 03 năm 2009
- 1 Giới thiệu Có rất nhiều phần mềm xử lý dữ liệu cho môn học Kinh tế lượng. Các phần mềm thường được sử dụng có các tên gọi như là STATA, SPSS, EXCEL, MINITAB, và Eviews. . . Các phần mềm này đều có điểm chung là giúp chúng ta xử lý dữ liệu một cách nhanh chóng. Tuy nhiên, mỗi phần mềm lại có những đặc điểm riêng. STATA có thể tốt cho các dữ liệu từ các cuộc điều tra lớn, SPSS có ưu điểm xử lý dữ liệu mô tả tốt dưới dạng bảng biểu, EXCEL thì có ở khắp mọi máy tính PC thông thường mà không cần phải cài đặt gì thêm... Riêng môn học kinh tế lượng, chúng ta sẽ chủ yếu sử dụng phần mềm Evews với phiên bản 5.1. Ưu điểm chính của EViews là có thể cho chúng ta kết quả nhanh chóng về hàm kinh tế lượng cho các dữ liệu chéo (Cross-Section data), dữ liệu chuỗi thời gian (Time series data) và dữ liệu bảng (Panel data). Ngoài ra, phần mềm này lại được chạy trong môi trường Window nên rất ít khi cần nhớ các lệnh cụ thể.
- 2 Chương 1: LÀM VIỆC VỚI EVIEWS 5.1 1.1. Khởi động Eviews. Biểu tượng của EViews trên màn hình Windows trông như thế này: Nhấn đúp vào biểu tượng EViews và EViews bắt đầu hoạt động. Hãy ghi nhận menu chính, cửa sổ lệnh, cửa sổ chính, và dòng tình trạng (status line). Menu chính bao gồm những lựa chọn sau: File Edit Objects View Procs Quick Options Window Help Hãy nhấp vào mỗi một trong những lựa chọn này và kiểm tra các menu phụ xuất hiện ở phía dưới. Các bạn có thể muốn tìm hiểu một số chi tiết về các chủ đề trong Help. Phương tiện Help của Eviews rất tuyệt vời. Dưới menu chính này là một cửa sổ, người ta gọi là cửa sổ lệnh. Cửa sổ này dùng để viết các câu lệnh và thực hiện một số công việc khác. Khi các bạn mở EViews lần đầu tiên, cửa sổ chính còn trống vì các bạn còn chưa xác định tập tin làm việc nào (workfile) để sử dụng. 1.2. Mở tập tin làm việc (Workfile) đã lưu giữ từ trước.
- 3 Nhấp File/Open/Workfile; một màn hình mở ra, trên đó liệt kê các tập tin trong thư mục mặc định (default folder). Nếu thư mục mặc định không phải là thư mục mà anh chị mong muốn, thì các bạn có thể tìm trong các thư mục cho tới khi tìm ra thư mục mà các bạn muốn dùng. Để chỉ ra các workfile trên EViews, dòng "Files of type" cần xác định Workfile (*.wf1). Vì các bạn dự định sử dụng thư mục này thường xuyên, nên các bạn nên nhấp chuột để đánh dấu vào ô vuông (Update default directory) giúp cập nhật thư mục mặc định ở góc trái-phía dưới cửa sổ Open như trên đây. Lần sau, khi các bạn khởi động EViews, chuỗi File/Open/Workfile sẽ tự động chỉ tới thư mục này. Mở workfile có tên bai15.wf1 bằng cách nhấp đúp vào nó. Cách khác, các bạn có thể bôi đen nó bằng cách nhấp đơn, sau đó nhấp Open. Với workfile đang mở , màn hình của các bạn có dạng:
- 4 Thanh trên cùng trên menu của Workfile chỉ toàn bộ đường dẫn đối với Workfile này; thanh tình trạng ở dưới đáy của màn hình cũng chỉ đường dẫn này, và nó chỉ workfile đang sử dụng : WF = bai15. Menu của workfile chứa các nút bấm, bao gồm: View Procs Objects Label +/- Show Fetch Store Delete Genr Sample Các phím bấm với +/- là các phím chuyển đổi thực hiện các chức năng bật và tắt. Thông tin về workfile này xuất hiện dưới thanh menu: Range Display Filter: * Sample Cuối cùng, phía trong cửa sổ của workfile, chúng ta thấy tất cả các đối tượng đang có mặt trong workfile này: các chuỗi (các biến), các nhóm chuỗi, vector hệ số, vector phần dư, và bất cứ phương trình, đồ thị hay bảng nào đã được đặt tên. Muốn đóng file bai15.wf1 hãy nhấp vào dấu X ở góc phải phía trên của workfile này. Bây giờ hãy nhấp File. Ghi nhớ rằng các workfile mới mở gần nhất sẽ hiện ra ở phía dưới cùng của menu trải ra phía dưới. Nếu các bạn muốn mở lại một trong số đó, chỉ việc nhấp vào tên của nó.
- 5 1.3. Tạo một file làm việc mới (Workfile) và nhập dữ liệu nghiên cứu. 1.3.1. Tạo file làm việc mới (New Workfile). Sau khi đã khởi động Eviews các bạn có thể tạo ra một file làm việc mới bằng cách nhấp chuột vào nút File trên menu chính, chọn New/Workfile, khi đó màn hình sẽ như sau:
- 6 Nhấp chuột vào Workfile, màn hình sẽ xuất hiện cửa sổ Workfile Create như sau: Nhấp chuột vào mũi tên ở khung Workfile structure type ta thấy có 3 loại cấu trúc file làm việc, đó là: - Date - regular frequency: Cấu trúc file làm việc với dữ liệu theo thời gian. - Unstructure / Undated: Cấu trúc file làm việc với dữ liệu chéo. - Balanced Panel: Cấu trúc file làm việc với dữ liệu dạng bảng. Nếu dữ liệu của mẫu nghiên cứu là dữ liệu theo thời gian thì chọn Date – regular frequency. Tiếp theo, bạn nhấp chuột vào mũi tên ở khung Date specification, khi đó màn hình sẽ như sau: Nhìn vào frequency ta chọn loại dữ liệu. Nếu là dữ liệu từng năm ta chọn Annual; nếu là dữ liệu nửa năm, chọn Semi-annual; nếu là dữ liệu từng quý, chọn Quarterly; nếu là dữ liệu từng tháng, chọn Monthly, nếu là dữ liệu tuần,
- 7 chọn Weekly,…Khi đã chọn loại dữ liệu thích hợp, trong khung start date ta gõ mốc thời gian đầu tiên (1995) - ví dụ: năm bắt đầu của mẫu dữ liệu nghiên cứu là 1995 và năm cuối cùng là 2005, và trong khung End date ta gõ mốc thời gian cuối cùng (2005) của mẫu dữ liệu. Sau khi hoàn tất các thủ tục trên ta bấm OK, một file làm việc mới sẽ được tạo ra như sau: Nếu dữ liệu của mẫu nghiên cứu là dữ liệu chéo thì ta chọn Unstructure / Undated. Trong khung Data range ta gõ số quan sát của mẫu dữ liệu vào chỗ Obserations và bấm OK. Ví dụ, cỡ mẫu là 55 (n=55) thì ta gõ số 55 vào. Khi đó, màn hình sẽ như sau: Nếu dữ liệu của mẫu nghiên cứu là dữ liệu dạng bảng thì ta chọn Balanced Panel. (Trong tài liệu này chủ yếu trình bày cách sử dụng Eviews với dữ liệu nghiên cứu theo thời gian và dữ liệu chéo, còn dữ liệu dạng bảng không được đề cập. Bạn đọc muốn biết cách sử dụng Eviews với dữ liệu dạng bảng có thể tìm đọc ở một số sách hướng dẫn khác hoặc xem phần Help trong Eviews).
- 8 1.3.2. Nhập dữ liệu nghiên cứu. Sau khi đã tạo ra file làm việc mới, các bạn có thể nhập dữ liệu vào Eviews bằng nhiều cách khác nhau, sau đây là một số cách thức để nhập dữ liệu thường được sử dụng. 1.3.2.1. Nhập dữ liệu bằng cách copy và dán (Copy và Paste). Sau khi các biến đã được xác định, các giá trị của chúng có thể được nhập vào bằng cách sử dụng lệnh copy, sau đó dán (Paste) vào màn hình của bảng tính EViews. Các bạn có thể copy và dán từ nhiều nguồn, bao gồm cả thư điện tử. Đôi khi các bạn phải lưu giữ dữ liệu này trước hết như là một tập tin ngôn ngữ (text file), sau đó copy và dán nó. Trước khi bắt đầu thao tác copy/paste này, các bạn phải tạo ra các biến trong workfile mục tiêu. Hãy tưởng tượng rằng các bạn muốn copy và dán một biến có tên Y vào workfile của mình. Đầu tiên, hãy mở workfile này, sau đó nhấp Genr và đánh máy Y = NA, sau đó bấm OK, động tác này tạo ra một biến có tên Y nhưng tất cả các giá trị của nó đều không có. Các bạn có thể quan sát ở các hình sau đây.
- 9 Mở chuỗi Y. Bây giờ nhấp Edit+/-. Lúc này, các bạn hãy bôi đen và copy dữ liệu cho Y từ nguồn của nó (chẳng hạn copy dữ liệu Y từ Excel), sau đó nhấp vào ô đầu tiên của chuỗi Y trên EViews và nhấp Edit/Paste ở phần menu chính (hoặc các bạn cũng có thể bấm chuột phải, sau đó Paste). Dữ liệu này rơi vào vị trí mà các bạn đã chọn. Hoàn tất thao tác này bằng cách tắt edit (nhấp Edit+/-).
- 10 1.3.2.2. Nhập dữ liệu từ bàn phím. Giả sử ta đã tạo ra một file làm việc mới có dạng như sau: Từ cửa sổ Eviews ta chọn Quick/Empty Group(Edit series), một cửa sổ sẽ xuất hiện như sau: Cửa sổ này có cấu tạo giống như một bảng tính Excel, do đó chúng ta có thể nhập dữ liệu vào bảng tính này một cách dễ dàng như chúng ta nhập dữ liệu vào Excel vậy. Nhìn vào cửa sổ trên ta thấy cột thứ nhất ghi thứ tự các quan sát. Từ cột thứ hai bạn có thể nhập dữ liệu của các biến, mỗi cột nhập vào một biến. Ví dụ, để nhập dữ liệu của một mẫu quan sát (n=12) gồm các biến Y, X2, X3 ta tiến hành như sau:
- 11 Đầu tiên ta nhập dữ liệu của biến Y trước (dĩ nhiên các bạn có thể nhập dữ liệu của biến X2 hoặc X3 trước đều được) vào cột thứ hai, ta nhấp chuột vào ô đầu tiên của cột này và gõ tên biến Y vào, sau đó bấm Enter. Màn hình sẽ có dạng như sau: Lúc này các bạn gõ lần lượt giá trị quan sát của biến Y vào ô đóng khung (bên trong có chữ NA – Not Available). Sau khi nhập xong dữ liệu của biến Y, các bạn có thể tiến hành nhập dữ liệu của các biến X2, X3 một cách tương tự. Kết quả nhập liệu của các biến sau khi hoàn thành sẽ được thể hiện như màn hình sau: Sau khi nhập liệu xong, đóng cửa sổ dữ liệu bằng cách nhấp chuột vào ô có dấu X ở góc trên bên phải cửa sổ này.
- 12 1.3.2.3. Nhập dữ liệu từ các phần mềm khác. Dữ liệu có thể được nhập vào từ các tập tin Lotus, Excel, SPSS, MINITAB hoặc ASCII. Để nhập được một file số liệu từ Excel vào Eviews bạn cần phải ghi nhớ: - Tần suất (loại) của số liệu trong file này là gì? (Số liệu chéo hay số liệu theo thời gian. Nếu là số liệu theo thời gian thì tần suất thời gian là tháng, quý, năm, tuần hay ngày,…). - Thời điểm bắt đầu và thời điểm kết thúc đối với chuỗi thời gian, nếu là dữ liệu chéo thì có bao nhiêu quan sát tất cả (cỡ mẫu là bao nhiêu). - Có bao nhiêu biến số và tên của các biến số đó. Bạn cũng cần ghi nhớ là các biến trong file Excel là ghi theo cột hay theo hàng. - Số liệu bắt đầu được ghi ở ô nào, có tên biến số ở ô đầu tiên hay không? - Số liệu ghi trong file Excel được ghi ở sheet nào? (Tên sheet?). Chúng ta biểu diễn với một tập tin Excel có tên Bai18.xls chứa dữ liệu của ba biến gồm: Y (Doanh số), X2 (Chi phí quảng cáo), X3 (Tiền lương của nhân viên tiếp thị) của 12 công ty. Dữ liệu trong file Excel khi mở ra màn hình của nó có dạng như sau:
- 13 Quan sát file dữ liệu này ta thấy dữ liệu nghiên cứu là dữ liệu chéo; có tổng cộng là 12 quan sát; có ba biến số là Y, X2, X3; cả ba biến số này đều được ghi theo cột; số liệu bắt đầu được ghi ở ô B2, với tên biến số là Y ở ô đầu tiên (B1); và tập dữ liệu này được ghi ở Sheet3. Các bước tiến hành như sau: Đầu tiên các bạn phải tạo ra một file làm việc (Workfile) mới. Cách tạo ra một file làm việc đã được trình bày ở phần trên. File làm việc sau khi được tạo ra sẽ có màn hình như sau: Trong cửa sổ này ta thấy có vector hệ số “C” và vector phần dư “Resid” được Eviews tự động tạo ra. Vector hệ số “C” chứa các hệ số hồi quy được ước lượng. Vector phần dư “Resid” chứa phần dư. Do vây, không được dùng “C” và “Resid” để đặt tên cho các biến khác. Từ cửa sổ Workfile này bạn nhấp chuột vào nút Proc/Import/Read Text- Lotus-Excel…Bạn sẽ được nhìn thấy như ở màn hình sau:
- 14 Sau khi chọn Proc/Import/Read Text-Lotus-Excel…như chỉ dẫn ở hình trên, và bạn phải chỉ ra đường dẫn và tên file. Trong ví dụ này file Bai18.xls có đường dẫn là: D:\MYDOCUMENT\BAI TAP KINH TE LUONG\ Bai18.xls. Khi đó màn hình được mở ra như sau: Sau khi bạn nhấp chuột vào nút “Open”, cửa số dưới đây sẽ xuất hiện.
- 15 Trong khung “Data order” máy tính đã mặc định dữ liệu được ghi theo cột. Vì vậy, ta không cần phải chọn nữa vì dữ liệu của file Bai18.xls được ghi theo cột. Nếu dữ liệu ghi theo hàng ta chọn “By Series – series in rows”. Trong khung “Upper - left data cell” máy tính đã mặc định dữ liệu được ghi bắt đầu ở vị trí ô B2. Do đó, ta không cần thay đổi gì cả vì dữ liệu của file Bai18.xls được ghi bắt đầu ở ô B2. Giả sử dữ liệu bắt đầu ở ô C2 hay A2 thì ta phải thay B2 bằng C2 hay A2 cho phù hợp. Trong khung “Excel 5 + sheet name” chúng ta phải gõ vào chữ “sheet3” vì dữ liệu của file Bai18.xls được ghi ở sheet3. Nếu bạn không gõ vào tên sheet (sheet name) là gì, khi đó máy tính sẽ mặc nhiên lấy từ sheet1. Trong khung “Names for series or…” ta nhập vào tên của các biến số, mỗi biến số cách nhau ít nhất một khoảng trắng. Trong trường hợp file có nhiều biến số thì ta chỉ cần nhập số biến số. Trong ví dụ này ta nhập số biến số là 3. Sau khi làm xong các bước ở trên, bạn chọn “OK” để hoàn tất việc nhập liệu. Khi đó, một cửa sổ sẽ xuất hiện như sau:
- 16 Workfile này chưa có tên. Bạn có thể lưu workfile này bằng cách nhấp vào “Save”, đặt một tên mà bạn muốn, lưu ở thư mục nào, ổ đĩa nào là tùy bạn. Ở đây tôi lưu với tên là Bai18.wf1. Lưu ý, phần mở rộng của file Eviews là wf1 máy sẽ tự gán. Một khi bạn đã lưu lại rồi, sau này bạn muốn sử dụng workfile này bạn không cần phải nhập dữ liệu lại từ đầu. Bằng cách nhấp đúp chuột vào từng biến, các bạn có thể kiểm tra xem dữ liệu đã được nhập vào như mong muốn hay chưa. Các bạn cũng có thể mở nhiều biến cùng lúc trên một nhóm (Group) theo thứ tự mà mình muốn bằng cách bạn nhấn phím Ctrl và nhấp chuột vào biến số mong muốn. Sau khi đã chọn xong các biến số, bạn chỉ cần đưa chuột vào bất kỳ vị trí nào trong phần đã được đánh dấu rồi bấm chuột phải, chọn Open/as Group. Các bạn có thể nhìn thấy ở các hình sau.
- 17 Như vậy, ta đã nhập xong dữ liệu từ một file Excel vào Eviews theo mong muốn. Trong nghiên cứu người ta thường thích nhập liệu bằng cách này hơn.
- 18 Chương 2: LÀM VIỆC VỚI MỘT WORKFILE Sau khi đã tạo ra một workfile mới và nhập dữ liệu xong, chúng ta có thể tiến hành các phân tích như: Tính các trị thống kê mô tả, vẽ đồ thị, ước lượng hàm kinh tế lượng, kiểm định giả thuyết, dự báo… 2.1. Lựa chọn các biến từ một Workfile. Sau khi khởi động Eviews, bạn hãy mở một workfile đã được tạo ra từ trước bằng cách nhấp vào File/Open/Workfile, sau đó tìm đến file cần mở (ví dụ ở đây là file có tên Bai18.wf1) hãy nhấp đúp vào Bai18.wf1. Với mục đích lựa chọn một biến (hoặc nhiều biến) để làm việc, bạn hãy bôi đen chúng. Nếu bạn muốn bôi đen nhiều biến, thì hãy giữ phím Ctrl và nhấp vào mỗi biến, hoặc kéo con trỏ qua các biến mà bạn muốn bôi đen. Hãy bôi đen Y, X2 và X3. Nhấp đúp vào một trong các biến đã bôi đen (hoặc nhấp chuột phải), chọn Open/ as Group, và sau đó cả ba biến đều hiện trên bảng tính như hình sau: Nhấp name và đặt tên cho nhóm Y, X2, X3 với tên nhóm mà bạn thích. Bạn có thể kiểm tra chuỗi Y, X2, X3 bằng cách sử dụng các phím ←↑→↓ để di chuyển trên bảng tính.

CÓ THỂ BẠN MUỐN DOWNLOAD
-
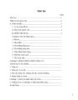
Tiểu luận - Phân tích dự án đầu tư căn tin
 26 p |
26 p |  1793
|
1793
|  853
853
-

XỨ LÝ VÀ PHÂN TÍCH DỮ LIỆU - NGHIÊN CỨU VỚI SPSS
 80 p |
80 p |  824
|
824
|  390
390
-

Phương pháp nghiên cứu kinh doanh
 96 p |
96 p |  725
|
725
|  251
251
-

Bài Tập: Phân Tích Dự Án Đầu Tư
 42 p |
42 p |  895
|
895
|  220
220
-

CÁC NỘI DUNG ÔN TẬP HỌC PHẦN PHƯƠNG PHÁP NGHIÊN CỨU TRONG KINH DOANH
 38 p |
38 p |  771
|
771
|  144
144
-

Chương 5. Phân tích dữ liệu định lượng – kiểm định trung bình
 5 p |
5 p |  282
|
282
|  26
26
-

Bài giảng Phương pháp nghiên cứu kinh tế: Chương 7 - TS. Trần Tiến Khai
 91 p |
91 p |  93
|
93
|  26
26
-

Bài giảng Lập và phân tích dự án: Chương 8 - Lê Hoàng Cẩm Phương
 12 p |
12 p |  143
|
143
|  26
26
-

Chương 7. Phân tích dữ liệu định lượng - Hồi quy tuyến tính
 6 p |
6 p |  217
|
217
|  23
23
-

Bài giảng tóm tắt môn Phương pháp nghiên cứu khoa học kinh tế - Đại học Đà Lạt
 119 p |
119 p |  117
|
117
|  17
17
-

Bài giảng Thống kê và phân tích dữ liệu - Lê Kim Long và Phạm Thành Thái
 10 p |
10 p |  110
|
110
|  12
12
-

Bài giảng Phân tích dữ liệu nghiên cứu: Chủ đề 4 - Lê Kim Long và Phạm Thành Thái
 20 p |
20 p |  67
|
67
|  7
7
-

Bài giảng Phân tích dữ liệu nghiên cứu: Chủ đề 1 - Lê Kim Long và Phạm Thành Thái
 31 p |
31 p |  79
|
79
|  7
7
-
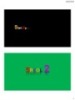
Bài giảng Phân tích định lượng: Bài 1 - ThS. Vũ Hữu Thành
 21 p |
21 p |  102
|
102
|  7
7
-

Bài giảng Phân tích dữ liệu nghiên cứu: Chủ đề 2 - Lê Kim Long và Phạm Thành Thái
 23 p |
23 p |  56
|
56
|  6
6
-

Bài giảng Phương pháp nghiên cứu và phân tích chính sách: Bài 10 - Khung phân tích và dữ liệu trong phân tích chính sách
 27 p |
27 p |  13
|
13
|  4
4
-

Bài giảng Phương pháp nghiên cứu khoa học kinh tế: Chương 4 - Nguyễn Thị Minh Thu
 57 p |
57 p |  5
|
5
|  4
4
Chịu trách nhiệm nội dung:
Nguyễn Công Hà - Giám đốc Công ty TNHH TÀI LIỆU TRỰC TUYẾN VI NA
LIÊN HỆ
Địa chỉ: P402, 54A Nơ Trang Long, Phường 14, Q.Bình Thạnh, TP.HCM
Hotline: 093 303 0098
Email: support@tailieu.vn









