
Quản lý máy tính bằng Windows Intune : Phần 2
lượt xem 5
download
 Download
Vui lòng tải xuống để xem tài liệu đầy đủ
Download
Vui lòng tải xuống để xem tài liệu đầy đủ
Trong phần hai này chúng tôi sẽ giới thiệu cho các bạn cách chuẩn bị môi trường và triển khai phần mềm máy khách cho các máy tính cần được quản lý. Trong phần trước của loạt bài này, chúng tôi đã giới thiệu cho các bạn về Windows Intune, một dịch vụ đám mây của Microsoft cho phép quản lý và bảo mật các máy tính công ty từ bất cứ nơi đâu thông qua giao diện web.
Bình luận(0) Đăng nhập để gửi bình luận!
Nội dung Text: Quản lý máy tính bằng Windows Intune : Phần 2
- Quản lý máy tính bằng Windows Intune : Phần 2
- Quản Trị Mạng – Trong phần hai này chúng tôi sẽ giới thiệu cho các bạn cách chuẩn bị môi trường và triển khai phần mềm máy khách cho các máy tính cần được quản lý. Trong phần trước của loạt bài này, chúng tôi đã giới thiệu cho các bạn về Windows Intune, một dịch vụ đám mây của Microsoft cho phép quản lý và bảo mật các máy tính công ty từ bất cứ nơi đâu thông qua giao diện web. Trong phần một, các bạn đã biết những kiến thức tổng quan về Windows Intune, trong phần hai này, chúng tôi sẽ giới thiệu cách thiết lập môi trường Windows Intune để bạn có thể sử dụng nó quản lý các máy tính trong công ty. Lưu ý: Loạt bài này được viết dựa trên phiên bản tiền phát hành của Windows Intune, trong phiên bản cuối cùng có thể có thêm một số tính năng mới chưa có trong phiên bản này. Thiết lập Windows Intune Để thiết lập môi trường cho Windows Intune, bắt đầu bằng cách đăng ký dùng thử 30 ngày hoặc đăng ký trả phí dịch vụ. Bạn có thể
- thực hiện điều đó trên trang Windows Intune chính tại đây. Sau khi đã đăng ký sử dụng Windows Intune, cần sử dụng Windows Live để đăng nhập trang Windows Intune Login. Liên kết này sẽ yêu cầu bạn liên kết Windows Live ID với đăng ký Windows Intune, sau khi thực hiện xong công việc này, bạn sẽ thấy nhắc nhở download và cài đặt Microsoft Silverlight trên máy tính nếu máy tính của bạn chưa cài đặt Microsoft Silverlight từ trước. Sau khi cài đặt xong Microsoft Silverlight, đăng nhập vào Windows Intune bằng Live ID được hiển thị trong trang System Overview của giao diện quản trị web Windows Intune như thể hiện trong hình 1 bên dưới.
- Hình 1: Giao diện quản lý trên nền web của Windows Intune sử dụng Microsoft Silverlight Lưu ý: Nếu có nhiều đăng ký Windows Intune, đầu tiên bạn sẽ thấy hộp thoại cho phép chọn đăng ký muốn quản lý. Sau khi thực hiện xong việc lựa chọn, giao diện quản trị web sẽ xuất hiện để cho phép bạn quản lý các máy tính cho đăng ký đó.
- Download phần mềm máy khách Trước khi có thể quản lý các máy tính từ giao diện quản trị web của Windows Intune, bạn phải triển khai phần mềm máy khách Windows Intune cho các máy tính đó. Do đó nhiệm vụ tiếp theo trong quá trình chuẩn bị môi trường là download phần mềm này. Bạn có thể thực hiện điều này theo một trong các cách sau: Đăng nhập vào mỗi máy tính mà bạn muốn quản lý. Mở Windows Explorer và đăng nhập vào giao diện quản trị Windows Intune. Chọn tùy chọn Administration (biểu tượng nằm phía bên dưới trong panel bên trái) và kích Client Software Download in trong danh sách các nhiệm vụ quản trị (xem hình 2 bên dưới). Thực hiện theo các hướng dẫn trên trang web để chuẩn bị các máy tính của bạn, download và cài đặt phần mềm máy khách trên chúng. Từ máy trạm quản trị đã đăng nhập vào Windows Intune, chọn tùy chọn Administration và kích Client Software
- Download trong danh sách các nhiệm vụ quản trị (xem trong hình 2). Sau khi chuẩn bị xong cho các máy tính (hủy bỏ cài đặt các chương trình antimalware hiện có trên chúng), download phần mềm máy khách vào máy trạm quản trị của bạn. Sau đó copy phần mềm này vào thư mục chia sẻ chung trong mạng để có thể truy cập đến đó từ bất cứ máy tính nào mà bạn muốn quản lý hoặc vào ổ USB để có thể copy trực tiếp phần mềm đó vào các máy tính này. Từ máy trạm quản trị, download phần mềm máy khách như tùy chọn 2 ở trên. Sau đó sử dụng Group Policy Software Installation để triển khai phần mềm máy khách cho các máy tính cần quản lý. Lưu ý rằng, các máy tính phải thuộc một miền Active Directory nếu bạn muốn thực hiện phương pháp này. Do không muốn thực hiện một cách thủ công trên mỗi máy tính trong quá trình test, chúng tôi đã không sử dụng tùy chọn 1. Thêm vào đó, do có một số máy tính độc lập và không join vào miền nên chúng tôi cũng không sử dụng phương pháp 3. Chính vì vậy trong hướng dẫn này chúng tôi sẽ thực hiện trên phương pháp 2, copy
- phần mềm máy khách vào thư mục chia sẻ trên mạng, sau đó thông báo cho người dùng tự cài đặt phần mềm đó. Hình 2: Download phần mềm máy khách Windows Intune Để download phần mềm máy khách, kích nút Download Client Software như thể hiện trong hình trên. Khi đó người dùng sẽ thấy một hộp thoại nhắc Open hoặc Save file nén có chứa phần mềm máy khách (hình 3):
- Hình 3: Download phần mềm máy khách để triển khai cho các máy tính Trong hướng dẫn này, máy trạm quản trị và các máy tính cần quản lý tất cả đều là các máy ảo hoặc động bên trong môi trường Hyper- V, vì vậy chúng tôi chọn Save As trong hộp thoại trên và lưu phần mềm máy khách vào thư mục chia sẻ trên host Hyper-V. Khi phần mềm được lưu vào thư mục chia sẻ trong mạng, chúng ta có thể kích phải vào nó và chọn Extract All để giải nén phần mềm (xem
- hình 4) để người dùng có thể cài đặt nó vào máy tính của họ. Hình 4: Lưu phần mềm máy khách trên thư mục chia sẻ và chọn Extract All. Thẩm định vị trí lưu các file giải nén (hình 5):
- Hình 5: Giải nén phần mềm máy khách để người dùng có thể cài đặt nó vào máy tính của họ Hình 6 hiển thị các file đã được giải nén, gồm có một file cài đặt và một file đi theo *.accountcert dùng để nhận dạng tổ chức và liên kết phần mềm máy khách với đăng ký Windows Intune của bạn:
- Hình 6: Các file phần mềm máy khách được giải nén Cài đặt phần mềm máy khách Hướng dẫn cho người dùng trong tổ chức bạn cách vào thư mục chia sẻ chung để lấy file nén phần mềm máy khách, kích đúp vào file Windows Intune Setup để cài đặt phần mềm này trên máy tính của họ. Khi thực hiện điều này, người dùng của bạn sẽ thấy màn hình Windows Intune Setup Wizard như thể hiện trong hình 7:
- Hình 7: Bước 1 trong quá trình cài đặt phần mềm máy khách Windows Intune trên máy tính Thanh tiến trình chỉ thị quá trình cài đặt phần mềm:
- Hình 8: Bước 2 trong quá trình cài đặt phần mềm máy khách Windows Intune trên máy tính Người dùng sẽ thấy thông báo cài đặt thành công:
- Hình 9: Cài đặt thành công phần mềm máy khách Lúc này, các máy tính sẽ tự động được kết nạp trong tài khoản Windows Intune và bạn có thể quản lý nó từ bất cứ nơi đây qua giao diện web. Kết luận Trong phần này, chúng tôi đã giới thiệu cho các bạn cách chuẩn bị môi trường bằng việc thiết lập Windows Intune và triển khai phần
- mềm máy khách đến các máy tính cần quản lý trong mạng. Trong các phần tiếp theo của loạt bài, chúng tôi sẽ giới thiệu cho các bạn cách quản lý các máy tính này từ bất cứ đâu qua giao diện quản trị web của Windows Intune.

CÓ THỂ BẠN MUỐN DOWNLOAD
-

Quản lý máy tính từ xa trong Windows Server 2008 R2
 5 p |
5 p |  500
|
500
|  222
222
-

Tổng quan về hệ thống máy tính cá nhân
 132 p |
132 p |  319
|
319
|  97
97
-

Báo cáo bài tập lớn môn hệ điều hành đề tài:" Quản lý bộ nhớ trong windows"
 17 p |
17 p |  831
|
831
|  61
61
-

Khóa máy tính tự động bằng điện thoại
 10 p |
10 p |  183
|
183
|  48
48
-

Chương 13: Tự động hóa và quản lý tiến trình
 8 p |
8 p |  95
|
95
|  22
22
-

Cách quản lý dữ liệu trên Windows 8 bạn cần biết
 6 p |
6 p |  182
|
182
|  19
19
-

Sử dụng BitDefender Rescue CD trên máy tính đã bị lây nhiễm
 5 p |
5 p |  137
|
137
|  18
18
-

Quản lý RADIUS với chế độ mã hóa
 11 p |
11 p |  120
|
120
|  13
13
-

Đồng bộ các thư mục giữa nhiều máy tính bằng USB
 7 p |
7 p |  131
|
131
|  13
13
-
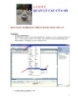
LAYOUT QUẢN LÝ CÁC CỬA SỔBÀI 5 NGÀY 3.8.2006 SOẠN THEO SÁCH KS TRẦN VIỆT
 5 p |
5 p |  98
|
98
|  10
10
-

Hướng dẫn cấu hình máy tính cho nhiều người dùng
 3 p |
3 p |  133
|
133
|  9
9
-

Bài giảng Tin học căn bản: Phần 1 Chương 4 - KS. Lê Thanh Trúc
 33 p |
33 p |  128
|
128
|  8
8
-

Quản lý các ứng dụng đang chạy bằng 'What’s Running'
 6 p |
6 p |  138
|
138
|  8
8
-
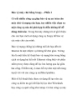
Bảo vệ máy chủ bằng Scapy – Phần 1
 11 p |
11 p |  88
|
88
|  7
7
-

Quản lý máy tính bằng Windows Intune – Phần 1: Giới thiệu
 7 p |
7 p |  90
|
90
|  6
6
-

Tối ưu hóa Windows 8 trên các máy cũ
 4 p |
4 p |  91
|
91
|  5
5
-

Quản lý các máy tính và nâng cấp
 15 p |
15 p |  76
|
76
|  3
3
Chịu trách nhiệm nội dung:
Nguyễn Công Hà - Giám đốc Công ty TNHH TÀI LIỆU TRỰC TUYẾN VI NA
LIÊN HỆ
Địa chỉ: P402, 54A Nơ Trang Long, Phường 14, Q.Bình Thạnh, TP.HCM
Hotline: 093 303 0098
Email: support@tailieu.vn








