
Tài liệu hướng dẫn về sử dụng phần mềm MasterCam X
lượt xem 93
download
 Download
Vui lòng tải xuống để xem tài liệu đầy đủ
Download
Vui lòng tải xuống để xem tài liệu đầy đủ
Mastercam cung cấp cho bạn các công cụ vẽ linh hoạt. Con trỏ và chuột là công cụ vẽ của bạn và menu lệnh Creat là công cụ tạo hình của bạn. Mastercam cũng cung cấp cho bạn nhiều lệnh CAD khác để tạo cho công việc của bạn dễ dàng hơn.
Bình luận(0) Đăng nhập để gửi bình luận!
Nội dung Text: Tài liệu hướng dẫn về sử dụng phần mềm MasterCam X
- Tài liệu hướng dẫn sử dụng phần mềm MasterCam X Phần I: Cơ sở vẽ và thiết kế trên MastercamX Mastercam cung cấp cho bạn các công cụ vẽ linh hoạt. Con trỏ và chuột là công cụ vẽ của bạn và menu lệnh Creat là công cụ tạo hình của bạn. Mastercam cũng cung cấp cho bạn nhiều lệnh CAD khác để tạo cho công việc của bạn dễ dàng hơn. Các đề mục dưới đây cho bạn các công cụ vẽ cơ sở. - Sử dụng dải thanh autoCursor. - Công cụ lựa chọn đối tượng. - Công cụ thiết đặt thuộc tính đối tượng. - Công cụ thiết đặt cao độ Z. - Công cụ làm việc với chế độ vẽ 2D và 3D. - Công cụ thiết đặt mặt phẳng vẽ/khung nhìn/hệ tọa độ UCS. 1- Sử dụng thanh công cụ autoCursor. Bất cứ khi nào bạn kích hoạt một lệnh vẽ thanh công cụ cũng cho bạn biết vị trí chuột hiện hành của bạn hoặc bạn có thể bạn nhập tọa độ điểm thông qua thanh công cụ này. - Lựa chọn x,y,z cho phép bạn nhập tọa độ điểm. - Lựa chọn : cho phép bạn nhập tọa độ điểm đơn thuần (VD 20,3,5) - Lựa chọn : cho phép bạn thiết lập chế độ truy bắt điểm tự động. - Lựa chọn : Lựa chọn này cho phép bạn chọn 1 lệnh truy bắt điểm. 2- Sử dụng phím nóng. www.bkmech.com.vn 1
- Tài liệu hướng dẫn sử dụng phần mềm MasterCam X + Kết hợp phím Alt Và chuột giữa cho phép bạn xoay đối tượng trên màn hình nếu như trong tùy chọn Configuration bạn chọn như hinh dưới đây. + Phím chuột giữa cho phép bạn xê dich đối tượng vẽ trên màn hình. + Phim ALT+T : cho phép bạn ẩn hiện đường dụng cụ + Phím ALT+S : thay đổi hiển thị đối tượng vẽ dưới dạng bề mặt và dạng khung dây. 3- Công cụ lựa chọn đối tượng - Nếu bạn lựa chọn một lệnh đặc biệt của Mastercan cho một đối tượng khối. thanh công cụ lựa chọn thông thường được kích hoạt - Nếu không có các khối đặc trong tệp của bạn, chế độ lựa chọn khối sẽ không được hiển thị, bạn có thể sử dụng các tùy chọn lựa chọn thông thường www.bkmech.com.vn 2
- Tài liệu hướng dẫn sử dụng phần mềm MasterCam X - Tùy chọn lựa chọn đối tượng. 4- Thanh công cụ lệnh thiết đặt thuộc tính. Tất cả các đối tượng Mastercam đều có các thuộc tính cơ bản, các thuộc tính có thể bao gồm. + Màu. + Kiểu điểm. + Kiểu đường và bề rộng. + Lớp. Trong đề mục này chúng ta sẽ nghiên cứu về + Thiết đặt thuộc tính cho đối tượng mới. www.bkmech.com.vn 3
- Tài liệu hướng dẫn sử dụng phần mềm MasterCam X + Thay đổi thuộc tính đối tượng. a- Thiết đặt thuộc tính cho đối tượng mới. Bạn có thể thiết đặt thuộc tính cho đối tượng mới bằng một vài cách. - Sử dụng đối tượng đã có trên bản vẽ để đặt thuộc tính màu, đường, điểm và lớp. + Ấn ALT+X và lựa chọn đối tượng trên cửa sổ đồ họa. Thanh tình trạng thuộc tính màu, kiểu đường, kiểu điểm, và bề rộng đường được thay đổi thành thuộc tính của đối tượng mà ta lựa chọn. - Thiết đặt một thuộc tính cụ thể. + Lựa chọn một hoặc nhiều hơn vùng đặt thuộc tính ở thanh tình trạng và đặt cụ thể một thuộc tính. + VD đặt thuộc tính màu. Lựa chọn ở thanh tình trạng thuộc tính, tiếp theo lựa chọn màu từ hệ thống danh sách bảng màu hoặc lựa chọn một đối tượng trên màn hình đồ họa. - Đặt thuộc tính cho các kiểu đối tượng xác định. + Kích vào Attributes trên thanh tình trạng. + Hộp thoại Attributes được mở ra, lựa chọn hộp kiểm EA Mgr + Trong hộp thoại quản lý đối tượng, lựa chọn các kiểu đối tượng và đặt các thuộc tính bạn muốn sử dụng khi tạo đối tượng mới. + Khi tất cả các thuộc tính đối tượng được đặt ,kích OK để chấp nhận chúng và quay trở lại hộp thoại thuộc tính. b- Thay đổi thuộc tính đối tượng. Sử dụng các phương pháp dưới đây để thay đổi thuộc tính các đối tượng đanh tồn tại. - Thay đổi thuộc tính sử dụng nút chuột phải. + Sử dụng phương pháp lựa chọn thông thường để lựa chọn các đối tương cần thay đổi + Kích chuột phải vào vùng Attribute trên thanh thuộc tính mà bạn muốn thay đổi. + Định rõ thuộc tính mới cho đối tượng chọn → OK để chấp nhận. - Thay đổi thuộc tính của tất cả của một đối tượng định rõ + Trong thanh tình trạng, kích vào nút Attribute. www.bkmech.com.vn 4
- Tài liệu hướng dẫn sử dụng phần mềm MasterCam X + trong của sổ hộp thoại, Lựa chọn EA Mgr. + Trong cửa sổ quản lý thuộc tính , lựa chọn các kiểu đối tượng và các thuộc tính để sử dụng khi tạo các đối tượng mới. + Cập nhật cho tất cả các kiểu lựa chọn của các đối tượng mà tồn tại trong file hiện hành và đóng hộp thoại. Kích Apply to existing entities. 5- Thiết đặt cao độ Z. Sử dụng nút Z trên thanh tình trạng thuộc tính để đặt giá trị cao độ Z cho không gian vẽ và đường dụng cụ bạn tạo. Thiết đặt cao độ Z sử dụng một trong các phương pháp dưới đây. + Đánh giá trị cao độ Z vào ô giá trị Z trên thanh tình trạng. + Kính vào biểu tượng Z trên thanh thuộc tính và nhập gía trị tọa độ cao độ Z trên thanh autocusor. + Kích vào biểu tượng Z trên thanh thuộc tính và dùng chuột chọn một vị trí chỉ định trên màn hình đồ họa. 6- Làm việc với chế độ 2D và 3D. Khi tạo hình, sử dụng nút chuyển chế độ vẽ 2D và 3D trên thanh trạng thái Attribute để thiết đặt chế độ vẽ. 7- Thiết đặt các mặt phẳng (mặt phẳng vẽ/mặt phẳng NC) , các khung nhìn quan sát và các hệ tọa độ. Bạn có thể sử dụng các khung nhìn Gviews để quan sát chi tiết, Cplanes để định hướng mặt phẳng hình học vẽ, Tplanes để định hướng mặt phẳng NC cho đường dụng cụ và WCS để quản lý chung. • Hệ tọa độ cho tiện. - Các định nghĩa dao và máy cung cấp thông tin quan trọng cho phép Mastercam hiểu được tọa độ máy tiện. - Mastercam cung cấp các mặt phẳng kết cấu tiện đặc biệt cho phép bạn làm việc trong các hệ tọa độ máy tiện quen thuộc. Sử dụng menu thanh trạng thái Planes để lựa chọn hệ tọa độ, www.bkmech.com.vn 5
- Tài liệu hướng dẫn sử dụng phần mềm MasterCam X lựa chọn kiểu tọa độ máy tiện Lathe Radius hoặc Lathe Diameter, tiếp theo xác định hướng trục X,Z . www.bkmech.com.vn 6
- Tài liệu hướng dẫn sử dụng phần mềm MasterCam X Phần II: Thiết kế I. Các lệnh vẽ 2D. 1- Tạo điểm. - Lựa chọn Create → Point (Hoặc lựa chọn biểu tượng trên thanh công cụ). - Khi đó menu lựa chọn vẽ điểm kéo xuống cho ta các lựa chọn. + Lựa chọn : lệnh này cho ta thực hiện vẽ điểm bằng cách tích chuột. + Lựa chọn : Lệnh này cho ta thực hiện tạo điểm nằm trên đối tượng hình học như trên các đường và trên bề mặt. + Lựa chọn : Lựa chọn này cho phép ta tạo các điểm là các nốt điểm cơ sở của đường spline. + Lựa chọn : Lệnh này cho phép ta tạo điểm nằm trên đối tượng bằng cách nhập khoảng cách giữa các điểm hoặc nhập số đoạn chia đối tượng được chọn. + Lựa chọn : Lệnh này cho phép ta tạo điểm nằm ở điểm cuối hoặc điểm đầu của đối tượng. + Lựa chọn : Tạo điểm nằm ở tâm của cung tròn hoặc đường tròn. 2- Lệnh Line. - Lựa chọn Creat→ line. Khi đó menu lệnh tạo đường line kéo xuống cho ta các lựa chọn. www.bkmech.com.vn 7
- Tài liệu hướng dẫn sử dụng phần mềm MasterCam X + Lựa chọn : Vẽ đường thẳng qua 2 điểm lựa chọn. + Lựa chọn : Vẽ đường thẳng ngắn nhất qua tâm đường tròn tới đường thẳng. + Lựa chọn : Vẽ đường phân giác giữa 2 đường. + Lựa chọn : Vẽ đường thẳng đi qua 1và điểm vuông góc với đối tượng vẽ là đường thẳng, đường spline ,đường tròn. + Lựa chọn : Tạo đối tượng đường thẳng song song. 3- Tạo cung tròn và đường tròn. - Lựa chọn Creat→Arc. Menu lựa chọn lệnh được kéo ra cho ta các lựa chọn lệnh. + Lựa chọn : Lệnh này cho phép ta vẽ đường tròn bằng cách chọn tâm và nhập đường kính hoặc bán kính. + Lựa chọn : Lựa chọn này cho phép chúng ta vẽ cung tròn bằng cách nhập bán kính hoặc đường kính cung tròn và nhập góc bắt đầu và góc kết thúc cung trên thanh tabbar. www.bkmech.com.vn 8
- Tài liệu hướng dẫn sử dụng phần mềm MasterCam X + Lựa chọn : Lệnh này cho phép ta tạo đường tròn qua 3 điểm. + Lựa chọn : Lệnh này cho phép ta vẽ cung tròn bằng cách nhập bán kính hoặc đường kính cung tròn và qua 2 điểm đã biết. + Lựa chọn : Vẽ cung tròn đi qua 3 điểm. + Lựa chọn : Lệnh này cho phép ta vẽ cung trong bằng cách lựa chọn điểm đầu cung (hoặc điểm cuối của cung), đường kính (hoặc bán kính cung), góc bắt đầu và góc kết thúc cung. + Lựa chọn : Lệnh này cho phép ta vẽ cung tròn tiếp tuyến theo 3 phương pháp. 4- Tạo các hình đặc trưng. www.bkmech.com.vn 9
- Tài liệu hướng dẫn sử dụng phần mềm MasterCam X II. Các lệnh tạo bề mặt. 1- Lệnh phóng (tạo bề mặt Ruled hoặc lofted) Một bề mặt Rulde hoặc lofted được tạo bởi từ ít nhất từ 2 đối tượng đường hoặc một chuỗi các đối tượng đường. Khác biệt giữa hai lệnh này là lệnh loft sau khi tạo thì được làm trơn góc lượn tự động. - Thanh trạng thái lệnh. - Ví dụ: bề mặt lofted. - Ví dụ bề mặt rulde. www.bkmech.com.vn 10
- Tài liệu hướng dẫn sử dụng phần mềm MasterCam X 1- Lệnh revolved. - Một bề mặt revoled được tạo bằng cách xoay tròn một đối tượng hoặc một chuỗi các đối tượng đường quanh một trục. - Thanh trạng thái lệnh. - Ví dụ: bề mặt revolved. 2- Tạo các bề mặt swept. - Một bề mặt swept được tạo bằng cách quét một hay một chuỗi các đường dọc theo một đường dẫn. - Thanh trạng thái lệnh. - Bạn có thể tạo mặt Swept theo các phương pháp lựa chọn đối tượng như dưới đây. + Một biên dạng trượt và một đường dẫn. + 2 hoặc nhiều hơn một biên dạng trượt và một đường dẫn + Một biên dạng trượt và 2 đường dẫn. - Ví dụ: bề mặt swept được tạo từ 1 biên dạng trượt và 2 đường dẫn. www.bkmech.com.vn 11
- Tài liệu hướng dẫn sử dụng phần mềm MasterCam X 3- Tạo bề mặt net. Bề mặt net được tạo từ hệ thống các đường giao nhau. - Thanh trạng thái lệnh: - Vd : bề mặt net được tạo. 4- Tạo bề mặt fence. 5- Lệnh vê mép bề mặt. a- Vê mép giữa bề mặt với bề mặt. Sau khi lựa chọn lệnh, chọn bề mặt 1→Enter, chọn bề mặt 2 →Enter. Bảng thoại Fillet hiện ra như dưới đây. www.bkmech.com.vn 12
- Tài liệu hướng dẫn sử dụng phần mềm MasterCam X b- Vê góc giữa bề mặt với 1 đường. - Lựa chọn lệnh → chọn bề mặt→ Enter→chọn đường → Enter. - Bảng thoại fillet được mở ra. www.bkmech.com.vn 13
- Tài liệu hướng dẫn sử dụng phần mềm MasterCam X - chọn OK để kết thúc lệnh. c- Vê góc giữa bề mặt với 1 mặt phẳng. Lựa chọn lệnh → chọn bề mặt→Enter → chọn mặt phẳng. Hộp thoại Fillet hiện ra. www.bkmech.com.vn 14
- Tài liệu hướng dẫn sử dụng phần mềm MasterCam X Nhập các thông số và chọn OK để chấp nhận. 6- Lệnh cắt xén bề mặt. a- Cắt xén bề mặt bằng bề mặt. - Lựa chọn lệnh → Enter → Lựa chọn bề mặt 1 → Enter → Lựa chọn bề mặt 2 → Enter → lựa chọn miền giữ lại bề mặt 1 → Enter→Lựa chọn miền giữ lại bề mặt 2 → Enter. - Thanh trạng thái lệnh như dưới đây. www.bkmech.com.vn 15
- Tài liệu hướng dẫn sử dụng phần mềm MasterCam X b- Cắt xén bề mặt đường đường. - Lựa chọn lệnh → Enter → lựa chọn bề mặt → Enter → lựa chọn đường → Enter → Lựa chọn miền bề mặt giữ lại. - Thanh trạng thái lệnh như dưới đây. c- Cắt xén bề mặt bằng một mặt phẳng. - Lựa chọn lệnh → Enter → lựa chọn bề mặt → Enter → Lựa chọn mặt phẳng cắt → Enter → Chọn miền giữ lại của bề mặt → Enter. - Thanh trạng thái lệnh hiển thị như dưới đây. 7- Tạo bề mặt từ một biên dạng phẳng kín. Bạn sử dụng lệnh này để tạo biên dạng bề mặt phẳng từ chuỗi đường khép kín. - Chọn lệnh → Chọn biên dạng kín → Enter. - Thanh trạng thái lệnh được hiển thị như dưới đây. 8- Vá lỗ bề mặt. Lệnh này có tác dụng vá lỗ trên bề mặt bằng một bề mặt khác. Thanh trạng thái lệnh được hiển thị như dưới đây. 9- Loại bỏ các lỗ đã đục trên bề mặt. www.bkmech.com.vn 16
- Tài liệu hướng dẫn sử dụng phần mềm MasterCam X Sử dụng lệnh này để vá lỗ trên bề mặt. 10- Cắt xén bề mặt. Sử dụng lệnh này để xén đất bề mặt theo phương x hoặc y. Thanh trạng thái lệnh được hiển thị như dưới đây. 11- Tạo bề mặt Blend. Lệnh này cho phép bạn làm trơn góc lượn nối giữa 2 bề mặt. Ta có thể tạo bề mặt blend giữa 2 bề mặt và giữa 3 bề mặt. Bề mặt blend mới được tạo sẽ tiếp tuyến với bề mặt được lựa chọn. Hộp thọa trạng thái lệnh được hiển thị như dưới đây. Dưới đây là Vd mặt blend được tạo giữa 2 bề mặt. www.bkmech.com.vn 17
- Tài liệu hướng dẫn sử dụng phần mềm MasterCam X 12- Tạo góc vê blend giữa 3 mặt. Lệnh này hưu íc khi vê góc của một khối hộp. - Lựa chọn lệnh → Chọn bề mặt thứ 1 → chọn bề mặt thứ 2 → chọn bề mặt thứ 3. Hộp thoại trạng thái được hiển thị như dưới đây. IV- Làm việc với khối. 1- Lệnh Extrude khối. Lệnh này cho phép bạn phóng một biên dạng kín để tạo. www.bkmech.com.vn 18
- Tài liệu hướng dẫn sử dụng phần mềm MasterCam X + tạo một khối mới hoặc nhiều hơn. + Cắt một khối đã tồn tại + Tạo thêm khối cho khối đã tồn tại. - Menu thạng thái lệnh Extrude được hiển thị như ở dưới đây. - Mục lựa chọn Extrude: + Create Body: Tạo một khối mới + Cut Body: Cắt khối + Add Boss : Cộng khối + Draft: tạo góc chóp. + Extend by specifiecd distance: Phóng khối bằng một khoảng cách xác định. + Extend to point : Phóng khối tới điểm lựa chọn. + Vector: phóng khối theo tọa độ vector. + Extend though all: cắt toàn bộ khối theo chiều phóng khối cắt. + Reverse drection: Đổi hướng phóng. + Both drection: phóng theo cả hai hướng. - Mục lựa chọn Thin wall: Tạo khối có thành mỏng. www.bkmech.com.vn 19
- Tài liệu hướng dẫn sử dụng phần mềm MasterCam X + Lựa chọn thicken inward: tạo thành hướng vào trong. + Thicken outward: Tạo thành hướng ra ngoài + Thick both drection: tạo thành hướng ra cả hai hướng trong và ngoài. 2- Lệnh Revolve. Lệnh này cho phép bạn tạo một khối xoay bằng cách quay một biên dạng kín theo một trục. - Menu trạng thái lệnh được hiển thị như dưới đây. + Lựa chọn Angle/Axis: cho phép bạn định góc quay. 3- Lệnh Sweep. Lệnh này cho phép bạn trượt một biên dạng kín theo một đường dẫn để hình thành một khối. - Menu trạng thái lệnh được hiển thị như dưới đây. www.bkmech.com.vn 20

CÓ THỂ BẠN MUỐN DOWNLOAD
-

Tài liệu Hướng dẫn sử dụng cơ bản Arduino
 59 p |
59 p |  1840
|
1840
|  756
756
-

Tài liệu hướng dẫn lập dự toán xây dựng cơ bản
 21 p |
21 p |  535
|
535
|  167
167
-

Hướng dẫn xây dựng mô hình trên Simulink với Toolbox thí nghiệm điều khiển quá trình
 1 p |
1 p |  552
|
552
|  158
158
-

Hướng dẫn sử dụng máy toàn đạc điện tử LEICA TS02/06/09 - Kiều Duy Toàn
 50 p |
50 p |  662
|
662
|  154
154
-

Hướng dẫn cách sử dụng Laptop và Pin hiệu quả
 3 p |
3 p |  578
|
578
|  120
120
-

Hướng dẫn sử dụng phần mềm ADS Civil
 19 p |
19 p |  1236
|
1236
|  80
80
-

Hướng dẫn sử dụng thước Panme
 6 p |
6 p |  398
|
398
|  72
72
-
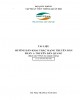
Tài liệu hướng dẫn khai thác mạng truyền dẫn: Phần 1 - Truyền dẫn quang
 76 p |
76 p |  325
|
325
|  56
56
-

Hướng dẫn sử dụng máy TĐĐT FlexLine
 49 p |
49 p |  224
|
224
|  52
52
-

Hướng dẫn thiết kế đoạn ống có cút nối trên phần mềm inventor
 8 p |
8 p |  430
|
430
|  35
35
-

Hướng dẫn sử dụng nhanh máy Geomax series ZTS600
 15 p |
15 p |  311
|
311
|  24
24
-

Hướng dẫn sử dụng đồng hồ đa năng hiện số
 10 p |
10 p |  159
|
159
|  22
22
-

Hướng dẫn lắp đặt ga R410A cơ bản
 17 p |
17 p |  130
|
130
|  21
21
-
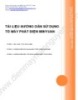
Tài liệu hướng dẫn sử dụng tổ máy phát điện Minyuan - Cty THHH Điện máy Mẫu Nguyên Việt Nam
 18 p |
18 p |  108
|
108
|  17
17
-

Tài liệu Hướng dẫn khai thác hệ thống AIS: Tập 1 - Tổng quan về hệ thống AIS
 45 p |
45 p |  133
|
133
|  11
11
-

Hướng dẫn sử dụng Seagate Dashboard
 39 p |
39 p |  328
|
328
|  9
9
-

Hướng dẫn sử dụng Lumia với Windows 10 Mobile
 0 p |
0 p |  73
|
73
|  2
2
Chịu trách nhiệm nội dung:
Nguyễn Công Hà - Giám đốc Công ty TNHH TÀI LIỆU TRỰC TUYẾN VI NA
LIÊN HỆ
Địa chỉ: P402, 54A Nơ Trang Long, Phường 14, Q.Bình Thạnh, TP.HCM
Hotline: 093 303 0098
Email: support@tailieu.vn









