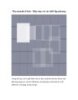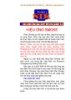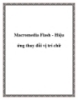Tạo Hiệu Ứng Khói
361
lượt xem 80
download
lượt xem 80
download
 Download
Vui lòng tải xuống để xem tài liệu đầy đủ
Download
Vui lòng tải xuống để xem tài liệu đầy đủ
Trong bài hướng dẫn sau, tôi giới thiệu với các bạn cách tạo hiệu ứng làn khói rất đẹp dùng Illustrator và Photoshop. Điều đặc biệt về kỹ xảo này là bạn có thể thay đổi theo ý thích của mình và làm rất nhanh. Như tôi đã đề cập, chúng ta cần phải dùng một ít Illustrator, nhưng thật sự thì bạn có thể dùng phần mền tạo hình vector nào cũng được. Yêu cầu duy nhất là phần mềm đó cần phải có công cụ (Tool) giống như Blend Tool trong Illustrator....
Chủ đề:
Bình luận(0) Đăng nhập để gửi bình luận!

CÓ THỂ BẠN MUỐN DOWNLOAD