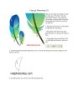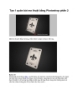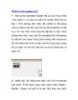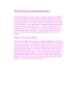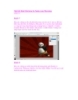Thiết Kế Hình Nền Bằng photoshop: Cô Gái Hạnh Phúc (phần 2)
200
lượt xem 20
download
lượt xem 20
download
 Download
Vui lòng tải xuống để xem tài liệu đầy đủ
Download
Vui lòng tải xuống để xem tài liệu đầy đủ
Thiết Kế Hình Nền Bằng photoshop: Cô Gái Hạnh Phúc (phần 2) Bước 7 Tiếp theo. Copy hình cô gái và dán vào document này. Ctrl + T để thay đổi kích thước hình ảnh của cô gái.
Chủ đề:
Bình luận(0) Đăng nhập để gửi bình luận!

CÓ THỂ BẠN MUỐN DOWNLOAD