
Tin học cơ sở - Bài 10
lượt xem 31
download
 Download
Vui lòng tải xuống để xem tài liệu đầy đủ
Download
Vui lòng tải xuống để xem tài liệu đầy đủ
Tài liệu tham khảo bài giảng Tin học cơ sở giảng dạy cho cử nhân y tế công cộng - Bài 10 Trình bày bản tính, vẽ biểu đồ, định dạng trang in
Bình luận(0) Đăng nhập để gửi bình luận!
Nội dung Text: Tin học cơ sở - Bài 10
- Tin h c c s Bài 10 TRÌNH BÀY B NG TÍNH – V BI U - NH D NG TRANG IN M c tiêu Sau khi h c xong bài này, sinh viên s có kh n ng Th c hi n c các thao tác trình bày d li u trong b ng tính Th c hi n c thao tác v bi u và hi u ch nh bi u trong Excel Th c hi n c các thao tác nh d ng trang in 1 Trình bày b ng tính Trình bày b ng tính là m t công vi c r t c n thi t trong quá trình làm vi c v i EXCEL. EXCEL l u tr các d li u trong các ô c a b ng tính cùng v i các thông s nh d ng c a các ô ó. Vi c nh d ng cho các d li u trong b ng tính có th ti n hành b ng các l nh Cells trong th c n Format. 1.1 nh d ng d li u ki u s Ch n kh i mu n nh d ng. - Ch n Format\Cell (Ctrl+1), sau ó ch n m c Number trong h p h i tho i Format - Cells và ch n ti p các thông s nh d ng sau. Trong h p Category ch n các ki u d li u c n trình bày và ch n ti p các thông s khác tu thu c vào lo i d li u ã c ch n trong h p này. Hãy v a ch n v a quan sát h p Sample xem m u nh d ng. 106
- Trình bày b ng tính, v bi u , nh d ng trang in General nh d ng chung. V i ki u nh d ng này, text gõ vào s c dóng hàng bên trái và d li u ki u s sau khi gõ vào b ng tính s c dóng hàng bên ph i ô. Number Dùng nh d ng các s thông th ng. Ch n ti p các thông s sau: Decimal places - s ch s sau d u ch m th p phân, Use 1000 Separators(,) - dùng d u ph y phân cách hàng nghìn, Negative numbers - ch n cách nh d ng s âm. Trong h p Sample hi n m u nh d ng. Currency Dùng nh d ng cho các giá tr ti n t . Ch n ti p các thông s sau: Decimal places - s ch s sau d u ch m th p phân, Symbol - ch n kí hi u ti n t c a các n c khác nhau (M , Anh, c,...) Negative numbers - ch n cách nh d ng s âm. Trong h p Sample hi n m u nh d ng. Accounting Kí t ti n t và d u ch m th p phân c a các s c nh d ng theo ki u này s c dóng th ng hàng. Ch n các thông s sau: Decimal places - s ch s sau d u ch m th p phân, Symbol - ch n kí hi u ti n t c a các n c khác nhau (M , Anh, c,... ). Sample hi n m u nh d ng. Date nh d ng ngày theo m u c ch n trong h p Type Time nh d ng gi theo m u c trong h p Type Percentage nh d ng theo ki u ph n tr m. S ch s sau d u ch m th p phân c ch n trong h p Decimal Places. Text nh d ng s theo ki u Text. Special nh d ng theo mã vùng và s i n tho i Custom Tu bi n theo khuôn d ng c gõ trong h p Type. Nút Delete c dùng xoá khuôn d ng không c n dùng n. 107
- Tin h c c s 1.2 nh d ng ngày tháng Khi nh p ngày tháng c n nh p tháng tr c ngày sau, có th ch c n nh p ngày, tháng và n m Excel s l y theo tháng n m hi n hành c a h th ng. Cùng m t ngày nh ng có th ch n cách hi n th khác nhau. Trong h p tho i Format Cell, khung Category b ng Number ch n m c Date, và ch n cách hi n th bên khung Type. Ngày tháng hi n th theo d ng t ng quát m/d/yy (tháng/ngày/n m), n u không v a ý v i các d ng có s n, có th t o ra m t d ng hi n th riêng b ng cách ch n m c Custom trong khung Category, và gõ d ng c n thi t vào khung Type, ví d : dd/mm/yyyy (2 s ngày/2 s tháng/4 s n m) nh 25/11/1998. 108
- Trình bày b ng tính, v bi u , nh d ng trang in 1.3 nh d ng v trí Ch n m c Alignment trong h p Format Cells dóng hàng cho d li u. D li u nh p vào b ng tính có v trí m c nh tu theo t ng ki u d li u. Tuy nhiên có th nh d ng l i theo các b c sau: - Ch n kh i d li u. - Click ch n các bi u t ng nh d ng v trí trên thanh công c ho c ch n Format\ Cell (Ctrl+1), trong h p tho i Format\Cells ch n b ng Alignment Horizontal L a ch n cách hi n th hàng ngang. General: T ng quát - Left (Indent): Trái - Right: Ph i - Center: Gi a - Justify: u hai bên - Fill: V a b ng ô, vùng - Center Across seletion: Gi a vùng - Vertical L a ch n cách hi n th hàng d c. Top: Phía trên - Center: Gi a - Botton: Phía d i - Justify: u hai bên - 109
- Tin h c c s Orientation Ki u ch ng ho c nghiêng (Ch nh nghiêng trong khung Degrees). Text Control Các i u khi n khác. Wrap Text : Text xu ng dòng trong các ô khi dài h n r ng hi n th i c a ô. - Shrink to fit: Text v a khít trong các ô khi các ô ó b co h p. - Merge cells: Tr n các ô trên cùng hàng và cùng c t. Sau khi tr n, ch có d - li u n m ô trái trên trong vùng ã c ch n hi n trong ô c tr n. Do ó, mu n ô tr n ch a t t c d li u trong vùng ã ch n thì tr c khi tr n ph i sao chép toàn b d li u vào ô trái trên. 1.4 nh d ng ki u ch cho d li u nh d ng ki u ch cho d li u có th th c hi n theo các b c sau: - Ch n kh i mu n nh d ng. - Ch n Format\Cell (Ctrl+1) 110
- Trình bày b ng tính, v bi u , nh d ng trang in Ch n các nh d ng trong b ng Font trong h p h i tho i Format Cells. - Font, Font style : Ki u ch . - Size : Kích c . - Underline: Các ki u ch g ch chân c mô t t i v trí Underline (None – bình th ng, Single - g ch d i n, Double - g ch d i úp, Single Accounting - g ch n ki u tài chính n cu i mép ph i c a ô, Double Accounting - g ch úp ki u tài chính). - Color: Màu. - Preview: Xem tr c. Trong khung Effects có 3 m c l a ch n: - Strikethrought : G ch ngang. - Superscript : S m (x2). - Subscript : Ch s (H2O). Trên cùng m t ô nh d ng ki u ch khác nhau cho các thành ph n d li u, ch n kh i thành ph n (click & drag) r i nh d ng bình th ng. L a ch n Normal Font c dùng n u mu n l y l i ki u trình bày ng m nh. 111
- Tin h c c s 1.5 To ng vi n ô M c Border trong h p h i tho i Format Cells cho phép t o khung ( ng vi n) cho kh i ô hi n th i. Các ng k dòng và c t trong Excel s không th y khi in ra gi y, n u c n có khung k ph i th c hi n k khung nh sau: - Ch n ô, vùng mu n k khung. - Ch n Format\ Cell và ch n b ng Border. Ch n các d ng k khung trong h p tho i: None : không k khung. - - Outline : k vòng chung quanh kh i ho c ô. - Inside : k các ng bên trong kh i ch n. - Style : ch n d ng ng k . - Color : Ch n màu. Có th ch n t ng ng k trong khung Border, n u kh i ch n ã có k khung, d ng khung s hi n th khung Text, Click vào các ng k ch n ho c xoá. 1.6 Tô màu M c Parttern trong h p h i tho i Format Cells tô màu cho các ô c ch n.Trong ó: Pattern: m u n n. - Color: màu tô. Trong ó No Color: h y tô màu n n. - Sample: hi n m u tô theo các thông s v a c ch n. - 112
- Trình bày b ng tính, v bi u , nh d ng trang in 2 V bi u 2.1 Các ph n t c b n c a bi u Chu i d li u (data series) Là các hàng ho c các c t ch a các d li u c n so sánh v i nhau. Ki u th (chart type) Các hình th c bi u di n th khác nhau theo d ng c t (Column), ng (Line) ho c di n tích (area), ... Nhãn c a bi u (Chart Labels) Là tên chung c a c bi u . Nhãn tr c (axis labels) Các nhãn trên tr c bi u . Chú gi i (Legend) Dùng phân bi t gi a các chu i d li u khác nhau. Ngoài ra còn m t s ph n t khác n a s c trình bày ti p trong các ph n sau. 2.2 T o bi u ng m nh theo m t b c Ki u bi u ng m nh c a Microsoft Microsoft Excel là bi u c t. Có hai cách t o bi u ng m nh. 113
- Tin h c c s Cách 1 - Ch n d li u mu n bi u di n thành th . - Nh n F11. D li u s c bi u di n d i d ng bi u c t và n m trong m t sheet riêng bi t có tên ng m nh là Chart n (n=1, 2, 3, ...). Ví d : Cho b ng phân ph i tr em trong gia ình có 8 con S tr nam S gia ình 0 161 1 1152 2 3951 3 7603 4 10236 5 8948 6 4948 7 1655 8 264 Hãy v bi u bi u di n b ng d li u trên. Ch n vùng d li u trên và nh n phím F11. K t qu có d ng nh sau: Cách 2 Ch n d li u mu n bi u di n thành th . - Kích nút Default Chart . th t o ra c nhúng vào b ng tính ch a d li u. - Trong tr ng h p không nhìn th y nút này, hãy làm nh sau: - Th c hi n Tools/Customize. Xu t hi n h p h i tho i, kích chu t vào m c Commands. 114
- Trình bày b ng tính, v bi u , nh d ng trang in - Trong h p Categories kích ch n Charting. - Dùng chu t kéo l nh Default Chart th vào m t v trí b t kì trên thanh công c chu n Ví d : sau khi ã cài c nút Default Chart trên thanh công c chu n, ch n vùng d li u nói trên và kích vào nút này, k t qu có d ng: 2.3 T o bi u nh Chart Wizard c qua các h p h i tho i. Chart Wizard là công c h ng d n chúng ta t o th t ng b Các b c t o th c ti n hành nh sau: 115
- Tin h c c s Ch n các ô ch a các d li u mu n xu t hi n trên bi u . Các d li u này có th n m - c nh nhau ho c n m cách nhau. N u mu n các nhãn c t và nhãn hàng xu t hi n trong bi u hãy ch n c chúng. - Kích nút Chart Wizard . Xu t hi n h p h i tho i Chart Wizard - Step 1 of 4 - Chart Types. H p h i tho i này cho phép chúng ta ch n ki u th (Chart type) và m t ki u th con (Chart sub -type) c a nó. Mu n xem tr c m u th s c t o, hãy kích vào nút Press and hold to view sample. Trong ví d này, chúng ta s ch n ki u Column và m t ki u bi u con c a nó nh hình v sau: Kích vào nút Next, xu t hi n ti p h p h i tho i Chart Wizard - Step 2 of 4 - Chart - Source Data sau: 116
- Trình bày b ng tính, v bi u , nh d ng trang in Trong h p h i tho i này cho phép ch n l i vùng d li u trong h p Data range (n u c n thi t). N u ch n Rows, chu i d li u s c so sánh theo hàng. N u ch n Columns, chu i d li u s c so sánh theo c t. Trong ví d c a chúng ta, hãy gi nguyên các thông s nh h p h i tho i. - Kích vào nút Next, xu t hi n ti p h p h i tho i Chart Wizard - Step 3 of 4 – Chart Options. H p h i tho i này cho phép ch n các tu ch n khác nhau cho bi u . ây, chúng ta ch quan tâm t i các thông s trong m c Titles. - Chart title: cho phép gõ nhãn chung c a bi u . - Categery (X) axis: cho phép gõ nhãn c a tr c x. - Value (Y) axis: cho phép gõ nhãn c a tr c y. Xem k t qu hình m u bên ph i c a th . 117
- Tin h c c s Kích vào nút Next, xu t hi n ti p h p h i tho i Chart Wizard - Step 4 of 4 - Chart - Location. Trong h p h i tho i này cho phép ch n v trí t bi u . - As new sheet: t bi u sheet riêng v i tên ng m nh do Excel t (Chart1, Chart2, ...) ho c tên do b n gõ vào. - As object in: t bi u trong sheet hi n th i, ho c m t sheet khác do b n ch n b ng cách kích chu t vào m i tên bên ph i h p này và ch n tên sheet ích. Trong ví d trên, gi nguyên các thông s trong h p h i tho i. - Kích nút Finish. K t qu có d ng nh sau: 118
- Trình bày b ng tính, v bi u , nh d ng trang in 3 nh d ng trang in Công vi c chu n b in n b ng tính bao g m các ph n vi c c th c hi n t l nh File/Page Setup. Trong h p h i tho i Page Setup ta có th th c hi n các công vi c sau: Vào các thông s in bao g m 4 lo i thông s : 1. Page: Các thông s trang gi y in. 2. Margins: Các thông s l trang in. 3. Header/Footer: Tiêu trang in (n u c n thi t). 4. Sheet: Các thông s v d li u c n in trên b ng tính. 119
- Tin h c c s Nút Print Preview dùng ki m tra tr c khi in chính th c ra gi y in. Nút Print dùng ra l nh in. Nút Option dùng t l i các thông s máy in. Nút OK óng c a s Page Setup. Các thông s in s c mô t c th d i ây. Page Orientation: h ng in. - Scaling: t l in. Có hai l a ch n sau: - + Adjust to: t l in so v i d ng chu n. + Fit to: dãn/nén vùng in trong s trang c ch ra b i các thông s v chi u r ng (wide) và chi u dài (tall). Paper Size: kích th c gi y in. - Print Quality: ch t l ng in. - First Page Number: s trang b t u c n ánh s . - 120
- Trình bày b ng tính, v bi u , nh d ng trang in Margins Các thông s l Top, Bottom, Left, Right: l trên, d i, trái, ph i. - From Edge/Header, Footer: kho ng cách t mép trang gi y n tiêu trang. - Center on Page: in vào gi a trang theo chi u: Horizontally (ngang), Vertically - (d c). 3.1 Header/Footer Các thông s v tiêu c a vào t ng ho c b ng tay khi nh n các nút Customize Header ho c Customize Footer. - Left section, Center section, Right section: v trí trình bày tiêu trong trang. - Các nút phía trên dùng : trình bày font ch , chèn s trang, t ng s trang, ngày gi h th ng. 121
- Tin h c c s Print Area: ch n vùng d li u c n in. - Print Titles: tiêu hàng, c t c a d li u, trong ó: - + Row to repeat at top: tiêu hàng. Các hàng c in ra m i trang. + Column to repeat at left: tiêu c t. Các c t c in ra m i trang. Print: l a ch n ki u in - + Row and Column Heading: in tiêu hàng, c t c a b ng tính. + Gridlines: in ra l i c a các ô b ng tính. + Comment: in chú thích. + Draft Quality: in nhanh (b qua format). + Black and white: in en tr ng. Page Order: th t in. - + Down, then over: in t trên xu ng d i tr c, sau ó m i sang ngang. + Over, then down: in sang ngang tr c, sau ó m i xu ng d i. 122
- Trình bày b ng tính, v bi u , nh d ng trang in BÀI T P Bài 1 S tr ng h p t vong do 4 nguyên nhân c th t i thành ph Baltimore - M trong kho ng th i gian t 1950 - 1980 Các b nh Các b nh Nm T NG S tim m ch ác tính Án m ng Lao 6.600 4.400 1.600 100 540 1950 7.000 4.800 1.900 100 160 1960 6.800 4.500 2.000 230 94 1970 6.000 3.700 2.100 220 12 1980 Yêu c u 1. M m t Workbook tên là “Ty le tu vong.xls”, t tên Sheet1 là “nguyen nhan tu vong”. 2. So n th o b ng tính trên, áp d ng công th c tính giá tr cho c t “TONG SO” 3. nh d ng d li u cho b ng tính theo úng m u trên, ng bao quanh b ng là ng k kép, ng k các c t là ng k n, ng k ng n các dòng là ng nét t m . 4. Màu n n c a tiêu ngang và ng là màu xám nh t 5. V bi u hình c t so sánh t l m c các b nh theo t ng n m (bi u này ghi riêng ra m t Sheet khác, t tên Sheet này là “bieu do ty le tu vong”). Ghi y d các thông tin lên bi u (tên bi u , tên c t ngang, tên c t ng) 6. Sau khi làm xong ghi l i workbook. 123
- Tin h c c s Bài 2 T su t ch t tr em (p1000) theo 7 vùng sinh thái. (th i k 1984-1993) L a tu i STT Vùng d i 1 tu i d i 5 tu i 1 Mi n núi B c b 62,2 82,1 2 ng b ng BB 35,3 43,7 3 B c Trung b 37,7 50,8 3 Mi n Trung 37,2 46,0 4 Tây nguyên 71,6 108,1 5 ông Nam b 31,2 47,7 6 ng b ng NB 48,2 68,9 Ngu n: Tóm t t s li u th ng kê Y t . B Y t 1/1997. Yêu c u 1. So n th o b ng tính trên 2. Tính t su t ch t tr trung bình cho các vùng 3. V bi u so sánh t l ch t tr gi a các vùng (bi u n m trong cùng Sheet v i d li u) 4. ánh s trang cho v n b n 5. nh d ng trang v n b n Top: 1cm, Bottom: 1m, Left: 2cm, Right: 1cm 6. Xem b ng tính tr c khi in 7. Ghi l i Workbook v i tên “Ty le chet tre theo cac vung.xls” 124

CÓ THỂ BẠN MUỐN DOWNLOAD
-

Giáo án Tin học 10 – Học kì 2 - THPT Thuận Thành số 1
 68 p |
68 p |  179
|
179
|  35
35
-

Đề thi học kì 1 môn Tin học 10 năm 2017-2018 có đáp án - Trường THPT Tôn Đức Thắng
 5 p |
5 p |  188
|
188
|  22
22
-
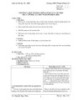
Giáo án Tin học 10 – Học kì 1 - THPT Thuận Thành số 1
 68 p |
68 p |  146
|
146
|  22
22
-

Đề thi học kì 2 môn Tin học 10 năm 2017-2018 có đáp án - Trường THCS&THPT Võ Nguyên Giáp
 5 p |
5 p |  284
|
284
|  17
17
-
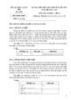
Đề thi chọn học sinh giỏi tỉnh cấp THPT năm học 2012-2013 môn Tin học 10 - Sở Giáo dục và Đào tạo Hà Tĩnh
 3 p |
3 p |  134
|
134
|  16
16
-

Giáo án Tin Học lớp 10: ÔN TẬP CHUYỂN ĐỔI CƠ SỐ
 5 p |
5 p |  346
|
346
|  15
15
-

Giáo án Tin Học lớp 10: KIỂM TRA HỌC KỲ 1 (6)
 8 p |
8 p |  89
|
89
|  6
6
-

Đề thi tuyển sinh vào lớp 10 THPT chuyên môn Tin học năm 2022-2023 - Sở GD&ĐT Hà Tĩnh
 2 p |
2 p |  173
|
173
|  5
5
-

Đề thi học kì 1 môn Tin học lớp 10 năm 2022-2023 - Sở GD&ĐT Quảng Nam
 4 p |
4 p |  10
|
10
|  4
4
-

Đề thi Olympic môn Tin học lớp 10 năm 2021 có đáp án - Sở GD&ĐT Quảng Nam
 6 p |
6 p |  12
|
12
|  4
4
-

Đề thi học kì 1 môn Tin học 10 năm 2017-2018 có đáp án - Trường THPT Lý Thường Kiệt - Đề số 4
 7 p |
7 p |  45
|
45
|  4
4
-
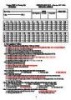
Đề thi học kì 1 môn Tin học 10 năm 2017-2018 có đáp án - Trường THPT Lý Thường Kiệt - Đề số 2
 7 p |
7 p |  69
|
69
|  4
4
-
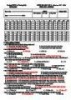
Đề thi học kì 1 môn Tin học 10 năm 2017-2018 có đáp án - Trường THPT Lý Thường Kiệt - Đề số 1
 7 p |
7 p |  48
|
48
|  3
3
-
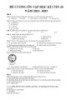
Đề cương ôn tập học kì 1 môn Tin học lớp 10 năm 2022-2023 - Trường THPT Yên Dũng số 2
 14 p |
14 p |  12
|
12
|  3
3
-
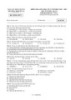
Đề thi giữa học kì 1 môn Tin học lớp 10 năm 2021-2022 có đáp án - Trường THPT Dĩ An
 5 p |
5 p |  3
|
3
|  2
2
-

Đề cương ôn tập giữa học kì 1 môn Tin học lớp 10 năm 2022-2023 - Trường THPT Hoàng Văn Thụ
 10 p |
10 p |  12
|
12
|  2
2
-
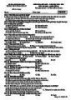
Đề thi giữa học kì 1 môn Tin học lớp 10 năm 2022-2023 - Trường THPT Lương Thúc Kỳ, Quảng Nam
 2 p |
2 p |  2
|
2
|  1
1
-
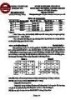
Đề thi tuyển sinh vào lớp 10 môn Tin học (chuyên) năm 2024-2025 có đáp án - Sở GD&ĐT Phú Yên
 9 p |
9 p |  2
|
2
|  1
1
Chịu trách nhiệm nội dung:
Nguyễn Công Hà - Giám đốc Công ty TNHH TÀI LIỆU TRỰC TUYẾN VI NA
LIÊN HỆ
Địa chỉ: P402, 54A Nơ Trang Long, Phường 14, Q.Bình Thạnh, TP.HCM
Hotline: 093 303 0098
Email: support@tailieu.vn









