
Tin học và ứng dụng trong Y - Sinh học part 5
lượt xem 9
download
 Download
Vui lòng tải xuống để xem tài liệu đầy đủ
Download
Vui lòng tải xuống để xem tài liệu đầy đủ
Chứa các căn chỉnh lề chữ theo chiều ngang của ô. Trong đó, tùy chọn General là ngầm định (dữ liệu số căn phải, dữ liệu chuỗi căn trái). + Vertical: Chứa các căn chỉnh lề chữ theo chiều dọc của ô, trong đó Bottom là căn chỉnh mặc định (dữ liệu nằm mép dưới của ô). + Indent: Hộp chọn thiết lập khoảng cách từ mép trái ô đến vị trí xuất hiện dữ liệu. Mặc định bằng không.
Bình luận(0) Đăng nhập để gửi bình luận!
Nội dung Text: Tin học và ứng dụng trong Y - Sinh học part 5
- BỘ Y TẾ Page 85 of 202 Hình 6.9: Hộp thoại định dạng lề dữ liệu – Tab Aligment. Có các mục sau: – Text alignment: Chứa 3 lựa chọn: + Horizonal: Chứa các căn chỉnh lề chữ theo chiều ngang của ô. Trong đó, tùy chọn General là ngầm định (dữ liệu số căn phải, dữ liệu chuỗi căn trái). + Vertical: Chứa các căn chỉnh lề chữ theo chiều dọc của ô, trong đó Bottom là căn chỉnh mặc định (dữ liệu nằm mép dưới của ô). + Indent: Hộp chọn thiết lập khoảng cách từ mép trái ô đến vị trí xuất hiện dữ liệu. Mặc định bằng không. – Orientation: Dùng để thiết lập góc quay của chữ bằng cách thiết lập góc quay ở mục Degrees hoặc chọn góc quay trực tiếp trên bảng xoay có mũi tên ở phần trên. – Text Control: Chứa 3 điều khiển, trong đó: + Wrap text: Điều khiển dùng để ngắt dòng trong ô, làm cho dữ liệu trong ô không bị tràn sang ô bên cạnh. + Shink to fit: Tùy chọn này có tác dụng là giảm cỡ chữ trong ô được chọn để nội dung hiển thị vừa trong ô đó. + Merge Cells: Trộn ô. Các ô được trộn phải là một khối chữ nhật. Sau khi trộn chỉ giữ lại dữ liệu ở ô đầu tiên. 7.3. Tab Font (định dạng Font chữ) file:///C:/Windows/Temp/wrullcabfp/content.htm 7/14/2011
- BỘ Y TẾ Page 86 of 202 Hình 6.10: Hộp thoại định dạng Font chữ – Tab Font. Có các mục sau: + Font: Font chữ. + Font style: Kiểu dáng chữ. + Size: Kích cỡ chữ. + Underline: Các kiểu gạch chân. + Color: Màu chữ. + Effects: Các hiệu ứng khác. + Preview: Xem các mẫu đã chọn. Để thiết lập Font chữ mặc định cho Excel, chọn menu Tools > Option, chọn Tab General và chọn Font chữ và cỡ chữ mặc định tại hộp Standard font. Hình 6.11: Hộp thoại Option. Ví dụ: Để có tiêu đề như hình dưới đây, ta làm như sau: file:///C:/Windows/Temp/wrullcabfp/content.htm 7/14/2011
- BỘ Y TẾ Page 87 of 202 Tại ô A1 gõ: trường đại học y hà nội, và định dạng về kiểu chữ .VnArialH, 12. Tại ô A2 gõ: bộ môn toán – tin, và định dạng về kiểu chữ .VnArialH, 12, đậm. Tại ô E1 gõ: cộng hoà xã hội chủ nghĩa việt nam, định dạng kiểu chữ .VnArialH, 12. Tại ô E2 gõ: Độc lập – Tự do – Hạnh phúc, và định dạng về kiểu chữ .VnArial, 12, đậm. Chọn vùng A1:C1, sau đó nhấn nút trên thanh định dạng để trộn ô và căn chữ vào giữa. Làm tương tự với các vùng A2:C2; E1:H1; E2:H2. 7.4. Tab Border (tạo khung viền cho các ô) Hình 6.12 có các mục sau: + Presets: None (không có khung viền); Outline (có viền xung quanh); Inside (có các đường viền trong). + Border: Thêm bớt đường viền (nhìn trực quan). + Line: Chọn các kiểu nét của đường viền. + Color: Màu của đường viền. Hình 6.12: Hộp thoại định dạng đường viền cho ô – Tab Border. 7.5. Tab Patterns (màu nền của ô) Chọn màu nền hoặc chọn các dạng mẫu trong mục Pattern, sau đó nhấn nút OK. Ngoài các cách định dạng dựa theo menu, ta có thể thực hiện định dạng dựa theo thanh công cụ. Ví dụ: Ta có thể định dạng Font chữ, cỡ chữ, lề, ... dựa theo thanh công cụ Formatting. file:///C:/Windows/Temp/wrullcabfp/content.htm 7/14/2011
- BỘ Y TẾ Page 88 of 202 Hình 6.13: Thanh Formating. Ví dụ: Nhập bảng số liệu Hình 6.1 và thực hiện định dạng: – Toàn bộ bảng dữ liệu về Font chữ tiếng Việt bằng cách nhấn tổ hợp phím Ctrl + A, sau đó chọn menu Format > Cells, nhấn tab Font, và chọn về Font chữ .VnTime, cỡ chữ 13. – Hàng tiêu đề cột định dạng in đậm, căn giữa bằng cách bôi đen hàng 1, nhấn nút và nhấn nút trên thanh định dạng. – Các cột STT, Tuổi, Giới, Vàng da, Xuất huyết, BC, SGOT, SGPT, KQĐT: căn giữa. – Cột “Ngày vào viện”, có kiểu dữ liệu dạng date: dd/mm/yyyy bằng cách chọn cột Ngày vào viện, sau đó chọn menu Format > Cells, chọn tab Number, chọn Custom và gõ dd/mm/yyyy trong hộp Type. Ví dụ: Dựa vào bảng dữ liệu Hình 6.1, thực hiện định dạng kẻ khung bảng dữ liệu và màu nền của tiêu đề các cột như mẫu sau: Hình 6.14: Ví dụ định dạng kẻ khung và màu nền. Thực hiện kẻ khung như sau: – Chọn vùng dữ liệu cần kẻ khung: A1:N31. – Thực hiện kẻ khung như sau: Chọn menu Format > Cells, + Chọn Tab Border và thực hiện định dạng phù hợp. Ở đây, đường kẻ khung ngoài và đường kẻ giữa các cột là đường nét liền, còn đường kẻ giữa các hàng là đường nét đứt. + Chọn Tab Patterns, chọn màu phù hợp. – Nhấn OK. file:///C:/Windows/Temp/wrullcabfp/content.htm 7/14/2011
- BỘ Y TẾ Page 89 of 202 8. THIẾT LẬP TRANG Chọn menu File > Page Setup, xuất hiện hộp thoại: Hình 6.15: Hộp thoại định dạng Page Setup – Tab Page. Có các Tab sau: Hình 6.16: Hộp thoại định dạng Page Setup – Tab Margins. Top: Lề trên, Bottom: Lề dưới, Left: Lề trái, Right: Lề phải. file:///C:/Windows/Temp/wrullcabfp/content.htm 7/14/2011
- BỘ Y TẾ Page 90 of 202 . Header/Footer: Chèn tiêu đề đầu trang (header) và chân trang (footer). . Sheet: Chọn các thông số khác khi in ra ở sheet hiện hành. Hình 6.17: Hộp thoại định dạng Page Setup – Tab Sheet. Ví dụ: Dựa vào bảng dữ liệu Hình 6.1, thực hiện lặp tiêu đề của các cột trên nhiều trang – Chọn menu File > Page Setup, sau đó chọn Tab Sheet. – Đặt con trỏ trong mục Rows to repeat at top, chọn vùng dữ liệu làm tiêu đề để lặp, hoặc có thể gõ trực tiếp trong mục đó địa chỉ: $1: $1. – Nhấn OK. – Để ki ểm tra s ự lặ p lại tiêu đề vừa thực hiện ở t rên, chọn menu File > Print Preview. 9. XEM TRANG BẢNG TÍNH TRƯỚC KHI IN Chọn menu File > Print Preview, màn hình xuất hiện: file:///C:/Windows/Temp/wrullcabfp/content.htm 7/14/2011
- BỘ Y TẾ Page 91 of 202 Hình 6.18: Cửa sổ Print Preview. Có các nút sau: Next: Chuyển về sau một trang bảng tính. Previous: Quay về trước một trang bảng tính. Zoom: Phóng to trang bảng tính. Print...: Thực hiện chế độ in. Setup... Thiết lập trang. Margins: Hiện thị các thanh để điều chỉnh lề. Page Break Preview: Khuôn nhìn dạng ngắt trang bảng tính. Close: Đóng thoát khỏi chế độ Print Preview. 10. IN ẤN file:///C:/Windows/Temp/wrullcabfp/content.htm 7/14/2011
- BỘ Y TẾ Page 92 of 202 Hình 6.19: Hộp thoại Print. CÂU HỎI LƯỢNG GIÁ 1. Có tối đa bao nhiêu WorkSheet trong một WorkBook? a) 3 b) 64 c) 128 d) 256 2. Để định dạng kiểu dữ liệu, chọn cách nào sau đây: a) Chọn menu Format > Cells > Number. b) Chọn menu Format > Cells > Alignment. c) Chọn menu Format > Cells > Pattenrs. d) Chọn menu Format > Cells > Protection. 3. Để đặt tên vùng dữ liệu, chọn cách nào sau đây: a) Chọn menu Insert > Name > Define. b) Chọn menu Insert > Name > Paste. c) Chọn menu Insert > Name > Apply. d) Chọn menu Insert > Name > Label. BÀI TẬP VÀ THỰC HÀNH Bài 6.1. Mở Microsoft Excel, phân biệt WorkBook, WorkSheet. Làm quen với các khái niệm trong sách Lý thuyết. Bài 6.2. Thực hiện các thao tác sau: file:///C:/Windows/Temp/wrullcabfp/content.htm 7/14/2011
- BỘ Y TẾ Page 93 of 202 a) Tạo bảng số liệu sau: b) Chèn thêm các trường vàng da, tinh thần, kqdt vào bảng số liệu trên. file:///C:/Windows/Temp/wrullcabfp/content.htm 7/14/2011
- BỘ Y TẾ Page 94 of 202 Trong đó: Tinh thần: 1: Tỉnh táo; 2: Tiền hôn mê; 3: Hôn mê. Vàng da: 1: Nhẹ; 2: Vừa; 3: Nặng. KQĐT: (kết quả điều trị): 1: Khỏi; 2: Đỡ: 3: Thất bại. Bài 6.3. Định dạng bảng dữ liệu: a) Tên các trường font chữ .VnTime, in đậm, cỡ chữ 12. b) Kẻ khung đường viền cho bảng dữ liệu (khung viền ngoài cùng đậm). c) Căn chỉnh số liệu sao cho: tên các trường và số liệu biến định tính nằm giữa ô; số liệu biến định lượng và ngày tháng nằm lệch phải; số liệu kiểu ký tự nằm lệch trái. Bài 6.4. Đặt tên cho WorkBook và WorkSheet vừa tạo. Chèn thêm WorkSheet, thực hành copy, xoá, di chuyển, đổi tên. file:///C:/Windows/Temp/wrullcabfp/content.htm 7/14/2011
- BỘ Y TẾ Page 95 of 202 1. KHÁI NIỆM CÔNG THỨC Công thức là một tập hợp các phép tính và các tham số theo một quy luật nhất định nào đó, kết quả mang lại phụ thuộc vào các tham số tính toán của công thức. Công thức trong Excel bao giờ cũng được bắt đầu bởi dấu =. Một ô chứa công thức trong bảng tính EXCEL có 2 thành phần: công thức và giá trị. Phần hiển thị của ô thường là hiển thị giá trị. Muốn biết công thức, chúng ta đưa con trỏ về ô chọn và đọc công thức trên thanh công thức. 2. CÁC TOÁN TỬ TRONG MỘT CÔNG THỨC . Toán tử số học: - Cộng + - Trừ – - Nhân * - Chia / - Lũy thừa ^ . Toán tử chuỗi: & (Nối chuỗi). . Toán tử so sánh: – Lớn hơn > – Nhỏ hơn < – Bằng = – Lớn hơn hoặc bằng >= – Nhỏ hơn hoặc bằng
- BỘ Y TẾ Page 96 of 202 – Phủ định not 3. CÁCH THỰC HIỆN CÔNG THỨC Có 2 cách tính toán chính: . Tính trực tiếp trên từng ô: Đưa con trỏ về ô cần tính toán. – Gõ dấu = – Gõ số liệu và các phép toán. – Nhấn Enter. – Ví dụ: =12*6/8 sẽ cho ta giá trị 9 tại ô được tính. . Tính toán dựa trên công thức và địa chỉ ô: Đặt con trỏ ở ô muốn chứa kết quả. – Gõ dấu = – Gõ địa chỉ và các phép toán. – Nhấn Enter. – Các tham số tính toán trên bảng tính là địa chỉ các ô, Excel sẽ lấy giá trị của ô dựa trên địa chỉ của các ô này và đưa vào các công thức để tính toán. Địa chỉ của ô được xác định qua tên cột và tên hàng. Ví dụ: A5, B10. 4. SAO CHÉP, DI CHUYỂN CÔNG THỨC 4.1. Sao chép công thức . Khái niệm: Là thao tác chép công thức đến vị trí mới và giá trị của công thức lúc này phụ thuộc vào loại địa chỉ của các thành phần tham gia vào công thức. . Các loại địa chỉ trong Excel: Địa chỉ tương đối: Là địa chỉ mà mỗi khi sao chép công thức đến vị trí mới thì tên hàng và tên cột – bị thay đổi theo hình thức tịnh tiến song song. Ví dụ: Ô D4 có công thức =A4+B4+C4, khi sao chép nội dung này đến ô D5 thì công thức ô D5 lúc này là =A5+B5+C5 (chú ý, các thành phần của công thức được tịnh tiến theo ô chứa công thức). – Địa chỉ tuyệt đối: Là địa chỉ mà khi sao chép công thức đến vị trí mới thì tên hàng và tên cột không bị thay đổi. Để ký hiệu một ô là địa chỉ tuyệt đối, người ta dùng thêm ký tự $ ở trước tên cột và tên hàng, chẳng hạn $A$4. Ví dụ: Ô D4 có công thức =$A$4 +$B$4, khi sao chép nội dung này đến ô D5 thì công thức ô D5 vẫn là =$A$4 +$B$4. – Địa chỉ hỗn hợp: Là địa chỉ kết hợp cả tương đối và tuyệt đối (ví dụ, $A4 – tuyệt đối cột, tương đối hàng hay A$4 – tuyệt đối hàng tương đối cột ). Mỗi khi sao chép công thức đến vị trí mới thì tên hàng hoặc tên cột có thể bị thay đổi tuỳ theo hướng sao chép. Ví dụ: Ô D4 có công thức =$A4 +$B$4, khi sao chép nội dung này đến ô D5 thì công thức ô D5 bây giờ là =$A5 +$B$4. file:///C:/Windows/Temp/wrullcabfp/content.htm 7/14/2011
- BỘ Y TẾ Page 97 of 202 . Cách sao chép công thức Di chuyển chuột đến góc phải phía dưới của ô, khi con trỏ chuột biến thành dấu +, nhấn và giữ chuột trái rồi kéo đến ô cần sao chép. Hình 7.1: Ví dụ về sao chép công thức. Ví dụ (hình 7.1): Ô D1 có công thức = B1*C1 (kết quả 20), đưa con trỏ chuột vào góc phải dưới, nhấn và giữ chuột trái, kéo chuột xuống ô D2, D3. Vì B1*C1 là địa chỉ tương đối, nên khi công thức đó được sao chép xuống D2 thì nó trở thành B2*C2 (kết quả là 24). 4.2 . D i chuy ng thc ể n cô ứ . Khái niệm: Là thao tác chuyển công thức đến vị trí mới, địa chỉ và giá trị của công thức lúc này vẫn không thay đổi. . Cách di chuyển công thức: Nhấn chuột vào ô chứa công thức cần di chuyển, đưa con trỏ chuột lên đường viền của ô chứa công thức, khi đó, con trỏ chuột chuyển thành hình mũi tên bốn chiều. Nhấn giữ chuột trái và kéo đến vị trí cần chuyển tới thì thả ra. Ví dụ (hình 7.2): Ô D1 có công thức = B1*C1 (kết quả 20), nhấn chuột vào ô D1, đưa con trỏ chuột lên đường viền của ô chứa công thức, khi đó, con trỏ chuột chuyển thành hình mũi tên bốn chiều. Nhấn giữ chuột trái và kéo xuống ô D5 thì thả ra. Lúc này công thức ô D5 vẫn là =B1* C1 và giá trị vẫn là 20. Hình 7.2: Ví dụ về di chuyển công thức. 5. CÁ CH Ậ P Ả BNG Ữ D L Ệ I DỰ A TRÊ N H À Ố M S L U Giả thiết ta cho hàm số y=f(x) với x biến thiên trong đoạn [a,b]. Ở đây f thực chất là một công thức và x có thể là một giá trị cụ thể hoặc địa chỉ của một ô. Nếu ta làm cho ô đó biến thiên thì y cũng sẽ thay đổi theo. Làm thế nào để ô đó biến thiên? Rất đơn giản: ta để nhiều giá trị x vào một cột và tính giá trị y vào cột bên cạnh. Chúng ta có thể sử dụng công thức để tính giá trị của hàm tại giá trị nào đó của biến hay lập bảng dữ liệu dựa trên hàm số. Đầu tiên, tạo dãy giá trị biến (theo cột hoặc dòng). Sau đó, dựa trên dãy giá trị biến và công thức để tạo dãy giá trị hàm. Ví dụ: Cho hàm số y = x3 + 3x2 –5x +8. Hãy lập bảng dữ liệu chứa các giá trị hàm số y, biết x là các số nguyên [–10,10]. file:///C:/Windows/Temp/wrullcabfp/content.htm 7/14/2011
- BỘ Y TẾ Page 98 of 202 Hình 7.3: Ví dụ về lập bảng dữ liệu dựa theo hàm số. Chọn cột A chứa dãy giá trị biến x: ô A1 chứa tiêu đề x, ô A2 chứa giá trị –10 (giá trị bé nhất của x), ô A3 chứa công thức =A2+1. Đưa con trỏ chuột về góc dưới phải của ô A3, khi trỏ chuột biến thành hình dấu cộng + màu đen, nhấn và giữ chuột trái, kéo đến ô chứa giá trị cuối cùng của x (ô A22) thì thả ra. Chọn cột B chứa giá trị hàm: ô B1 chứa tiêu đề y, ô B2 chứa công thức =A2^3+3*A2^2–5*A2+8. Đưa con trỏ chuột về góc dưới phải của ô B2, khi trỏ chuột biến thành hình dấu cộng + màu đen, nhấn giữ chuột trái và kéo đến ô chứa giá trị cuối cùng của hàm (ô B22) thì thả ra. 6. CÔNG THỨC TRÊN NHIỀU WORKSHEET, WORKBOOK Trong trường hợp các thành phần của công thức nằm trên nhiều WorkSheet, thậm chí trên các WorkBook khác nhau thì khi tham chiếu đến công thức phải chỉ rõ tên WorkSheet và tên WorkBook chứa thành phần đó. Một công thức khi được tham chiếu đến các WorkBook, WorkSheet có dạng tổng quát: [Book_name] Sheet_name! Địachỉ1 Phéptính1……ĐịachỉN Trong đó: [Book_name] chỉ ra tên của WorkBook được tham chiếu. Sheet_name! dùng để chỉ tên của WorkSheet được tham chiếu. Ví dụ: Ô D5 của Sheet1 nằm trong Book1 chứa giá trị 20. file:///C:/Windows/Temp/wrullcabfp/content.htm 7/14/2011
- BỘ Y TẾ Page 99 of 202 ô C5 của Sheet2 nằm trong Book2 chứa giá trị 30. và ô A5 của Sheet1 nằm trong Book2 muốn chứa giá trị của tổng (10 + C5 + D5), thì tại ô A5 phải gõ =10+Sheet2!C5+[Book1]Sheet1!D5 ta được kết quả là 60. file:///C:/Windows/Temp/wrullcabfp/content.htm 7/14/2011
- BỘ Y TẾ Page 100 of 202 CÂU HỎI LƯỢNG GIÁ 1. Trong Excel, muốn điền tự động các số từ 1 đến 100, ta sử dụng công cụ: a) AutoFormat. b) AutoCorrect. c) AutoFill. d) Tất cả đều sai. 2. Trong Excel, những địa chỉ nào sau đây là tương đối: a) A$5 b) B10 c) $C$8 d) $B5 3. Công thức trong Excel có thể được lập dựa trên nhiều WorkSheet, nhiều WorkBook. Điều đó đúng hay sai? a) Đúng. b) Sai. 4. Trong Excel, nếu ô A1 chứa 5, ô A2 chứa 100, ô A3 chứa 200 và ô B2 chứa công thức = A2+(1+$A$1), khi kéo công thức này xuống ô B3, ô B3 sẽ có giá trị: a) 106 b) 206 c) 1006 d) 2060 BÀI TẬP VÀ THỰC HÀNH Bài 7.1. Cho bảng số liệu sau trong Excel: file:///C:/Windows/Temp/wrullcabfp/content.htm 7/14/2011
- BỘ Y TẾ Page 101 of 202 a) Tính số tiền của mỗi loại thuốc (Thành tiền = Số lượng* Đơn giá). b) Tính số tiền phải trả (Thực trả) của mỗi loại thuốc sau khi cửa hàng thông báo được giảm 10% nhân dịp khai trương. c) Tính tổng tiền phải trả. Bài 7.2. Cho bảng số liệu sau trong Excel: a) Tính số ngày nằm viện cho mỗi bệnh nhân. b) Tìm số ngày nằm viện ít nhất, nhiều nhất và số ngày nằm viện trung bình của các bệnh nhân. c) Tính số tiền mà các bệnh nhân phải trả, biết: Số ngày nằm viện
- BỘ Y TẾ Page 102 of 202 1. KHÁI NIỆM Chúng ta thường biết đến các hàm số trong toán học như là một ánh xạ từ X vào Y trong đó X và Y là các không gian đa chiều. Trong EXCEL, người ta cũng dùng một khái niệm tương tự và ký hiệu là: f(đs1, đs2, ...) Trong đó: f là tên của hàm và đs1, đs2, ... là các đối số. Các đối số có thể là các giá trị hoặc địa chỉ của một hoặc nhiều ô. Có bao nhiêu đối số và các đối số đó đứng thứ tự như thế nào phụ thuộc vào hàm cần tính. Chú ý: Trong EXCEL, một đối số có thể là một dãy các ô hoặc một tập hợp bất kỳ của các ô. 2. CẤU TRÚC CỦA MỘT HÀM VÀ CÁCH KHỞI TẠO 2.1. Cấu trúc của hàm =(đs1, đs2,…đsn) Trong đó: – Dấu = để chỉ ra rằng phần theo sau là một hàm (công thức). – Tên hàm, chẳng hạn SUM, chỉ ra phép tính sẽ được thực hiện. – Đối số là giá trị hoặc địa chỉ ô mà trên đó hàm sẽ tác động. Mỗi hàm có tối đa 30 đối số, giữa các đối số cách nhau bởi dấu phẩy (,). Khác với đối số trong các hàm toán học, đối số ở đây có thể là một số, ký tự, biểu thức logic, vùng địa chỉ ô, thậm chí là một hàm. Khi một hàm làm đối số của một hàm khác thì trước nó không có dấu =. Ví dụ 1: = SUM(5,9,221). Ví dụ 2: = SUM(A1:K1). Ví dụ 3: = AVERAGE(SUM(8,6,7),9). Để khởi tạo một hàm, ta chọn ô đặt kết quả, rồi gõ trực tiếp tên hàm và các đối số hoặc sử dụng Wizard. 2.2. Tạo hàm bằng cách sử dụng Wizard – Xác định ô đặt kết quả rồi chọn menu Insert > Function => xuất hiện hộp thoại sau: file:///C:/Windows/Temp/wrullcabfp/content.htm 7/14/2011
- BỘ Y TẾ Page 103 of 202 Hình 8.1: Hộp thoại chứa danh sách các hàm. Trong đó: Search for a function: Mô tả ngắn gọn hàm cần sử dụng rồi nhấn Go. Or select a category: Danh sách các loại hàm. Nhấn vào nút để chọn loại hàm phù hợp: . Select a function: Tên hàm cụ thể của loại hàm đã chọn ở trên. – Nhấn OK => xuất hiện hộp thoại để nhập các tham số cho hàm: file:///C:/Windows/Temp/wrullcabfp/content.htm 7/14/2011
- BỘ Y TẾ Page 104 of 202 Hình 8.2: Hộp thoại nhập các đối số của hàm. – Nhấn OK. Kết quả sẽ hiện ra tại ô đã chọn để đặt hàm. 2.3. Đưa hàm số vào công thức Chúng ta có thể đưa hàm số vào làm toán hạng cho công thức, chẳng hạn: = 10 + SUM(12,18) sẽ cho kết quả là 40. 3. CÁC HÀM THÔNG DỤNG Giả sử có bảng số liệu sau trong Excel: Hình 8.3: Bảng số liệu làm ví dụ. 3.1. Các hàm thống kê . SUM(n1, n2,…, nk): Tính tổng của k số: n1, n2,…, nk. Ví dụ 1: =SUM (6,9) cho kết quả là 15. Ví dụ 2: =SUM(A2:A11) = 67. . AVERAGE(n1, n2,…, nk): Tính giá trị trung bình của k số: n1, n2,…, nk. Ví dụ 1: = AVERAGE(9,7,5) cho kết quả là 7. Ví dụ 2: = AVERAGE(A2:A11) cho kết quả là 6.7. . COUNT(n , n ,…, n ): Đếm số phần tử kiểu số. 12 k file:///C:/Windows/Temp/wrullcabfp/content.htm 7/14/2011

CÓ THỂ BẠN MUỐN DOWNLOAD
-

Bài giảng Tin học ứng dụng trong kinh doanh - ThS. Nguyễn Kim Nam
 36 p |
36 p |  375
|
375
|  64
64
-

Xử lý cuộc gọi điện thoại IP và ứng dụng trong Gateway PSTTN - IP
 112 p |
112 p |  155
|
155
|  33
33
-

Bài giảng An toàn và bảo mật thông tin - Chương 6: Chữ ký số và ứng dụng
 26 p |
26 p |  131
|
131
|  20
20
-

Tin học và ứng dụng trong Y - Sinh học part 8
 21 p |
21 p |  125
|
125
|  14
14
-

Bài giảng Tin ứng dụng trong kinh doanh: Chương 1 - Phạm Mạnh Cương
 58 p |
58 p |  117
|
117
|  12
12
-

Thực tiễn và ứng dụng trong AutoCAD 2009: Phần 2
 208 p |
208 p |  71
|
71
|  11
11
-

Bài giảng Tin học ứng dụng trong Hóa học - TS. Mai Xuân Trường
 105 p |
105 p |  138
|
138
|  10
10
-

Bài giảng Tin ứng dụng trong kinh doanh: Chương 3 - Phạm Mạnh Cương
 33 p |
33 p |  68
|
68
|  10
10
-

Bài giảng Tin ứng dụng trong kinh doanh: Chương 5 - Phạm Mạnh Cương
 19 p |
19 p |  101
|
101
|  8
8
-

Bài giảng Tin ứng dụng trong kinh doanh: Chương 4 - Phạm Mạnh Cương
 21 p |
21 p |  60
|
60
|  8
8
-

Bài giảng Tin ứng dụng trong kinh doanh: Giới thiệu - Phạm Mạnh Cương
 3 p |
3 p |  64
|
64
|  6
6
-
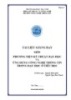
Tài liệu giảng dạy môn Phương tiện kỹ thuật dạy học và ứng dụng công nghệ thông tin trong dạy học ở tiểu học - Nguyễn Khắc Quốc
 167 p |
167 p |  66
|
66
|  6
6
-

Bài giảng Tin học ứng dụng trong kinh doanh - Nguyễn Hoàng Sơn Vĩ
 108 p |
108 p |  16
|
16
|  6
6
-

Bài giảng Tin học ứng dụng trong kinh doanh: Chương 3 - ThS. Nguyễn Kim Nam
 7 p |
7 p |  49
|
49
|  4
4
-
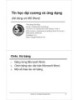
Bài giảng Tin học đại cương và ứng dụng: Chương 4 - Trần Quang Hải Bằng (phần 3)
 8 p |
8 p |  87
|
87
|  3
3
-

Bài giảng Tin học ứng dụng trong kinh doanh: Chương 4 - ThS. Nguyễn Kim Nam
 5 p |
5 p |  57
|
57
|  3
3
-

Bài giảng Tin học ứng dụng trong kinh doanh: Bài 1 - ThS. Thiều Quang Trung
 30 p |
30 p |  108
|
108
|  3
3
-

Bài giảng Tin học ứng dụng trong kinh doanh: Bài 3 - ThS. Thiều Quang Trung
 55 p |
55 p |  35
|
35
|  3
3
Chịu trách nhiệm nội dung:
Nguyễn Công Hà - Giám đốc Công ty TNHH TÀI LIỆU TRỰC TUYẾN VI NA
LIÊN HỆ
Địa chỉ: P402, 54A Nơ Trang Long, Phường 14, Q.Bình Thạnh, TP.HCM
Hotline: 093 303 0098
Email: support@tailieu.vn








