
Tin học và ứng dụng trong Y - Sinh học part 7
lượt xem 13
download
 Download
Vui lòng tải xuống để xem tài liệu đầy đủ
Download
Vui lòng tải xuống để xem tài liệu đầy đủ
Có các mục sau: + Where is the data that you want to analyze? Chọn nguồn dữ liệu để tổng hợp. • Microsoft Excel List or Database: Dữ liệu trong Excel. • External data source: Dữ liệu từ các cơ sở dữ liệu khác. • Multiple consolidation ranges: Dữ liệu từ các vùng tổng hợp khác. • Another PivotTable report or PivotChart report: Dữ liệu từ bảng PivotTable hoặc PivotChart khác.
Bình luận(0) Đăng nhập để gửi bình luận!
Nội dung Text: Tin học và ứng dụng trong Y - Sinh học part 7
- BỘ Y TẾ Page 127 of 202 Hình 10.3: Ví dụ minh họa sử dụng PivotTable. 3.1. Các bước tạo bảng PivotTable – Đặt ô hiện hành trong bảng dữ liệu – Chọn menu Data > PivotTable and PivotChart Report, xuất hiện hộp thoại Bước 1: Hình 10.4: Sử dụng PivotTable Wizard – Bước 1. Có các mục sau: + Where is the data that you want to analyze? Chọn nguồn dữ liệu để tổng hợp. Microsoft Excel List or Database: Dữ liệu trong Excel. • External data source: Dữ liệu từ các cơ sở dữ liệu khác. • Multiple consolidation ranges: Dữ liệu từ các vùng tổng hợp khác. • Another PivotTable report or PivotChart report: Dữ liệu từ bảng PivotTable hoặc PivotChart khác. • + What kind of report do you want to create? Chọn loại muốn thể hiện. PivotTable: Thể hiện dữ liệu tổng hợp dưới dạng bảng. • PivotChart report: Thể hiện dữ liệu tổng hợp dưới dạng biểu đồ. • Ở đây trong mục: Where is the data that you want to analyze? Chọn Microsoft Excel List or Database: Dữ liệu trong Excel. What kind of report do you want to create? Chọn PivotTable: Thể hiện dữ liệu tổng hợp dưới dạng bảng. – Nhấn nút Next để chuyển sang Bước 2. Bước 2: Xác nhận lại vùng dữ liệu nguồn. Hình 10.5: Sử dụng PivotTable Wizard – Bước 2. – Nhấn nút Next để chuyển sang Bước 3. Bước 3: Chọn nơi kết xuất bảng PivotTable. file:///C:/Windows/Temp/wrullcabfp/content.htm 7/14/2011
- BỘ Y TẾ Page 128 of 202 Hình 10.6: Sử dụng PivotTable Wizard – Bước 3. Chọn mục: New WorkSheet: Kết xuất bảng PivotTable sang một WorkSheet mới. • Existing WorkSheet: Kết xuất bảng PivotTable trên cùng WorkSheet với bảng dữ liệu. • – Nhấn nút Finish để cập nhật bảng PivotTable ra bảng tính Excel. Có các mục sau: – Drop Row Fields Here: Vị trí các trường muốn thể hiện dữ liệu theo hàng trong bảng PivotTable. – Drop Column Fields Here: Vị trí các trường muốn thể hiện dữ liệu theo cột trong bảng PivotTable. – Drop Data Items Here: Vị trí chứa dữ liệu để tổng kết, báo cáo. – Drop Page Fields Here: Vị trí các trường muốn thể hiện dữ liệu theo từng trang trong bảng PivotTable. . Đưa các trường vào bảng PivotTable: Trên thanh công cụ PivotTable, nhấn và giữ chuột trái vào trường muốn đưa vào bảng Pivot, kéo đến vị trí phù hợp. . Thay đổi hàm: – Nháy đúp chuột vào ô chứa hàm, chọn hàm phù hợp. Hàm mặc định là Sum. file:///C:/Windows/Temp/wrullcabfp/content.htm 7/14/2011
- BỘ Y TẾ Page 129 of 202 Ví dụ: Tạo bảng PivotTable đã cho ở Hình 10.3. – Đặt ô hiện hành trong bảng dữ liệu. – Chọn menu Data > PivotTable and PivotChart Report. Bước 1: Trong mục Where is the data that you want to analyze? Chọn Microsoft Excel List or Database. Trong mục What kind of report do you want to create? Chọn PivotTable. – Nhấn nút Next để chuyển sang Bước 2. Bước 2: Chọn toàn bộ bảng dữ liệu. Bước 3: Kết xuất ra màn hình bảng tính Excel. Tương tự như hình 10.7. Trong mục: – Drop Row Fields Here: Kéo trường “Địa phương” vào. – Drop Column Fields Here: Kéo trường “Giới” vào. – Drop Data Items Here: Kéo trường “Địa phương” vào. Nháy đúp chuột vào ô chứa hàm, chọn hàm Count. Kết quả như Hình 10.3 3.2. Thay đổi bảng PivotTable – Đặt ô hiện hành trong bảng PivotTable. – Chọn menu Data > PivotTable and PivotChart Report, xuất hiện hộp thoại hình 10.6, nhấn nút Layout xuất hiện hộp thoại như hình 10.8 : – Thực hiện các thao tác sửa đổi bảng PivotTable: + Kéo thêm một trường vào trong vùng Layout. + Xoá một trường bằng cách kéo trường đó ra khỏi Layout tới một vùng trống. – Nhấn OK, sau đó nhấn nút Finish. Hình 10.8: Hộp thoại thay đổi bảng PivotTable. Ở ví dụ trên, ta thay trường “Địa phương” bằng trường “Tinh thần”, trường “Giới” bằng trường “Xuất huyết”. file:///C:/Windows/Temp/wrullcabfp/content.htm 7/14/2011
- BỘ Y TẾ Page 130 of 202 Kết quả như sau: Hình 10.9: Ví dụ minh họa thay đổi bảng PivotTable. 3.3. Cập nhật lại dữ liệu Khi bảng dữ liệu gốc thay đổi, muốn cập nhật vào bảng PivotTable. Chọn menu Data > Refresh Data hoặc nhấn vào nút (Refresh Data) trên thanh công cụ PivotTable. 4. SỬ DỤNG CONSOLIDATE Dùng để tổng hợp dữ liệu từ nhiều WorkBooks, WorkSheets khác nhau và đặt kết quả tính toán vào một WorkSheet tổng hợp. Ví dụ: Một chủ hiệu thuốc có 3 cửa hàng ở ba địa điểm khác nhau. Hàng ngày, chủ hiệu thuốc muốn thống kê xem bán được bao nhiêu thuốc và tổng thu được bao nhiêu tiền. Để thực hiện được việc đó, sử dụng Consolidate. Các bước thực hiện: – Vào một Sheet mới (Sheet sẽ chứa dữ liệu tổng hợp). – Chọn menu Data > Consolidate, xuất hiện hộp thoại sau: file:///C:/Windows/Temp/wrullcabfp/content.htm 7/14/2011
- BỘ Y TẾ Page 131 of 202 Hình 10.10: Hộp thoại Consolidate. Có các mục sau: + Function : Chọn hàm cần tổng hợp. + Reference: Lần lượt nhập vùng dữ liệu nguồn. Nếu dữ liệu nguồn nằm ở các WorkBook khác, nhấn nút Browse để mở WorkBook, sau đó chọn vùng chứa dữ liệu. Nhấn nút Add để đưa vào mục All references. + All references: Chứa địa chỉ tất cả các vùng cần tổng hợp. + Use label in: Đánh dấu trong mục Top row và Left column để lấy hàng đầu tiên và cột bên trái làm tiêu đề trong bảng tổng hợp. + Create links to source data: Liên kết với nguồn dữ liệu. – Nhấn OK: Thực hiện Consolidate. Chú ý: Trước khi chọn vùng dữ liệu nguồn để tổng hợp, phải xoá hết các vùng dữ liệu nguồn cũ trong cửa sổ Consolidate. Ví dụ: Dựa theo ví dụ ở trên, ta có số liệu sau nằm ở 3 Sheet khác nhau: Sheet Cuahang1: Hình 10.11: Số liệu Cuahang1. Sheet Cuahang2: file:///C:/Windows/Temp/wrullcabfp/content.htm 7/14/2011
- BỘ Y TẾ Page 132 of 202 Hình 10 .12: ố liệu Cuahang2. S Sheet Cuahang3: Hình 10 .13: ố liệu Cuahang3. S Thực hiện tổng hợp dữ liệu từ các cửa hàng trên: – Tạo một Sheet mới có tên Tonghop. – Chọn menu Data > Consolidate..., xuất hiện hộp thoại Hình 10.10. – Trong mục: + Function : Chọn hàm SUM. + Reference: Chọn các vùng dữ liệu nguồn: 'Cuahang1'!$A$4:$C$9 sau đó nhấn nút Add. 'Cuahang2'!$A$4:$C$10 sau đó nhấn nút Add. 'Cuahang3'!$A$4:$C$11 sau đó nhấn nút Add. + Use label in: Đánh dấu trong mục Top row và Left column. + Chọn Create links to source data. – Nhấn OK, kết quả như sau: file:///C:/Windows/Temp/wrullcabfp/content.htm 7/14/2011
- BỘ Y TẾ Page 133 of 202 Hình 10.14: Kết quả ví dụ minh họa sử dụng Consolidate. CÂU HỎI LƯỢNG GIÁ 1. Để thực hiện chức năng Subtotals, chọn cách nào sau: a) Chọn menu Data > Subtotals. b) Chọn menu Tool > Subtotals. c) Chọn menu Format > Subtotals. d) Chọn menu Insert > Subtotals. 2. Nêu sự khác nhau khi thực hiện chức năng Subtotals và sử dụng hàm Subtotal. 3. Sắp xếp lại theo thứ tự khi tạo bảng PivotTable. a) Chọn menu Data > PivotTable and PivotChart Report. b) Đặt ô hiện hành trong bảng dữ liệu. c) Chọn dữ liệu và loại report mà bạn muốn tạo. d) Chọn nơi kết xuất bảng PivotTable. e) Xác nhận lại vùng dữ liệu nguồn. f) Chọn lại hàm cần báo cáo và kéo các trường vào bảng PivotTable. 4. Hãy điền vào chỗ trống khi thực hiện Consolidate. a) Tạo một Sheet mới (Sheet chứa dữ liệu tổng hợp). b) Chọn menu (1)………….. c) Chọn hàm và vùng dữ liệu cần tổng hợp. d) Nhấn (2)……………. để thực hiện. BÀI TẬP VÀ THỰC HÀNH Bài 10.1. Dựa vào file dữ liệu viemgan.xls, sử dụng Subtotals để: file:///C:/Windows/Temp/wrullcabfp/content.htm 7/14/2011
- BỘ Y TẾ Page 134 of 202 a) Tính trung bình BC, sgot, sgpt của các bệnh nhân theo mức độ vàng da: nhẹ (1), vừa (2), nặng (3). b) Tính độ lệch chuẩn BC, sgot, sgpt của các bệnh nhân theo giới tính. Bài 10.2. Dựa vào file dữ liệu viemgan.xls, sử dụng PivotTable để: a) Tính trung bình BC của những bệnh nhân theo giới tính và theo các mức độ sốt: nhẹ (1), vừa (2), nặng (3). b) Cho biết có bao nhiêu bệnh nhân nam, nữ bị xuất huyết ở từng địa phương. Bài 10.3. Sử dụng Consolidate để tổng hợp dữ liệu. Gi ả sử ở một bệnh viện A, bệnh nhân đến khám bệnh, bác sỹ yêu cầ u phải làm xét nghiệ m, chụp XQ, siêu âm,... Bệnh nhân phải thanh toán các khoản trên, phòng Tài vụ tổng hợp xem bệnh nhân đó phải thanh toán bao nhiêu tiền cho bệnh viện. file:///C:/Windows/Temp/wrullcabfp/content.htm 7/14/2011
- BỘ Y TẾ Page 135 of 202 Sheet 1: Sheet 2: file:///C:/Windows/Temp/wrullcabfp/content.htm 7/14/2011
- BỘ Y TẾ Page 136 of 202 Sheet 3: Sheet 4: Hãy tổng hợp số liệu từ các sheet trên. file:///C:/Windows/Temp/wrullcabfp/content.htm 7/14/2011
- BỘ Y TẾ Page 137 of 202 1. TỔNG QUAN VỀ BIỂU ĐỒ, ĐỒ THỊ Khả năng biểu diễn số liệu bằng biểu đồ và đồ thị của Excel rất phong phú. Đưa biểu đồ, đồ thị vào bảng tính làm tăng sức hấp dẫn và thuyết phục của số liệu. 1.1. Các nhóm dạng biểu đồ, đồ thị – Biểu đồ hình cột đứng (Column). – Biểu đồ hình cột nằm ngang (Bar). – Biểu đồ hình bánh (Pie). – Biểu đồ hình bánh phân tầng (Doughnut). – Đồ thị dạng đường (Line). – Đồ thị đám mây (XY – scatter). –… 1.2. Các thành phần cơ bản của một đồ thị – Các trục toạ độ. – Các đường, cột hoặc cung biểu diễn dữ liệu. – Các tiêu đề, các nhãn biểu diễn dữ liệu. 2. CÁCH TẠO ĐỒ THỊ TRONG EXCEL 2.1. Xét một ví dụ vẽ đồ thị Nghiên cứu đánh giá hiệu quả của thuốc Motilium–M trong điều trị bệnh lý Dyspepsia. Đối tượng nghiên cứu là những bệnh nhân có triệu chứng của Dyspepsia như: Đầy bụng, nặng bụng, đau, khó chịu thượng vị, nôn ói sau ăn, no sớm và chán ăn. Thời gian mắc bệnh của các bệnh nhân ở đây được hiểu là thời gian mà triệu chứng bệnh đã kéo dài và được thể hiện bởi bảng sau: Thời gian mắc bệnh Số BN Tỷ lệ % 1 tuần 2506 22 2 tuần 2021 18 2 – 4 tuần 4527 40 1 – 3 tháng 1971 18 > 3 tháng 220 2 Nguồn: Tạp chí “Thuốc & Sức khoẻ ”, số 212 (15.5.2002). Từ bảng trên ta có thể xây dựng các biểu đồ sau: file:///C:/Windows/Temp/wrullcabfp/content.htm 7/14/2011
- BỘ Y TẾ Page 138 of 202 Hình 11.1: Biểu đồ thể hiện thời gian mắc bệnh (theo số lượng bệnh nhân). Hình 11.2: Biểu đồ thể hiện thời gian mắc bệnh (theo tỷ lệ %). 2.2. Một số gợi ý khi chọn dạng biểu đồ – đồ thị – Column: Sử dụng trong trường hợp muốn biểu diễn dữ liệu thay đổi qua các khoảng thời gian hoặc để so sánh giữa các khoản mục. – Bar: Tương tự như biểu đồ cột nhưng theo chiều nằm ngang. – Line: Mô tả xu hướng dữ liệu qua các khoảng thời gian hoặc không gian. – Pie: Dùng trong trường hợp muốn so sánh tỷ lệ của từng phần so với tổng thể. Đồ thị dạng này nên dùng khi chỉ có một dãy giá trị và muốn nhấn mạnh từng phần so với tổng thể. – Doughnut: Tương tự như biểu đồ Pie nhưng được sử dụng trong trường hợp có nhiều dãy giá trị. Mỗi vòng tròn thể hiện một dãy giá trị. – XY (Scatter): Dùng trong trường hợp muốn mô tả các chấm điểm (x,y) trên mặt phẳng toạ độ. Đồ thị thể hiện mối tương quan giữa các giá trị kiểu số. 2.3. Các bước tạo biểu đồ, đồ thị Để tạo mới một đồ thị trong Excel, chọn một trong hai cách sau: Cách 1: Chọn menu Insert > Chart. file:///C:/Windows/Temp/wrullcabfp/content.htm 7/14/2011
- BỘ Y TẾ Page 139 of 202 Cách 2: Nhấn chuột vào nút (Chart Wizard) trên thanh công cụ. Khi đó xuất hiện hộp thoại sau: Bước 1: Chọn kiểu biểu đồ (đồ thị). Hình 11.3: Sử dụng Chart Wizard – Bước 1. Có hai tab: Standard Types: Các kiểu biểu đồ (đồ thị) được xây dựng sẵn, trong đó: · – Chart type: Các dạng biểu đồ (đồ thị). – Chart Sub–type: Các dạng con cụ thể. Custom Types: Kiểu đồ thị người dùng tự tạo. · Nhấn Next để chuyển sang Bước 2. Bước 2: Lựa chọn vùng dữ liệu để vẽ biểu đồ (đồ thị). file:///C:/Windows/Temp/wrullcabfp/content.htm 7/14/2011
- BỘ Y TẾ Page 140 of 202 Hình 11.4: Sử dụng Chart Wizard – Bước 2. Có hai tab sau: Data Range : Nhập vùng địa chỉ chứa dữ liệu để vẽ biểu đồ (đồ thị). · – Data range: Nhập địa chỉ vùng dữ liệu để vẽ biểu đồ (đồ thị). – Series in: Chọn Rows nếu muốn thể hiện dữ liệu theo dòng và Columns nếu muốn thể hiện dữ liệu theo cột. Series: Xác định lại các thông tin cho cột, hàng trong đồ thị. · – Series: Tiêu đề cột dùng để vẽ biểu đồ (đồ thị). – Name : Tên biểu đồ (đồ thị). – Values : Dãy giá trị sẽ thể hiện trên biểu đồ (đồ thị). – Category (X) axis labels: Nhãn trên trục X. file:///C:/Windows/Temp/wrullcabfp/content.htm 7/14/2011
- BỘ Y TẾ Page 141 of 202 Hình 11.5: Sử dụng Chart Wizard – Bước 2 – Tab Series. Nhấn Next để chuyển sang Bước 3. Bước 3: Thiết lập các tuỳ chọn cho biểu đồ (đồ thị). Hình 11.6: Sử dụng Chart Wizard – Bước 3 – Tab Titles. Bước này gồm 6 tab, hiển thị chi tiết các trục của đồ thị, tiêu đề, chú thích, nhãn của đồ thị, … Titles: Khai báo các tiêu đề của biểu đồ (đồ thị). · – Chart title: Tiêu đề của biểu đồ (đồ thị). – Category (X) axis: Tiêu đề của trục X. – Category (Y) axis: Tiêu đề của trục Y. Axes: Hiển thị / ẩn các trục toạ độ. · – Category (X) axis: Hiển thị / ẩn trục X. file:///C:/Windows/Temp/wrullcabfp/content.htm 7/14/2011
- BỘ Y TẾ Page 142 of 202 – Value (Y) axis: Hiển thị / ẩn trục Y. Hình 1 1 Sử dụng Chart Wizard – Bước 3 – Tab Axes. .7 : Hình 1 1 Sử dụng Chart Wizard – Bước 3 – Tab Gridlines. .8 : Gridlines: Hiển thị / ẩn các đường kẻ lưới. · – Major gridlines: Thêm các đường kẻ lưới chính. – Minor gridlines: Thêm các đường kẻ lưới phụ. Lựa chọn để thêm các đường kẻ ngang và kẻ dọc. Legend: Tab này cho phép hiển thị / ẩn chú giải và vị trí đặt lời chú giải cho biểu đồ (đồ thị). · – Show legend: Cho hiển thị chú giải. – Placement: Chọn vị trí đặt lời chú giải. file:///C:/Windows/Temp/wrullcabfp/content.htm 7/14/2011
- BỘ Y TẾ Page 143 of 202 Hình 11.9: Sử dụng Chart Wizard – Bước 3 – Tab Legend. Data labels: Hiển thị / ẩn nhãn hoặc giá trị của dữ liệu. · Hình 11.10: Sử dụng Chart Wizard – Bước 3 – Tab Data Labels. Excel có thể gắn nhiều loại nhãn khác nhau cho dữ liệu được ghi trong biểu đồ (ví dụ giá trị dữ liệu, tên cột, hoặc kết hợp nhãn và tỷ lệ phần trăm). · Data Table: Hiển thị / ẩn bảng dữ liệu nguồn của biểu đồ (đồ thị). file:///C:/Windows/Temp/wrullcabfp/content.htm 7/14/2011
- BỘ Y TẾ Page 144 of 202 Hình 11.11: Sử dụng Chart Wizard – Bước 3 – Tab Data Table. Tab này cho phép ẩn / hiện bảng dữ liệu nguồn nằm ngay phía dưới của biểu đồ (đồ thị). Nhấn nút Next để chuyển sang Bước 4. Bước 4: Xác định nơi đặt biểu đồ (đồ thị). Excel có thể đặt biểu đồ (đồ thị) như một đối tượng trên bảng tính hoặc trên một trang độc lập. Hình 11.12: Sử dụng Chart Wizard – Bước 4. Các lựa chọn: – As new sheet: Đặt biểu đồ (đồ thị) vào một trang độc lập. – As object in: Đặt biểu đồ (đồ thị) vào một Sheet đang mở. Nhấn nút Finish để hoàn tất việc tạo mới một biểu đồ (đồ thị). 2.4. Thay đổi kích thước và vị trí của biểu đồ – đồ thị Hiệu chỉnh kích thước biểu đồ (đồ thị) · Nếu đặt đồ thị trên bảng tính, Excel sẽ tạo một biểu đồ (đồ thị) với kích thước và vị trí mặc định. Ta có thể kéo chuột để hiệu chỉnh kích thước và vị trí của biểu đồ (đồ thị). Khi điều chỉnh lại kích thước của biểu đồ (đồ thị), kích thước của tất cả các thành phần của chúng sẽ bị thay đổi. file:///C:/Windows/Temp/wrullcabfp/content.htm 7/14/2011
- BỘ Y TẾ Page 145 of 202 Nếu ta đặt biểu đồ (đồ thị) trên một trang độc lập, kích thước sẽ không thay đổi kể cả khi phóng to hoặc thu nhỏ cửa sổ. Hiệu chỉnh các thành phần trong biểu đồ (đồ thị) · – Khi làm việc với biểu đồ (đồ thị) ta có thể định dạng lại các đối tượng sau: + Tiêu đề. + Tiêu đề trục. + Văn bản chú giải. + Các nhãn đánh đầu trục. + Các nhãn dữ liệu. – Các tuỳ chọn có thể thay đổi. + Kiểu biểu đồ, đồ thị. + Font chữ và màu sắc. + Góc quay của văn bản. + Căn lề các tiêu đề nhiều dòng. + Các định dạng cho kiểu số. + Đường viền và nền của các vùng văn bản. 2.5. Tìm hiểu thanh công cụ Chart Khi làm việc với một đồ thị, Excel luôn hiển thị mặc định thanh công cụ Chart, nếu thanh công cụ này không xuất hiện ta có thể khởi động lại bằng cách chọn menu View > Toolbar > Chart. Các chức năng của thanh công cụ Chart: Hình 11.13: Thanh công cụ Chart. 2.6. Làm việc với dữ liệu của biểu đồ – đồ thị · Chèn thêm dữ liệu Khi ta thêm các dòng vào phần dữ liệu, để biểu đồ (đồ thị) nhận được các giá trị mới này ta thao tác như sau: Cách 1. – Chọn vùng dữ liệu mới. – Đặt chuột ở phần ranh giới của vùng được chọn, khi trỏ chuột chuyển thành hình mũi tên, kéo lựa chọn và đặt vào bất cứ chỗ nào trên biểu đồ (đồ thị). file:///C:/Windows/Temp/wrullcabfp/content.htm 7/14/2011
- BỘ Y TẾ Page 146 of 202 Cách 2. – Kích chuột phải lên đồ thị, chọn Source Data hoặc chọn menu Chart > Source Data. – Chọn dữ liệu nguồn như Bước 2 trong khi tạo biểu đồ (đồ thị). · Loại bỏ dữ liệu Chọn vùng dữ liệu cần xoá, nhấn nút Delete, Excel sẽ tự điều chỉnh biểu đồ (đồ thị). 2.7. Chuyển biểu đồ, đồ thị từ Excel sang Word Các bước thực hiện: – Chọn biểu đồ (đồ thị) muốn đưa sang Word. – Chọn menu Edit > Copy. – Tại màn hình Word, đưa con trỏ về vị trí cần dán. Chọn menu Edit > Paste Special…, sau đó chọn Paste > Picture (Enhanced Metafile), nhấn OK. – Hình 11.14: Hộp thoại Paste Special. Sau khi dán, biểu đồ (đồ thị) là một ảnh nằm khác lớp với văn bản, để chuyển về cùng lớp ta thực hiện các thao tác sau: – Chọn ảnh biểu đồ (đồ thị). – Chọn menu Format > Picture… – Trong Tab Layout chọn In line with text, nhấn OK. file:///C:/Windows/Temp/wrullcabfp/content.htm 7/14/2011

CÓ THỂ BẠN MUỐN DOWNLOAD
-

Bài giảng Tin học ứng dụng trong kinh doanh - ThS. Nguyễn Kim Nam
 36 p |
36 p |  375
|
375
|  64
64
-

Xử lý cuộc gọi điện thoại IP và ứng dụng trong Gateway PSTTN - IP
 112 p |
112 p |  155
|
155
|  33
33
-

Bài giảng An toàn và bảo mật thông tin - Chương 6: Chữ ký số và ứng dụng
 26 p |
26 p |  131
|
131
|  20
20
-

Tin học và ứng dụng trong Y - Sinh học part 8
 21 p |
21 p |  125
|
125
|  14
14
-

Bài giảng Tin ứng dụng trong kinh doanh: Chương 1 - Phạm Mạnh Cương
 58 p |
58 p |  117
|
117
|  12
12
-

Thực tiễn và ứng dụng trong AutoCAD 2009: Phần 2
 208 p |
208 p |  71
|
71
|  11
11
-

Bài giảng Tin học ứng dụng trong Hóa học - TS. Mai Xuân Trường
 105 p |
105 p |  138
|
138
|  10
10
-

Bài giảng Tin ứng dụng trong kinh doanh: Chương 3 - Phạm Mạnh Cương
 33 p |
33 p |  68
|
68
|  10
10
-

Bài giảng Tin ứng dụng trong kinh doanh: Chương 5 - Phạm Mạnh Cương
 19 p |
19 p |  101
|
101
|  8
8
-

Bài giảng Tin ứng dụng trong kinh doanh: Chương 4 - Phạm Mạnh Cương
 21 p |
21 p |  60
|
60
|  8
8
-

Bài giảng Tin ứng dụng trong kinh doanh: Giới thiệu - Phạm Mạnh Cương
 3 p |
3 p |  64
|
64
|  6
6
-
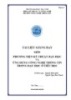
Tài liệu giảng dạy môn Phương tiện kỹ thuật dạy học và ứng dụng công nghệ thông tin trong dạy học ở tiểu học - Nguyễn Khắc Quốc
 167 p |
167 p |  66
|
66
|  6
6
-

Bài giảng Tin học ứng dụng trong kinh doanh - Nguyễn Hoàng Sơn Vĩ
 108 p |
108 p |  16
|
16
|  6
6
-

Bài giảng Tin học ứng dụng trong kinh doanh: Chương 3 - ThS. Nguyễn Kim Nam
 7 p |
7 p |  49
|
49
|  4
4
-
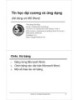
Bài giảng Tin học đại cương và ứng dụng: Chương 4 - Trần Quang Hải Bằng (phần 3)
 8 p |
8 p |  87
|
87
|  3
3
-

Bài giảng Tin học ứng dụng trong kinh doanh: Chương 4 - ThS. Nguyễn Kim Nam
 5 p |
5 p |  57
|
57
|  3
3
-

Bài giảng Tin học ứng dụng trong kinh doanh: Bài 1 - ThS. Thiều Quang Trung
 30 p |
30 p |  108
|
108
|  3
3
-

Bài giảng Tin học ứng dụng trong kinh doanh: Bài 3 - ThS. Thiều Quang Trung
 55 p |
55 p |  35
|
35
|  3
3
Chịu trách nhiệm nội dung:
Nguyễn Công Hà - Giám đốc Công ty TNHH TÀI LIỆU TRỰC TUYẾN VI NA
LIÊN HỆ
Địa chỉ: P402, 54A Nơ Trang Long, Phường 14, Q.Bình Thạnh, TP.HCM
Hotline: 093 303 0098
Email: support@tailieu.vn








