
Trộn và in văn bản
lượt xem 24
download
 Download
Vui lòng tải xuống để xem tài liệu đầy đủ
Download
Vui lòng tải xuống để xem tài liệu đầy đủ
Để biết được những kiến thức và thực hiện được các bước khi trộn và in văn bản thực hiện trộn từ một mẫu văn bản và danh sách có sẵn, in văn bản trong Microsoft Word 2010. Mời tham khảo.
Bình luận(0) Đăng nhập để gửi bình luận!
Nội dung Text: Trộn và in văn bản
- BÀI 7: TRỘN VÀ IN VĂN BẢN I/ Mục tiêu: 1. Kiến thức, kỹ năng: a. Kiến thức: - Biết được những kiến thức về trộn in văn bản trong Microsoft Word 2010. b. Kỹ năng: - Thực hiện được các bước khi trộn và in văn bản - Thực hiện trộn từ một mẫu văn bản và danh sách có sẵn, in văn bản. 2. Tư duy, thái độ: a. Rèn luyện cho học sinh tính tư duy logic. b. Tính cẩn thận trong thao tác thực hành. II/ Trọng tâm: Học sinh cần nắm vững kiến thức, thao tác được các bước trong trộn in văn bản. III/ Chuẩn bị: 1. Giáo viên: - Sách giáo khoa, soạn giáo án. - Soạn thảo mẫu văn bản (mẫu giấy mời, mẫu báo cáo,...) và một file nguồn dữ liệu (danh sách những người được mời). 2. Học sinh: - Sách giáo khoa, vở ghi bài. - Đọc trước bài mới “ Trộn và in văn bản”. IV/ Ma trận kiến thức: Mạch logic Biết Hiểu Vận dụng I/ Chuẩn bị trước 1/ Tạo văn bản mẫu + Đây là văn bản chính (Main Sau khi khi thực hiện trộn (mẫu giấy mời, mẫu Document), văn bản này chứa soạn thảo một văn bản báo cáo...) nội dung không thay đổi. văn bản mẫu thì lưu nội dung ở dạng *.DOCX (có thể xác định những phần còn thiếu bằng dãy dấu chấm, các khoảng trắng) 2/ Tạo nguồn dữ liệu + Là một bảng biểu mà : Lập bảng (Lập danh sách • Mỗi hàng là thông tin của dữ liệu lưu những người được một đối tượng. ở dạng mời được thông • Mỗi cột là một thuộc tính *.DOCX(tên báo,..) của đối tượng ấy. file này khác với tên file của văn
- bản mẫu) II/ Các bước tiến Bước 1: Tạo hai file Thực hiện tạo hai file yêu cầu hành trộn văn bản như mục I (gồm 3 bước) Bước 2: Mở văn bản Vào thanh công cụ Mailings | Thực hành mẫu và thực hiện các Click vào Start Mail Merge | có thành thạo lệnh trộn 2 cách chọn để tiếp tục thực các lệnh hiện trộn văn bản chọn cả +Letters | Select Recipients... rồi trên cả hai chọn 1 trong các lựa chọn sau: giao diện • Type a new list: Lựa chọn Word 2010, này cho phép người sử dụng Word 2003 nhập thông tin bằng tay • Use Existing List (Gợi ý nên dùng nút này): Lựa chọn này cho phép người sử dụng lựa chọn 1 tệp file dữ liệu sẵn có các thông tin cần sử dụng. • Select from Outlook Contacts: Lựa chọn này sẽ được sử dụng hiệu quả nếu bạn bắt đầu quá trình trộn thư Mail Merge ở trên Outlook. Chọn tiếp Edit | Recipient List... tiếp tục tùy chỉnh: • Checkboxs: Những cá nhân được tích ở trong hộp checkboxs là những người sẽ được gửi ở trong trộn thư (mail merge). Nếu bạn không muốn gửi cho một cá nhân nào trong danh sách bỏ nút tích ở trong checkboxs. • Sort (Sắp xếp): Nhấp chuột vào tùy chọn sắp xếp để sắp xếp người nhận theo thứ tự như mong muốn ví dụ theo thứ tự A,B,C của tên hoặc ngày tháng năm sinh…. • Filter (Lọc): Nhấp chuột vào Filter để truy cập vào hộp thoại bộ lọc và lựa chọn cột lọc theo mong muốn.
- • Find Duplicates (Tìm trùng lắp): Nhấp chuột vào Find Duplicates, một hộp thoại sẽ mở ra với danh sách cá nhân xuất hiện nhiều hơn 1 lần. Bạn có thể bỏ cá nhân bị trùng để tránh gửi lặp thông tin. • Find Recipient: Tùy chọn này cho phép bạn tìm thông tin của một cá nhân cụ thể một cách dễ dàng. • Validate Addressees (Xác nhận địa chỉ): Tùy chọn này chỉ áp dụng cho các máy tính có cài đặt phần mềm xác nhận địa chỉ tồn tại. (Các máy tính của Việt Nam hiện chưa cài đặt phần mềm này) + Step by Step Mail Merge Wizard để bắt đầu thực hiện 6 bước chọn như trong giao diện màn hình Word 2003 Bước 3: Xem lại văn Quá trình trộn thư gần như đã Xem bản trước khi hoàn được hoàn tất. Và có thể sửa trường chèn thiện quá trình trộn đổi và xem lại kết quả vào đã đúng thư • Click vào nút Preview Results vị trí chưa, để xem kết quả trộn thư nếu không • Sử dụng mũi tên trong nhóm thì chỉnh kết quả từ Preview để kiểm sửa. tra tính chính xác của mỗi trường dữ liệu được chèn vào văn bản và phát hiện các lỗi về font chữ, cỡ chữ…. Hoàn thiện quá trình trộn thư (mail merge) Sau khi xem lại văn bản được hợp nhất, nếu dữ liệu được chèn vào văn bản chính xác thì quá trình trộn thư được xem là đã hoàn tất. Click vào nút Finish and Merge • Edit Individual Documents:
- Lựa chọn này sẽ tạo ra một văn bản mới với đầy đủ thông tin của văn bản vửa được hợp nhất hay nói đơn giản hơn là tạo ra 1 bản copy của văn bản vừa được tạo. • Print Documents: Hộp thoại in được mở ra cho phép bạn lựa chọn in tất cả, từ trang nào đến trang nào hoặc trang hiện tại. • Send E-mail Messages: Hộp thoại trộn email được mở ra cho phép bạn gửi email merge tới các địa chỉ email bạn muốn. Lưu ý: Chỉ áp dụng chức năng này cho việc gửi email. III/ In văn bản 1/ Xem trước khi in Click Customize Quick Access + Vào được (Print Preview) Toolbal | Print Preview and chế độ Print xuất hiện biểu tượng Print Preview trên | click vào + Nhận biết . Lúc này, ta thấy chế độ được một trang in, để có thể quan sát theo số lệnh trên mục đích của mình ta chọn các thanh công chức năng trên thanh công cụ. cụ Print +Một số lệnh trên thanh công Preview cụ: 2/ Hiệu chỉnh và thực + Để thực hiện hiệu chỉnh Thực hiện hiện in văn bản: văn bản trước khi in, ta vào được hiệu File | Print | Thực hiện hiệu chỉnh và ý chỉnh. nghĩa của hoặc bấm tổ hợp phím từng mục Ctrl+P. Xuất hiện hộp hội chọn trong thoại, gồm: hộp thoại • Print: Lựa chọn số bản in Print trong ô Copies • Printer: Lựa chọn máy in để in ấn trường hợp máy tính chỉ cài 1 máy in thì bạn không cần phải chọn. • Settings: Lựa chọn đối tượng in
- o All: In toàn bộ văn bản o Selection: In văn bản được lựa chọn o Current Page: In trang hiện hành o Custom Range in Document: In một vùng trong văn bản • Các cài đặt khác: o Print One Sided: Lựa chọn in một hoặc 2 mặt o Collated: In theo kiểu trang sách o Portrait Orientation: Lựa chọn thay đổi chiều khổ giấy(quay ngang, dọc) Lựa chọn thay đổi kích thước khổ giấy Lựa chọn thay đổi lề của trang văn bản o Print Properties: Thuộc tính của máy in phần này tuỳ thuộc vào từng loại máy in o Lựa chọn số trang văn bản trên một trang giấy in( 1 page per sheet) V/ Sơ đồ logic:
- VI/ Các hoạt động dạy học: 1. Ổn định tổ chức lớp học: 2 phút 2. Kiểm tra bài cũ: 5 phút 3. Giảng bài mới: Thời Nội dung Hoạt động của Hoạt động của trò gian thầy (phút) Khái niệm trộn văn bản? Giới thiệu bài Lắng nghe Là việc kết xuất dữ liệu từ “Trộn in văn một văn bản mẫu có sẵn với bản” 1 danh sách để có thể xuất ra Sau khi hoàn tất file hoặc in ra giấy soạn thảo văn bản thì một trong các công việc ta có thể làm tùy vào mục đích của chúng ta là trộn hoặc in,... Đưa ra khái niệm trộn văn bản I/ Chuẩn bị trước khi thực +Trước khi thực +Soạn thảo 2 văn hiện trộn một văn bản hiện trộn văn bản:Văn bản mẫu bản ta phải làm và nguồn dữ liệu. 1/ Tạo văn bản mẫu gì? (mẫu giấy mời, mẫu báo cáo...) +Đây là văn bản chính +Lắng nghe (Main Document), văn bản +Đưa ra khái này chứa nội dung không niệm văn bản thay đổi. mẫu + Lưu ở dạng *.DOCX +Ở dạng *.DOCX +Đây là văn bản soạn thảo trên Word, chúng ta cần lưu ở dạng + Đưa ra 1 văn bản mẫu. nào? +Học sinh quan sát +Liên kết đến file văn bản +Chưa, cần bổ sung mẫu đã chuẩn bị thêm Họ tên sinh • Văn bản này viên, Lớp, Điểm, đã đầy đủ KQ rèn luyện. chưa? Nếu chưa thì cần +Lắng nghe.
- bổ sung gì? • Ở những vị trí còn thiếu cần chèn ta thêm kí hiệu bằng dãy dấu chấm, các khoảng trắng,..) Vậy những vị trí còn thiếu đó sẽ được bổ sung từ đâu... chúng ta tìm hiểu tiếp Nguồn dữ liệu. 2/ Tạo nguồn dữ liệu (Lập danh sách những người được mời được thông báo,..) + Là một bảng biểu mà : +Lắng nghe • Mỗi hàng là thông tin của +Đưa ra khái một đối tượng. niệm nguồn dữ • Mỗi cột là một thuộc tính liệu. +Lắng nghe của đối tượng ấy. • Là bảng biểu, lập ở 1 file riêng và đặt ở trang đầu tiên của file • Không chứa bất kì 1 đối tượng nào kể cả kí tự rỗng + Lưu ở dạng *.DOCX + Đây là bảng biểu được soạn trong Word nên ta lưu ở dạng *. DOCX + Đưa ra 1 nguồn dữ liệu +Quan sát +Liên kết đến nguồn dữ liệu đã chuẩn bị +Đối tượng: Họ tên • Cái gì là đối sinh viên, Lớp, tượng, cái gì là Điểm, KQ rèn thuộc tính luyện. Còn thuộc trong bảng dữ tính: Nguyễn Văn liệu này? Anh, Tin 3A, 9.0, Xuất sắc. + Lắng nghe. • Như vậy, ta
- chỉ cần thêm chèn đối tượng vào văn bản mẫu trong quá trình trộn, sau khi chèn xong nó sẽ tự động cập nhật các thuộc tính.Và các bước thực hiện trộn như thế nào, ta tìm hiểu mục II II/ Các bước tiến hành trộn văn bản (gồm 3 bước) Bước 1: Tạo hai file + Thực hiện tạo + Lắng nghe. hai file yêu cầu như mục I Bước 2: Mở văn bản mẫu và +Cần chọn công +Mailings thực hiện các lệnh trộn cụ nào để thực Vào thanh công cụ hiện việc trộn Mailings | Click vào Start thư. Mail Merge | có 2 cách chọn để tiếp tục thực +Bắt đầu việc + Lắng nghe hiện trộn văn bản trộn ta chọn Start Mail Merge... Cách 1: +Letters | Select Recipients... rồi chọn 1 trong các lựa chọn sau: • Type a new list: Lựa chọn này cho phép người sử dụng nhập thông tin
- bằng tay • Use Existing List (Gợi ý nên dùng nút này): Lựa chọn này cho phép người sử dụng lựa chọn 1 tệp file dữ liệu sẵn có các thông tin cần sử dụng. • Select from Outlook Contacts: Lựa chọn này sẽ được sử dụng hiệu quả nếu bạn bắt đầu quá trình trộn thư Mail Merge ở trên Outlook. + Chọn tiếp Edit | Recipient List... tiếp tục tùy chỉnh: • Checkboxs: Những cá nhân được tích ở trong hộp checkboxs là những người sẽ được gửi ở trong trộn thư (mail merge). Nếu bạn không muốn gửi cho một cá nhân nào trong danh sách bỏ nút tích ở trong checkboxs. • Sort (Sắp xếp): Nhấp chuột vào tùy chọn sắp xếp để sắp xếp người nhận theo thứ tự như mong muốn ví dụ theo thứ tự A,B,C của tên hoặc ngày tháng năm sinh…. • Filter (Lọc): Nhấp chuột vào Filter để truy cập vào hộp thoại bộ lọc và lựa chọn cột lọc theo mong muốn. • Find Duplicates (Tìm trùng lắp): Nhấp chuột vào Find Duplicates, một hộp thoại sẽ mở ra với danh sách cá nhân xuất hiện nhiều hơn 1 lần. Bạn có thể bỏ cá nhân bị trùng để tránh gửi lặp thông tin. • Find Recipient: Tùy chọn
- này cho phép bạn tìm thông tin của một cá nhân cụ thể một cách dễ dàng. • Validate Addressees (Xác nhận địa chỉ): Tùy chọn này chỉ áp dụng cho các máy tính có cài đặt phần + Quan sát giáo viên mềm xác nhận địa chỉ +Sau khi giới thực hiện tồn tại. (Các máy tính của thiệu xong Việt Nam hiện chưa cài phần lý thuyết, đặt phần mềm này) tiến hành trộn văn bản trên văn bản mẫu và nguồn dữ liệu đã chuẩn bị. +Lắng nghe +Nếu thực hiện trộn trên thanh công cụ Mailings ta tiến hành chọn theo cách 1 đã thực hiện, còn muốn thực hiện trên giao diện màn hình Word 2003 ta tiến hành theo Cách 2: cách 2 như sau + Step by Step Mail Merge + Quan sát giáo viên Wizard để bắt đầu thực thực hiện. hiện 6 bước chọn như trong + Mở lại file giao diện màn hình Word văn bản gốc và 2003 tiến hành thực hiện trộn +Lắng nghe + Giới thiệu lý thuyết Bước 3: Xem lại văn bản trước khi hoàn thiện quá trình trộn thư Quá trình trộn thư gần như đã được hoàn tất. Và có thể sửa đổi và xem lại kết quả • Click vào nút Preview
- Results để xem kết quả trộn thư • Sử dụng mũi tên trong nhóm kết quả từ Preview để kiểm tra tính chính xác của mỗi trường dữ liệu được chèn vào văn bản và phát hiện các lỗi về font chữ, cỡ chữ…. Hoàn thiện quá trình trộn thư (mail merge) Sau khi xem lại văn bản được hợp nhất, nếu dữ liệu +Tạo ra 1 văn bản được chèn vào văn bản mới gồm nhiều văn chính xác thì quá trình trộn +Sau khi hoàn bản được tạo ra sau thư được xem là đã hoàn tất. tất công việc khi chèn các thuộc Click vào nút Finish and trộn ta tiến hành tính; thực hiện in Merge làm gì? văn bản; gửi kết • Edit Individual quả qua Email Documents: Lựa chọn này sẽ tạo ra một văn bản mới với đầy đủ thông tin của văn bản vửa được hợp nhất hay nói đơn giản hơn là tạo ra 1 bản copy của văn bản vừa được tạo. • Print Documents: Hộp thoại in được mở ra cho phép bạn lựa chọn in tất cả, từ trang nào đến trang nào hoặc trang hiện tại. • Send E-mail Messages: Hộp thoại trộn email được mở ra cho phép bạn gửi email merge tới các địa chỉ email bạn muốn. Lưu + Học sinh quan sát ý: Chỉ áp dụng giáo viên thực hiện chức năng này cho việc gửi +Tiếp tục thực email. hiện trên văn bản gốc là xuất ra 1 file và lưu ở dạng *.DOC III/ In văn bản + Trước khi in văn bản ra giấy... ta cần xem trước khi in
- để chỉnh sửa khi sai hoặc thấy không hợp lí. 1/ Xem trước khi in + Để xuất hiện + Click Customize (Print Preview) thanh công cụ Quick Access + Click Customize Quick Print Preview, Toolbal | Print Access Toolbal | Print theo các em cần Preview and Print Preview and Print xuất hiện làm gì? xuất hiện biểu biểu tượng trên tượng xem trước khi in | click vào . Lúc này, ta thấy chế độ trang in, để có thể quan sát theo mục đích của mình ta chọn các chức năng trên thanh công cụ. +Một số lệnh trên thanh công cụ: 2/ Hiệu chỉnh và thực hiện in + Có thể thực văn bản: hiện in toàn bộ + Để thực hiện hiệu chỉnh văn bản hoặc văn bản trước khi in, ta vào hiệu chỉnh trong File | Print| Thực hiện hiệu hộp thoại Print chỉnh hoặc bấm tổ hợp + Trong Print có phím Ctrl+P. Xuất hiện các những mục + Print, Printer, mục cần cài đặt, gồm: chọn nào ta cần Settings, Các cài • Print: Lựa chọn số bản in thiết lập ? đặt khác trong ô Copies • Printer: Lựa chọn máy in để in ấn trường hợp máy tính chỉ cài 1 máy in thì bạn không cần phải chọn. • Settings: Lựa chọn đối tượng in o All: In toàn bộ văn bản o Selection: In văn bản được lựa chọn o Current Page: In trang hiện hành o Custom Range in Document: In một vùng trong văn bản • Các cài đặt khác: o Print One Sided:
- Lựa chọn in một hoặc 2 mặt o Collated: In theo kiểu trang sách o Portrait Orientation: Lựa chọn thay đổi chiều khổ giấy(quay ngang, dọc) Lựa chọn thay đổi kích thước khổ giấy Lựa chọn thay đổi lề của trang văn bản o Print Properties: Thuộc tính của máy in phần này tuỳ thuộc vào từng loại máy in o Lựa chọn số trang văn bản trên một trang giấy in( 1 page per sheet) 4. Củng cố: - Tóm tắt lại các điểm cần chú ý trong quá trình chuẩn bị và trong quá trình khi trộn, in văn bản. - Đưa ra các câu trắc nghiệm được tạo ra từ Adobe Presenter. 5. Bài tập về nhà: - Soạn thảo một văn bản mẫu và một nguồn dữ liệu. - Thực hành lại để nắm vững thao tác trộn, in văn bản.

CÓ THỂ BẠN MUỐN DOWNLOAD
-

Chương 3: Microsoft Word - Lê Thị Nguyên An
 132 p |
132 p |  522
|
522
|  264
264
-

Trộn thư và liên kết dữ liệu giữa Word và Excel 2007
 3 p |
3 p |  501
|
501
|  195
195
-

MÔN TIN HỌC CĂN BẢN - BUỔI THỰC HÀNH 7
 4 p |
4 p |  200
|
200
|  71
71
-

Tạo chuyển động xoay tròn quả địa cầu với 3D Max 7 Phần 3
 6 p |
6 p |  261
|
261
|  49
49
-

Bài giảng Soạn thảo văn bản với MS Word
 118 p |
118 p |  206
|
206
|  40
40
-

Giáo trình Word & Excel: Phần 1
 60 p |
60 p |  70
|
70
|  24
24
-

Bài giảng Chương 4: Soạn thảo văn bản với Microsoft Word
 71 p |
71 p |  245
|
245
|  23
23
-

Bài giảng Microsoft Word 2003 - Bài 09: Sử dụng chức năng Mail Merge (Trộn thư)
 3 p |
3 p |  122
|
122
|  12
12
-
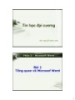
Tin học đại cương - Phần 2 – Microsoft Word - Bài 1 Tổng quan về Microsof Word
 22 p |
22 p |  123
|
123
|  10
10
-

Giáo trình Tin học văn phòng (Nghề: Ứng dụng phần mềm - Trình độ: Cao đẳng) - Trường Cao đẳng nghề Cần Thơ
 88 p |
88 p |  15
|
15
|  9
9
-

Giáo trình Soạn thảo văn bản điện tử (Nghề: Tin học ứng dụng - Trình độ Trung cấp) - Trường Cao đẳng Nghề An Giang
 50 p |
50 p |  28
|
28
|  9
9
-

Giáo trình Tin học văn phòng (Nghề: Quản trị mạng máy tính) - CĐ Nghề Phú Yên
 171 p |
171 p |  53
|
53
|  9
9
-

Bài giảng Tin học đại cương: Chương 2 - ThS. Phạm Thanh An
 118 p |
118 p |  129
|
129
|  9
9
-

Giáo trình Tin học văn phòng (Nghề: Công nghệ thông tin - Trung cấp) - Trường Trung cấp Trường Sơn, Đắk Lắk
 89 p |
89 p |  10
|
10
|  6
6
-

Bài giảng Tin học văn phòng: Bài 5 - Nguyễn Thị Phương Thảo
 21 p |
21 p |  37
|
37
|  5
5
-

Bài giảng Tin học văn phòng: Bài 5 - Vũ Thương Huyền
 21 p |
21 p |  50
|
50
|  4
4
-

Bài giảng Tin học đại cương: Chương 3.1 - Trần Phước Tuần
 36 p |
36 p |  86
|
86
|  4
4
Chịu trách nhiệm nội dung:
Nguyễn Công Hà - Giám đốc Công ty TNHH TÀI LIỆU TRỰC TUYẾN VI NA
LIÊN HỆ
Địa chỉ: P402, 54A Nơ Trang Long, Phường 14, Q.Bình Thạnh, TP.HCM
Hotline: 093 303 0098
Email: support@tailieu.vn








