
TỰ HỌC EXCEL 2007 - TẠO BẢNG TÍNH THEO MẪU - PHẦN 1
lượt xem 175
download
 Download
Vui lòng tải xuống để xem tài liệu đầy đủ
Download
Vui lòng tải xuống để xem tài liệu đầy đủ
Tham khảo tài liệu 'tự học excel 2007 - tạo bảng tính theo mẫu - phần 1', công nghệ thông tin, tin học văn phòng phục vụ nhu cầu học tập, nghiên cứu và làm việc hiệu quả
Bình luận(0) Đăng nhập để gửi bình luận!
Nội dung Text: TỰ HỌC EXCEL 2007 - TẠO BẢNG TÍNH THEO MẪU - PHẦN 1
- Excel 2007 Tao mâu 2 ̣ ̃ BAI 3 NGAY 17.11.2009 UTBINH SOAN ̀ ̀ ̣ TRONG BAI NAY BAN SẼ TAO 1 BANG TINH RẤT THÔNG DUNG HANG NGAY LÀ CÓ ̀ ̀ ̣ ̣ ̉ ́ ̣ ̀ ̀ NHIÊU MẶT HANG . BAN SE TINH RA TỔNG CỘNG CUA CAC MẶT HANG BĂNG CACH AP ̀ ̀ ̣ ̃́ ̉ ́ ̀ ̀ ́ ́ DUNG CÔNG THƯC . BAI VIÊT NAY HƯƠNG DÂN BAN TAO MÂU BANG TINH VA CACH ̣ ́ ̀ ́ ̀ ́ ̃ ̣ ̣ ̃ ̉ ́ ̀ ́ NHÂP LIỆU VAO , SAU ĐO TINH TOAN TỰ ĐỘNG . VI MƠI TỰ HOC 1 TUẦN NÊN KHI BAO ̣ ̀ ́́ ́ ́ ́ ̣ ̀ CHẾ BAI VIẾT NAY SE CO NHIỀU THIẾU SOT CAC BAN THÔNG CAM . NÊU CẦN HOI THƯ ̀ ̀ ̃ ́ ́ ́ ̣ ̉ ́ ̉ VÊ : utbinhdesign@gmail.com . 3 ĐƯC TINH CẦN CO : NHÂN – TRI DUNG . ̀ ́ ́ ́ ́ ̃ THAM KHAO THÊM TAI : ̉ ̣ MICROSOFT OFFICE : EXCEL ( Nhâp lên link nay cua Quan Tri Mang ) . ́ ̀ ̉ ̉ ̣ ̣ MS Excel Bài 1: Bắt đầu Microsoft Excel 2007 MS Excel Bài 2: Tùy chỉnh trong Excel MS Excel Bài 3: Làm việc với Workbook MS Excel Bài 4: Thao tác với dữ liệu MS Excel Bài 5: Chỉnh sửa Worksheet MS Excel Bài 6: Tính toán trong Excel MS Excel Bài 7: Tạo Macros trong Excel 2007 MS Excel Bài 8: Sort and Filter MS Excel Bài 9: Graphics MS Excel Bài 10: Biểu đồ trong Excel 2007 MS Excel Bài 11: Định dạng bảng tính MS Excel Bài 12: Phát triển Workbook MS Excel Bài 13: Định dạng trang tính và in MS Excel Bài 14: Layout MÂU BAI TÂP : Vao Mang go : Mẫu Excel để co nhiều Mẫu . ̃ ̀ ̣ ̀ ̣ ̉ ́ 1
- ĐÔNG TAC HAY DUNG ̣ ́ ̀ ́ Cach nới rộng hay Thu hep Côt : Chon Ô cân nơi rộng hay thu hep Côt nay > Đề ̣ • ̣ ̣ ̀ ́ ̣ ̣ ̀ con tro tai goc đay Phai cua Ô Chữ Con Tro biên thanh Dấu + > Rê qua Phai để ̣̉ ́ ́ ̉ ̉ ̉ ́ ̀ ̉ nơi rông Côt va qua Trai đê thu hep Côt . ́ ̣ ̣ ̀ ́ ̉ ̣ ̣ 2
- ́ Cach nới rộng hay Thu hep ̀ : Chon Ô cân nới rộng hay thu hep Dong nay > ̣ Dong • ̣ ̀ ̣ ̀ ̀ Đê con tro tai goc đay Phai cua Ô Chư Con Tro biên thanh Dâu + > Rê xuông dươi ̀ ̣̉ ́ ́ ̉ ̉ ̃ ̉ ́ ̀ ́ ́ ́ hay lên trên đê thu hep Dong va xuông dươi đê nơi rông Dong . ̉ ̣ ̀ ̀ ́ ́ ̉́ ̣ ̀ ̣ Tao Khối va Trộn Ô : • ̀ o Tao Khôi cho Ô cân nơi rông : Chon Ô bên Phai ( Ô cân nơi rông đên giơi ̣ ́ ̀ ́ ̣ ̣ ̉ ̀ ́ ̣ ́ ́ han nay ) > Rê qua Trai đến Ô cần nới rộng . ̣ ̀ ́ o Trôn Ô : Chon Ô cân Trôn sau khi đa Tao Khôi > Nhâp xô xuông cua Format ̣ ̣ ̀ ̣ ̣̃ ́ ́ ̉ ́ ̉ > Tab Alignment > Chon Merge Cells > Ok > Chon Nut Middle Align va Nut ̣ ̣ ́ ̀ ́ Center đê canh giữa > Nut Bold để in đậm . ̉ ́ 3
- I.TAO BANG ̣ ̉ 1. ̣ TAO CAC Ô TRÊN CUNG : ̀ ́ 4
- Chon Font : Times New Roman – Size 12 . • ̣ Nhâp Nut giao nhau giưa Cột Số va Côt Chữ để đinh dang toan bộ văn ban sắp • ́ ́ ̃ ̀ ̣ ̣ ̣ ̀ ̉ nhâp nội dung . ̣ Nhâp thô hang chữ trên cung : CƯA HANG THƯC PHÂM BACH HOA > Enter > Đã • ̣ ̀ ̀ ̉ ̀ ̣ ̉ ́ ́ chon Ô A2 . ̣ Nhâp tiếp văn ban : 35 Tu Xương , Phường 9 , Quận 3 > Enter > Đa chon Ô A3 • ̣ ̉ ́ ̃ ̣ Nhâp tiêp văn ban : DANH SACH MUA SACH – GIÂY – VIÊT – LICH > Enter > Đã • ̣ ́ ̉ ́ ́ ́ ́ ̣ chon Ô A4 . ̣ Nhâp tiêp nôi dung : Số TT > Nhâp Phim Mui tên qua Phai > Đa chon Ô B4 > • ̣ ́ ̣ ́ ́ ̉ ̉ ̃ ̣ Nhâp : NGAY > Nhấp Phim mui tên qua Phai > Đã chon Ô C4 > Nhâp : TÊN ̣ ̀ ́ ̉ ̉ ̣ ̣ HANG . ̀ 2. INH DANG : Đ̣ ̣ Chon Khổ giấy : Do nôi dung nhiều nên ban cân chon Khô giấy nằm Ngang . Nhấp • ̣ ̣ ̣ ̀ ̣ ̉ Nut Print Preview > Chon Muc Page Setup > Chon Tab Page > Chon Landscape > ́ ̣ ̣ ̣ ̣ Paper Size chon A4 210X297 mm > Ok > Nhâp Nut Close Print Preview để trở lai ̣ ́ ́ ̣ Trang nhâp liêu . (H1) . ̣ ̣ 5
- ̀ Ria Phai Giây In : Ban quan sat thây vach đưng co châm tai côt N , đo la ria Phai ́ • ̉ ̣ ́ ́ ̣ ́ ́ ́ ̣ ̣ ́̀̀ ̉ cua Giây in A4 năm Ngang . Nôi dung nhâp vao không đươc trao ra khoi mep nay . ̉ ́ ̀ ̣ ̣ ̀ ̣ ̀ ̉ ́ ̀ Tô Khôi Hang chữ : CƯA HANG . . . đên côt N > Để con tro tai đay Phai A1 > Con • ́ ̀ ̉ ̀ ́ ̣ ̣̉ ́ ̉ tro biên thanh dâu + > Rê xuông nơi rông Dong nay > Size 14 > Nut Bold in đâm > ̉ ́ ̀ ́ ́ ́ ̣ ̀ ̀ ́ ̣ Nut Middle Align va Nut Center canh giữa . ́ ̀ ́ Hang chữ : 35 Tu Xương . . . cung thưc hiên cac bươc giông trên nhưng Size vân • ̀ ́ ̃ ̣ ̣ ́ ́ ́ ̃ giữ la 12 . ̀ Lưu : Nhâp Nut Save > Chon Desktop > File Name nhâp : DanhSach_1 > Save As • ́ ́ ̣ ̣ Type chon : Excel972003 Workbook > Save . (H2) . ̣ Tô Khôi hang chữ : DANH SACH MUA SACH – GIẤY – VIẾT – LICH đên Côt N > • ́ ̀ ́ ́ ̣ ́ ̣ Format > Format Cells > Tab Alignment > Chon Merge Cells > Ok > a94 trộn cac Ô ̣ ́ cua Dong thứ 3 thanh 1 dong > Rê nơi rông dong > Chon Size 20 – Bold – Nut ̉ ̀ ̀ ̀ ́ ̣ ̀ ̣ ́ Middle Align va Nut Center . Dong nay đa được nới rộng – Chữ to – In Đâm va năm ̀ ́ ̀ ̀ ̃ ̣ ̀̀ giưa ngay tâm > Nhâp Nut Print Preview đê xem . (H3) . ̃ ́ ́ ̉ 6
- 3. ̣ TAO CAC Ô TÊN HANG VA CAC CÔT CHI TIÊT CUA TƯNG TÊN HANG : ̀ ́ ̀ ̀ ́ ̣ ́ ̉ ̀ Ban quan sat dươi chữ TÊN HANG co 4 Măt Hang SACH – GIÂY – VIÊT – LICH Môi ̣ ́ ́ ̀ ́ ̣ ̀ ́ ́ ́ ̣ ̃ Măt Hang co 4 Cột giống nhau la : Đơn Vi Tinh (ĐVT) – Số Lượng Đơn Gia – Thanh ̣ ̀ ́ ̀ ̣́ ́ ̀ Tiên . Ban chi cân tao chi tiêt cho 1 Măt Hang rôi Copy > Paste cho 3 Măt Hang con ̀ ̣ ̉̀ ̣ ́ ̣ ̀ ̀ ̣ ̀ ̀ lai . ̣ Ban đa nhập nội dung cho Ô : Số TT – NGAY – TÊN HANG • ̣ ̃ ̀ ̀ Ban nới rông Cột cua Số TT – NGAY , riêng MẶT HANG ban cân chon nhiêu Ô rê • ̣ ̣ ̉ ̀ ̀ ̣ ̀ ̣ ̀ từ Ô C4 đến Ô AG4 va trộn Ô lai . ̀ ̣ 7
- Nhâp văn ban TỔNG CÔNG cho Ô kế bên > Tao Khối va Trộn Ô cho Ô nay > Tô • ̣ ̉ ̣ ̣ ̀ ̀ Khôi Hang nay , nơi rông , canh giữa va in đậm > Nhâp Nut Print Preview . ́ ̀ ̀ ́ ̣ ̀ ́ ́ Dươi TÊN HANG co 4 Măt Hang – Môi Măt Hang co 4 Côt . Vây ban trôn 4 Ô để tao • ́ ̀ ́ ̣ ̀ ̃ ̣ ̀ ́ ̣ ̣ ̣ ̣ ̣ Ô Măt Hang ( Dưới đo đa co 4 Cột ) . ̣ ̀ ́̃́ o Măt Hang SACH : Chon 4 Ô tư C5 đên F5 > Trôn Ô > Tiêp tuc 4 Ô kê tiêp cho ̣ ̀ ́ ̣ ̀ ́ ̣ ́ ̣ ́́ tưng Mặt Hang : GIẤY – VIẾT – LICH > Tô Khối va tao viên se thây kết quả ̀ ̀ ̣ ̣̀ ̀ ̃ ́ vưa lam. (H14) . ̀ ̀ 8
- o Nhâp tên Măt Hang : Chon 1 Ô > F2 > Go nhâp : SACH – GIÂY – VIÊT – LICH ̣ ̣ ̀ ̣ ̉ ̣ ́ ́ ́ ̣ cho tưng Ô > Inđâm – Canh giưa . ̀ ̣ ̃ o Nhâp tên cho tưng Côt : Chu y , môi côt co 2 Hang chữ . Ban trộn 2 Ô trên ̣ ̀ ̣ ́́ ̃ ̣ ́ ̀ ̣ va dươi thanh 1 Ô > Nhấp xổ xuống Alignment > Tab Alignment > Chon ̀ ́ ̀ ̣ Wrap Text > Bo chon Merge Cells > Ok > Go : SỐ > Enter > Go : LƯƠNG . ̉ ̣ ̉ ̉ ̣ Ban đa co 1 Ô 2 Hang chữ . (H15) . ̣ ̃́ ̀ o Dung Công cu Format Painter để Copy đinh dang : Chon Ô vưa tao ( SỐ ̀ ̣ ̣ ̣ ̣ ̀ ̣ LƯƠNG ) > Chon Công cu Format Painter > Ô vừa tao co Khung nhấp nhay ̣ ̣ ̣ ̣ ́ ́ > Nhâp lên Ô kế tiêp > Ban đa dan Đinh dang vao Ô nay , o : ĐƠN > Enter > ́ ́ ̣ ̃́ ̣ ̣ ̀ ̀ ̉ Go GIA . Ap dung tiếp cho Ô THANH TIỀN > Đinh dang cho Dong nay : Size ̉ ́ ́ ̣ ̀ ̣ ̣ ̀ ̀ 8 – In Đâm – Canh Giữa . (H16) . ̣ 9
- o Sau khi hoan chinh đăt tên 4 Cột , ban co thể Copy > Paste 4 Cột nay cho 3 ̀ ̉ ̣ ̣ ́ ̀ Măt Hang con lai .(H17). ̣ ̀ ̀ ̣ ̣ TAO KHUNG : Chon toan bộ Bang > Nhấp xổ xuống More Borders > Chon More • ̣ ̀ ̉ ̣ Borders > Style chon net đup > Nhấp Outline > Style chn5 net đơn manh > Nhâp ̣ ́ ́ ́ ̉ ́ Inside . Quan sat kết qua vưa chon trong Khung Preview > Ok . (H18) . ́ ̉̀ ̣ 10
- o Trong côt TÔNG CÔNG cân xoa vach đưng giưa : Cung trong Bang More ̣ ̉ ̣ ̀ ́ ̣ ́ ̃ ̃ ̉ Borders , chon biêu tương co vach đưng giưa > Khung Preview đa thây mât ̣ ̉ ̣ ̣́ ́ ̃ ̃ ́ ́ vach giữa > Ok . (H19) . ̣ II . NHÂP NÔI DUNG ̣ ̣ Đôi khi ban cung không cân tao Mâu Bang Tinh mât nhiều thơi giờ nếu chưa quen , ban chỉ ̣ ̃ ̀ ̣ ̃ ̉ ́ ́ ̀ ̣ cân Copy > Paste Cac Biêu Mâu dưng sẵn trên Mang ( Vao Mang go : Mẫu Excel ) . Sau đó ̀ ́ ̉ ̃ ̣ ̣ ̀ ̣ ̉ ban chi cần Đinh Dang lai chung theo y riêng cua ban như : Nới rông hay thu hep Cột – ̣ ̉ ̣ ̣ ̣ ́ ́ ̉ ̣ ̣ ̣ Dong – Chon Font – Size – Canh giữa va nhập liệu . ̀ ̣ ̀ 11
- • âp Số Thứ Tự từ nho đên lơn : Chon Ô đâu tiên > F2 > Nhâp : 1 > Nhâp : 2 cho Ô Nh ̣ ́ ̉́ ̣ ̀ ̣ ̣ dươi đo > Chon 2 Ô nay > Để con tro goc đay Phai Ô co số 2 > Con tro biên thanh ́ ́ ̣ ̀ ̉ ́ ́ ̉ ́ ̉ ́ ̀ Dâu + > Rê xuông tao tư đông cac sô thứ tư con lai . ́ ́ ̣ ̣̣ ́ ́ ̣̀ ̣ o Chi đinh cac Số Thứ Tự la sô Căp : Chon cac Số TT > Xô xuống cua Number ̣̉ ́ ̀́ ̣ ̣ ́ ̉ ̉ > Chon Custom> Type nhập : 00 > Ok > Canh giữa . (H11) . ̣ o Ban quan sat thây côt Số lương Sach co cac số khac nhau . Ban co thể quy ̣ ́ ́ ̣ ̣ ́ ́́ ́ ̣ ́ đinh cac sô nay môi sô co 3 con số ( Type nhập : 000 ) . ̣ ́ ́̀ ̃ ́́ • Trong 1 Côt co nội dung giông nhau : Cột ĐVT nhập : Quyển > Con tro co dâu + rê ̣ ́ ́ ̉́́ xuông se cho kêt qua cac Ô co nôi dung giông nhau . ́ ̃ ́ ̉́ ́ ̣ ́ • ́ Tinh Tông Công sô lương Sach : ́ ̉ ̣ ́ ̣ Công Thưc : SUM ( Quet Khôi ) Enter . [ Go chữ SUM – Go dấu ( Quet ́ ́ ́ ̉ ̉ ́ Khôi – Go dâu ) – Nhấp Phim Enter ] . ́ ̉́ ́ • ́ Tinh Thanh Tiên cua Ngay 1.11.2009 = Sô Lượng X Đơn gia . ̀ ̀ ̉ ̀ ́ ́ Công thưc : = D8*E8 Enter ( D8 – E8 la tên Ô ) . ́ ̀ 12
- o Tinh Thanh tiên cac ngay con lai : Để con tro tai đay Phai cua Ô kết qua vưa ́ ̀ ̀ ́ ̀ ̀ ̣ ̣̉ ́ ̉ ̉ ̉̀ tinh > Con tro biên thanh dâu + > Rê xuông cac Ô con lai ́ ̉ ́ ̀ ́ ́ ́ ̀ ̣ o Tinh Tổng cộng cac Ô vừa ra kết qua : Ap dung SUM .(H12) . ̉ ́ ̉ ́ ̣ • ôt TÔNG CÔNG : C̣ ̣ ̉ o Cua Ngay 1.11.2009 : F8+J8+T8+N8+R8 Enter . ̉ ̀ o Rê dâu + cua con tro để ra kêt qua cua cac Dong con lai . ́ ̉ ̉ ́ ̉̉ ́ ̀ ̀ ̣ o Tinh Tổng Công cua Ô cuôi . ́ ̣ ̉ ́ III.HOAN THIÊN ̀ ̣ • ̣ Tao Borders : Sau khi hoan tất nhập liệu , ban cần Print Preview để kiểm tra lần ̀ ̣ chot xem co thiêu sot gi không va sau đo cân chu y Khung va Ke Trong . Nên ́ ́ ́ ́ ̀ ̀ ́ ̀ ́́ ̀ ̉ chon toan bộ Bang Tinh va tao Viên Khung – Đương Ke trong Bang ̣ ̀ ̉ ̀ ̣̀ ̀ ̀ ̉ ̉ • ô Mau cho Ô : Ban co thể tô mau cho từng loai Ô để dễ nhin băng cach chon Ô T ̀ ̣ ́ ̀ ̣ ̀ ̀ ́ ̣ cân tô > Đổ mau Fill Color hoặc vao Conditional Formatting > Chon Color Scales ̀ ̀ ̀ ̣ > Chon 1 kiêu . ̣ ̉ • ưu File : Nhâp Nut Office Button > Save As > Chon Excel 972003 WorkBook > L ́ ́ ̣ Chon Desktop > Đặt tên File . ̣ 13
- NGAY 14.11.2009 ̀ 1.EXCEL 2007 : TÔNG QUAT . ̉ ́ 2.EXCEL 2007 : TAO THEO MÂU . ̣ ̃ http://utbinh.com/A11/141109/TONGQUAT.png http://utbinh.com/A11/141109/TAOTHEOMAU.png http://utbinh.com/A11/141109/TONGQUAT.doc http://utbinh.com/A11/141109/TAOTHEOMAU.doc http://utbinh.com/A11/141109/TONGQUAT.pdf http://utbinh.com/A11/141109/TAOTHEOMAU.pdf 14

CÓ THỂ BẠN MUỐN DOWNLOAD
-

TỰ HỌC EXCEL 2007 - CÔNG THỨC VÀ HÀM
 13 p |
13 p |  5396
|
5396
|  1487
1487
-

Excel 2007 - Tổng quát
 10 p |
10 p |  2470
|
2470
|  924
924
-

Tự học Excel 2007 - Hàm thông dụng trong Excel 2007
 13 p |
13 p |  1865
|
1865
|  595
595
-

TỰ HỌC EXCEL 2007 - CĂN BẢN VỀ EXCEL 2007 - PHẦN 1
 16 p |
16 p |  3092
|
3092
|  559
559
-

TỰ HỌC EXCEL 2007 - NHẬP MÔN EXCEL 2007
 16 p |
16 p |  1278
|
1278
|  415
415
-

TỰ HỌC EXCEL 2007 - CĂN BẢN VỀ EXCEL PHẦN 4
 16 p |
16 p |  624
|
624
|  315
315
-

TỰ HỌC EXCEL 2007 - NHỮNG VẦN ĐỀ CĂN BẢN
 11 p |
11 p |  583
|
583
|  262
262
-

TỰ HỌC EXCEL 2007 - THƯƠNG DUNG
 11 p |
11 p |  593
|
593
|  253
253
-

TỰ HỌC EXCEL 2007 - BÀI THỰC HÀNH SỐ 2
 19 p |
19 p |  523
|
523
|  235
235
-
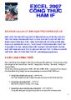
TỰ HỌC EXCEL 2007 - HÀM IF
 14 p |
14 p |  780
|
780
|  203
203
-

TỰ HỌC EXCEL 2007 - THAO TÁC DỮ LIỆU
 13 p |
13 p |  367
|
367
|  156
156
-

TỰ HỌC EXCEL 2007 - NHẬP DỮ LIỆU
 16 p |
16 p |  367
|
367
|  136
136
-

TỰ HỌC EXCEL 2007 - Macro Templates
 14 p |
14 p |  374
|
374
|  134
134
-

TỰ HỌC EXCEL 2007 - Advanced Filter
 12 p |
12 p |  390
|
390
|  118
118
-

TỰ HỌC EXCEL 2007 - DATA FILTER
 7 p |
7 p |  306
|
306
|  105
105
-

HƯỚNG DẪN VẼ ĐỒ THỊ CỘT ĐƠN GIẢN VỚI EXCEL 2007 – 2
 5 p |
5 p |  198
|
198
|  97
97
-

Bài giảng Tin đại cương - Chương 5: Phần mềm bảng tính điện tử MS Excel 2007
 123 p |
123 p |  116
|
116
|  10
10
-
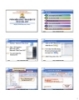
Bài giảng Tin học đại cương - Chương 5: Phần mềm bảng tính điện tử MS Excel 2007
 21 p |
21 p |  126
|
126
|  6
6
Chịu trách nhiệm nội dung:
Nguyễn Công Hà - Giám đốc Công ty TNHH TÀI LIỆU TRỰC TUYẾN VI NA
LIÊN HỆ
Địa chỉ: P402, 54A Nơ Trang Long, Phường 14, Q.Bình Thạnh, TP.HCM
Hotline: 093 303 0098
Email: support@tailieu.vn








