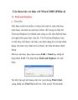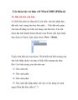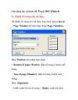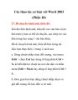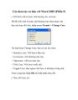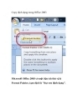Word 2003: Thao tác cơ bản
94
lượt xem 4
download
lượt xem 4
download
 Download
Vui lòng tải xuống để xem tài liệu đầy đủ
Download
Vui lòng tải xuống để xem tài liệu đầy đủ
Thao tác cơ bản trên Word 2003 Đôi khi bạn muốn khoảng cách giữa các hàng trong văn bản khác với mặc định ban đầu, bạn có thể thực hiện bằng cách chọn chọn đoạn văn bản cần đặt rồi vào menu Format Paragraph, tại hộp thoại này bạn thay đổi các tùy chọn trong mục Spacing.
Chủ đề:
Bình luận(0) Đăng nhập để gửi bình luận!

CÓ THỂ BẠN MUỐN DOWNLOAD