
Bài giảng học MicroSoft Word
lượt xem 199
download
 Download
Vui lòng tải xuống để xem tài liệu đầy đủ
Download
Vui lòng tải xuống để xem tài liệu đầy đủ
MicroSoft Word là phần mềm soạn thảo văn bản trong bộ MicroSoft offic của hãng MicroSoft
Bình luận(0) Đăng nhập để gửi bình luận!
Nội dung Text: Bài giảng học MicroSoft Word
- GV: Trần Trọng Tuyên Bài giảng MICROSOFT WORD BÀI GIẢNG MICROSOFT WORD GV Trầ n Trọ n g Tu y ể n 1
- GV: Trần Trọng Tuyên Bài giảng MICROSOFT WORD MỤC LỤC 2
- GV: Trần Trọng Tuyên Bài giảng MICROSOFT WORD CHƯƠNG 1 - GIỚI THIỆU MICROSOFT WORD 1.1 GIỚI THIỆU BỘ MS OFFICE VÀ MS WORD - Là một phần mềm soạn thảo văn bản trong bộ Microsoft Office của hãng Microsoft. - Cung cấp nhiều lệnh, nhiều đặc tính như quản lý đồ họa, tạo b ố c ục, tính toán số liệu trong bảng tính, tạo danh sách thư tín, sắp xếp danh sách và quản lý file … giúp ta xử lý văn bản một cách hiệu quả. 1.2 KHỞI ĐỘNG – THOÁT MS WORD 1.2.1 Khởi động − Để khởi động MICROSOFT WORD, có nhiều cách: - Chọn Start / Programs / Microsoft Word - Click chuột vào biểu tượng Word trên Desktop (nếu có) - Click biểu tượng trên thanh Shotcut Bar. 1.2.2 Thoát − Các cách thoát: - Chọn menu File / Exit - Nhấn phím Atl + F4 - Click vào nút ở góc trên bên phải của màn hình. - Double click vào biểu tượng ở góc trên bên trái của màn hình. − Lưu ý: Nên lưu lại văn bản trước khi thoát, nếu không Microsoft Word sẽ có thông báo như sau: Hình1 1- Thông báo khi thoát khỏi MS Word mà chưa lưu • Yes: lưu tập tin. • No: không lưu tập tin. • Cancel: hủy lệnh thoát 3
- GV: Trần Trọng Tuyên Bài giảng MICROSOFT WORD 1.3 TẠO MỚI – MỞ VÀ LƯU VĂN BẢN 1.3.1 Tạo mới một văn bản − Khi khởi động Word, một cửa sổ văn bản mới sẽ được mở. Đây là một màn hình trống giống như trang giấy trắng trong vở. Hình 2 - Màn hình MicroSoft Word - Màn hình này là trang đầu tiên của văn bản, là n ơi mà b ạn b ắt đ ầu gõ văn bản. Khi trang đầu tiên đầy, Word sẽ tự động tạo ra trang k ế. Văn b ản có thể có nhiều trang tùy ý. - Word tự động định sẵn một số thông số chính trên các biên giấy, font chữ, cỡ chữ, khoảng cách giữa các dòng, vị trí các dấu Tab, kích th ước trang và các thông số khác. Do vậy, bạn có th ể gõ văn bản ngay mà không c ần làm các thao tác định dạng nếu không muốn thay đổi các thông s ố mặc định. Chú ý rằng bạn phải nhấn phím Enter khi muốn xuống dòng. - Trong Word, nhờ vào cơ chế Word - wrap, khi nội dung gõ đã gặp biên phải thì sẽ tự động xuống dòng. Tuy nhiên, bạn vẫn có th ể s ử d ụng phím Enter để: Kết thúc dòng Kết thúc một đoạn văn bản (Paragraph) 4
- GV: Trần Trọng Tuyên Bài giảng MICROSOFT WORD Tạo một dòng trống - Trong trường hợp cần tạo một văn bản mới khác trong WORD, bạn có thể thực hiện theo một trong những cách như sau: − Cách 1: Chọn menu File/New − Trong hộp thoại New Doccument, chọn Blank Document: Hình 3- Tạo văn bản mới − Cách 2: Nhấp biểu tượng trên thanh công cụ. − Cách 3: Nhấn tổ hợp phím Ctrl + N − Cách 4: Tạo mới văn bản theo mẫu có sẵn bằng cách chọn menu File/New, trong hộp thư thoại New from Template – chọn Genneral Templates – chọn mẫu văn bản cần tạo. Sau đó chọn Blank Document trong hộp thư thoại New. 1.3.2 Mở một văn bản đã có - Chọn menu File / Open, hoặc nhấp biểu tượng trên thanh công cụ, hoặc nhấn tổ hợp phím Ctrl + O. - Trong hộp thoại Open, chọn tên tập tin muốn mở, rồi nhấp nút Open. 5
- GV: Trần Trọng Tuyên Bài giảng MICROSOFT WORD Hình 4- Mở tài liệu Word đã có 1.3.3 Lưu văn bản - Chọn menu File/Save hoặc nhấp biểu tượng trên thanh công cụ, hoặc nhấn tổ hợp phím Ctrl + S. - Nếu muốn lưu File với tên khác, bạn chọn File / Save As. - Trong hộp thoại Save As, chọn tên ổ đĩa và th ư mục muốn lưu tập tin trong khung Save In, đặt lại tên tập tin trong khung File Name, nhấp Save. 6
- GV: Trần Trọng Tuyên Bài giảng MICROSOFT WORD V òtrí Cl ick choïn ñöôø g daã n n Save in ñöôø g daã n n nôi löu taä tin p Fil e name teâ môù cho taä tin n i p Hình 5 - Save As - Nếu muốn lưu tập tin Word sang các dạng khác, trong h ộp tho ại Save As, bạn click chọn Save as type, rồi chọn một trong các mục: V òtrí choï soåxuoá g n n caù ki eå taä ti n caà löu c u p n Hình 6- Kiểu tập tin Word Document (*.doc) : dạng văn bản của Word WordWeb Page (*.htm, *.html) : dạng tập tin Web Document template (*.dot) : dạng tập tin mẫu Rich Text Format (*.rtf) : dạng tập tin Rich text format Text Only (*.txt) : dạng tập tin text Text Only with Line Breaks (*.txt) : dạng tập tin text có ngắt dòng Word 6.0/95 (*.doc) : các phiên bản khác của Word. … 1.4 “ĐẦU VÀO” VÀ “ĐẦU RA” CỦA WORD LÀ GÌ? - “Đầu vào”: là văn bản chưa hoàn chỉnh. - “Đầu ra”: là văn bản hoàn chỉnh được in ra giấy. 7
- GV: Trần Trọng Tuyên Bài giảng MICROSOFT WORD 1.5 “HỌC” WORD LÀ HỌC GÌ? − Học word để biết được các công cụ định dạng văn bản thông qua các lệnh, các chức năng đồ thị giúp ta trình bày văn bảng theo ý người dùng. 1.6 TRANG GIẤY – ĐỊNH DẠNG TRANG (PAGE SETUP) - Sản phẩm cuối cùng của Word là trang giấy in, do vậy ta ph ải ch ọn trang giấy cho phù hợp với nội dung văn bản mà ta trình bày. Định dạng trang giấy gồm có: khổ giấy, kiểu hiển thị (đứng, nằm), lề trang giấy (trên, dưới, trái, phải). - Để định dạng trang giấy ta thực hiện lệnh File/Page Setup Hình 7- Định dạng Trang giấy - Trong ngăn paper click chọn nút sổ xuống ở hộp thoại Paper size để ch ọn khổ giấy. 8
- GV: Trần Trọng Tuyên Bài giảng MICROSOFT WORD Hình 8- Định lề giấy − Trong ngăn Margins: Top: Lề trên Bottom: Lề dưới Left: Lề trái Right: Lề phải Portrait: Khổ giấy đứng Landscape: Khổ giấy ngang 9
- GV: Trần Trọng Tuyên Bài giảng MICROSOFT WORD CHƯƠNG 2 - CÁC THAO TÁC TRÊN VĂN BẢN 2.1CÁC THAO TÁC VỚI CHUỘT VÀ BÀN PHÍM − Các thao tác với chuột: - Di chuyển con trỏ Chuột (Move) - Nhấp nút trái Chuột (Click) - Nhấp nút phải Chuột (Right Click) - Nhấp đúp nút trái Chuột (Double Click) - Rê Chuột: nhấn giữ nút trái Chuột và di chuyển con trỏ Chuột. − Các thao tác với bàn phím: Phím Tác dụng ← Qua trái một ký tự → Qua phải một ký tự ↑ Lên một dòng ↓ Xuống một dòng Ctrl + ← Qua trái một từ Ctrl + → Qua phải một từ Ctrl + ↑ Lên một đoạn Ctrl + ↓ Xuống một đoạn Home Đến đầu dòng End Đến cuối dòng Ctrl + Home Đến đầu văn bản Ctrl + End Đến cuối văn bản PgUp Lên một trang màn hình PgDn Xuống một trang màn hình Ctrl + PgUp Đến đầu màn hình Ctrl + PgDn Đến cuối màn hình Enter Xuống hàng kết thúc paragraph Shift + Enter Xuống hàng chưa kết thúc paragraph Delete Xóa ký tự sau vị trí con trỏ Ctrl + Delete BackSpace Xoá ký tự trước vị trí con trỏ Ctrl + BackSpace 2.2CÁCH ĐÁNH TIẾNG VIỆT TRONG CÁC PHẦN MỀM CHẠY TRÊN HĐH WINDOWS − Gõ dấu đi kèm với chữ bằng cách sử dụng các phím số ở hàng phím phía trên các phím chữ cái theo nguyên tắc sau: 10
- GV: Trần Trọng Tuyên Bài giảng MICROSOFT WORD - Dấu sắc Phím số 1 - Dấu huyền Phím số 2 - Dấu hỏi Phím số 3 - Dấu ngã Phím số 4 - Dấu nặng Phím số 5 - Dấu mũ (â, ê, ô) Phím số 6 - Dấu móc (ư, ơ) Phím số 7 - Dấu liềm (ă) Phím số 8 - Dấu ngang (đ) Phím số 9 − Ví dụ: muốn gõ chữ “ đường” thì bạn nhấn các phím theo thứ tự sau: d9u7o72ng 2.3CHỌN KHỐI VÀ THAO TÁC TRÊN KHỐI 2.3.1 Chọn khối - Chọn một từ: nhấp đúp Chuột vào từ muốn chọn. - Chọn một câu: Nhấn giữ phím Ctrl và nhấp chuột vào vị trí bất kỳ trong câu. - Chọn một dòng: nhấp Chuột vào lề trái của dòng muốn chọn. - Chọn một đoạn: nhấp đúp chuột vào khoảng trống bên lề trái của đoạn muốn chọn. - Chọn các ký tự liên tiếp nhau: Rê Chuột lên các ký tự muốn chọn hoặc dùng bàn phím bằng cách đặt con trỏ từ ký tự đầu muốn ch ọn sau đó nhấn giữ phím Shift và nhấn phím mũi tên theo hướng cần đánh dấu. - Chọn toàn bộ văn bản: Nhấn giữ phím Ctrl và nhấp vào l ề trái c ủa văn bản hoặc nhấn vào tổ hợp phím Ctrl + A 2.3.2 Các thao tác trên khối • Xoá khối: - B1: Chọn khối cần xóa. - B2: Chọn lện xóa: nhấn phím Delete hoặc chọn menu Edit/Clear - B3: Xem kết quả • Di chuyển khối: Có thể rê Chuột để kéo khối văn bản đến vị trí mới hoặc thực hiện các bước sau: - B1: Chọn khối cần di chuyển 11
- GV: Trần Trọng Tuyên Bài giảng MICROSOFT WORD - B2: Chọn lệnh di chuyển khối: Chọn menu Edit/Cut hoặc nhấp biểu tượng trên thanh công cụ hoặc nhấn phím Ctrl + X Di chuyển con trỏ đến vị trí muốn di chuyển đến. Chọn menu Edit/Paste hoặc nhấp biểu tượng thanh công cụ hoặc nhấn phím Ctrl + V - B3: Xem kết quả. • Sao chép các khối: Có thể nhấn giữ phím Ctrl và rê Chuột để kéo khối văn bản đến vị trí mới hoặc thực hiện các bước sau: - B1: Chọn khối cần di chuyển - B2: Chọn lệnh di chuyển khối: Chọn menu Edit/Copy hoặc nhấp biểu tượng trên thanh công cụ hoặc nhấn phím Ctrl + C Di chuyển con trỏ đến vị trí muốn chép đến. Chọn Edit/Paste hoặc nhấp biểu tượng trên thanh công cụ hoặc nhấn phím Ctrl + V. - B3: Xem kết quả. 12
- GV: Trần Trọng Tuyên Bài giảng MICROSOFT WORD 2.4TÌM KIẾM VÀ THAY THẾ 2.4.1 Tìm kiếm - Chọn menu Edit / Find hoặc nhấn phím Ctrl + F Hình 9- Tìm kiếm - Trong ngăn Find, nhập nội dung cần tìm vào hộp Find What - Nhấp nút Find Next để tìm. Nếu tìm thấy, Word s ẽ t ự đ ộng đánh dấu và hiển thị phần vừa tìm thấy trên màn hình. 2.4.2 Tìm kiếm và thay thế - Chọn menu Edit / Replace hoặc nhấn phím Ctrl + H Hình 10- Tìm và thay thế Trong ngăn Replace, nhập nội dung cần tìm vào hộp Find What và nhập nội dung cần thay thế vào hộp Replace With. 13
- GV: Trần Trọng Tuyên Bài giảng MICROSOFT WORD Nhấp nút Replace All để thay thế tất cả các từ trong hộp Find What bởi các từ trong hộp Replace With. Nhấp nút Find Next để tìm. Nếu tìm thấy, Word sẽ tự động đánh dấu và hiển thị phần vừa nhận thấy trên màn hình. Nhấp nút Replace nếu muốn thay thế từ vừa tìm được. Nếu không thì tiếp tục nhấp nút Find Next để tìm tiếp từ khác. Nhấp nút Cancel để chấm dứt việc tìm kiếm. 2.5ĐÁNH SỐ TRANG − Thực hiện các bước: - Chọn menu Insert / Page Numbers - Trong hộp thoại Page Numbers, xác định các thông số sau: Hình 11- Đánh số trang Position: Định vị trí đánh số trang là ở đầu (Top of page (Header) hay cuối trang (Bottom of page (Footer)) Alignment: Định vị trí số trang ở bên phải ( Right), bên trái (Left), ở giữa (Center), bên trong (Inside) hay bên ngoài (Outside) Show number on first page: Hiển thị số trang trên trang đầu tiên hay không. 14
- GV: Trần Trọng Tuyên Bài giảng MICROSOFT WORD - Nhấp nút Format để định dạng số trang Hình 12- Chọn kiểu đánh số trang − Trong hộp thoại Page Number Format, chọn: Number format: Định dạng kiểu đánh số Start at: Định số thứ đầu tiên để đánh số trang 15
- GV: Trần Trọng Tuyên Bài giảng MICROSOFT WORD CHƯƠNG 3 - ĐỊNH DẠNG VĂN BẢN 3.1ĐỊNH DẠNG CHỮ − Có thể định dạng trước khi gõ chữ hoặc sau khi gõ xong. − Bước 1: Chọn khối văn bản cần định dạng chữ. − Bước 2: Chọn lệnh định dạng chữ và nhập dữ liệu (nếu cần) − (1) Cách 1: Chọn lệnh từ thực đơn: Chọn Format/Font Hình 13- Định dạng chữ 1 Font: Xác định Font chữ. Font Style: Xác định kiểu chữ, có thể là chữ thường, đậm, nghiêng … Size: Xác định cỡ chữ. Font Color: Xác định màu chữ. Underline Style: Xác định dạng nét gạch dưới của chữ. Underline Color: Xác định màu nét gạch dưới của chữ. Effects: Xác định dạng hiệu ứng cho chữ. Preview: Xem kết quả định dạng. 16
- GV: Trần Trọng Tuyên Bài giảng MICROSOFT WORD Hình 14- Định dạng chữ 2 Hình 15- Định dạng chữ 3 − (2) Cách 2: Chọn lệnh trên thanh công cụ. −Sử dụng các biểu tượng sau: 17
- GV: Trần Trọng Tuyên Bài giảng MICROSOFT WORD Xác định font chữ Xác định cỡ chữ Bật hoặc tắt in đậm – nghiêng – gạch dưới − (3) Cách 3: Dùng phím nóng (Hot Key - Shortcut) Ctrl + [ Giảm kích cỡ của ký tự một point. Ctrl + ] Tăng kích cỡ của ký tự một point. Ctrl + B Bật hoặc tắt in đậm. Ctrl + I Bật hoặc tắt in nghiêng. Ctrl + U Bật hoặc tắt in gạch dưới nét đơn Ctrl + Shift + D Bật hoặc tắt in gạch dưới nét đôi. Shift + F3 Đổi chữ in thành chữ thường và ngược lại. Ctrl + = Bật hoặc tắt chỉ số dưới. Ctrl + Shift + = Bật hoặc tắt chỉ số trên. Ctrl + Space Trả về định dạng mặc định. Bước 3: Xem kết quả. 18
- GV: Trần Trọng Tuyên Bài giảng MICROSOFT WORD 3.2CHÈN SYMBOL − Khi cần đưa vào một số ký hiệu đặc biệt không có trên bàn phím. − Bước 1: Đưa con trỏ đến vị trí cần chèn ký hiệu đặc biệt. − Bước 2: Chọn Insert/Symbol. Hình 47- Chèn Symbol - Trong hộp thoại Symbol, chọn ký tự cần chèn (có thể chọn nhiều bảng ký tự khác nhau trong hộp Font). - Nhấp đúp chuột trái vào ký tự cần chèn hoặc nh ấp nút Insert để chấp nhận chèn. - Lặp lại 2 thao tác trên nhiều lần để chèn nhiều ký tự khác nhau vào văn bản. Nhấp nút Cancel để đóng hộp thoại Symbol. − Bước 3: Xem kết quả. − Sau khi chèn các ký tự đặc biệt vào văn bản, bạn có th ể ti ến hành chỉnh sửa, định dạng về kích cỡ, màu sắc, kiểu thể hiện của nó trên văn bản giống như đối với các ký tự khác. 19
- GV: Trần Trọng Tuyên Bài giảng MICROSOFT WORD 3.3 ĐỊNH DẠNG ĐOẠN VĂN BẢN − − Bước 1: Chọn khối văn bản cần định dạng đoạn. − Bước 2: Chọn lệnh định dạng đoạn và nhập dữ liệu (nếu cần) − (1) Cách 1: Chọn lệnh từ thực đơn: Format/paragraph để mở hộp thoại Paragraph - Trong hộp thoại Paragraph, ngăn Indents and Spacing có thể dùng để hiệu chỉnh lề cho đoạn, khoảng cách giữa các đoạn và khoảng cách giữa các dòng trong đoạn: − Hình 16- Định dạng đoạn văn bản Alignment: chọn kiểu canh đoạn là canh giữa (center), canh đều 2 biên (Justified), canh trái (Left), hay canh phải (Right). Left: Định khoảng cách từ lề trái đến đoạn văn bản. Right: Định khoảng cách từ lề phải đến đoạn văn bản. Special: Chọn một số cách canh lề đặc biệt. (None: Không thay đổi; First Line: Dòng đầu tiên của đoạn sẽ thụt vào một khoảng xác định so với các dòng khác; Hanging: Tất cả các dòng trong đoạn sẽ thụt vào một khoảng xác định so với dòng đầu tiên). 20

CÓ THỂ BẠN MUỐN DOWNLOAD
-

Chương 3: Microsoft Word - Lê Thị Nguyên An
 132 p |
132 p |  522
|
522
|  264
264
-

Bài giảng Microsoft Word 2010
 103 p |
103 p |  491
|
491
|  181
181
-

Bài giảng Tin học văn phòng: Bài 2 - Trường Cao Đẳng nghề ISPACE
 13 p |
13 p |  240
|
240
|  38
38
-

Bài giảng Microsoft Word (slide)
 94 p |
94 p |  135
|
135
|  16
16
-

Bài giảng Tin học đại cương: Chương 3 - Hệ soạn thảo văn bản Microsoft Word
 32 p |
32 p |  195
|
195
|  15
15
-

Bài giảng Microsoft Word 2003 - Bài 11: Các phím tắt trong Word
 2 p |
2 p |  134
|
134
|  12
12
-

Bài giảng Microsoft Office Word 2010
 15 p |
15 p |  60
|
60
|  11
11
-

Bài giảng Microsoft office word 2010 - Trần Xuân Quyết
 58 p |
58 p |  35
|
35
|  9
9
-

Bài giảng Tin học đại cương: Microsoft word - ThS. Nguyễn Lê Minh
 67 p |
67 p |  95
|
95
|  9
9
-

Bài giảng Microsoft Word 2003 - Bài 10: Thiết kế trang in & in ấn
 7 p |
7 p |  109
|
109
|  8
8
-

Bài giảng MS. Word 2010 - Trường CĐ Công nghệ & Nông Lâm Nam Bộ
 66 p |
66 p |  20
|
20
|  8
8
-
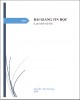
Bài giảng học phần Tin học: Phần 1 - Nguyễn Trần Phượng
 72 p |
72 p |  85
|
85
|  8
8
-

Bài giảng Microsoft Word - Học Viện Ngân Hàng
 42 p |
42 p |  103
|
103
|  6
6
-

Bài giảng Tin học đại cương 1: Microsoft Word
 38 p |
38 p |  98
|
98
|  6
6
-

Bài giảng Microsoft Word 2003 - Bài 01: Các khái niệm cơ bản về Microsoft Word
 6 p |
6 p |  205
|
205
|  6
6
-

Bài giảng học phần Tin học cơ sở - Chương 6: MS Word và MS PowerPoint
 4 p |
4 p |  15
|
15
|  5
5
-

Bài giảng Tin học (Nghề: Các ngành nghề không chuyên CNTT): Phần 2 - CĐ Công nghệ và Nông lâm Nam Bộ
 62 p |
62 p |  34
|
34
|  3
3
Chịu trách nhiệm nội dung:
Nguyễn Công Hà - Giám đốc Công ty TNHH TÀI LIỆU TRỰC TUYẾN VI NA
LIÊN HỆ
Địa chỉ: P402, 54A Nơ Trang Long, Phường 14, Q.Bình Thạnh, TP.HCM
Hotline: 093 303 0098
Email: support@tailieu.vn








