
Bài giảng Tin học đại cương - Chương 5: Microsoft Excel
lượt xem 11
download
 Download
Vui lòng tải xuống để xem tài liệu đầy đủ
Download
Vui lòng tải xuống để xem tài liệu đầy đủ
Bài giảng Tin học đại cương - Chương 5 giới thiệu đến người học về phần mềm tin học văn phòng Microsoft Excel. Nội dung cuả bài giảng hướng dẫn người học các thao tác khởi động và thoát khỏi Excel, cách làm việc với màn hình giao diện, làm quen với các thanh công cụ excel,... Mời các bạn cùng tham khảo để nắm bắt các nội dung chi tiết.
Bình luận(0) Đăng nhập để gửi bình luận!
Nội dung Text: Bài giảng Tin học đại cương - Chương 5: Microsoft Excel
- CHƯƠNG 5: MICROSOFT EXCEL 5.1. GIỚI THIỆU 5.1.1. Khởi động và thoát khỏi Excel 5.1.2. Màn hình giao diện Workbook = Tệp; gồm 255 Sheet Sheet = Bảng tính Mỗi bảng tính = 256 cột x 16384 hàng 10/31/15 nguyetlt@ftu.edu.vn 1
- CHƯƠNG 5: MICROSOFT EXCEL 5.1.2. Màn hình giao diện Thanh Ribbon Thanh công thức Nút chọn Cột Hàng Vùng làm Th. trạng thái Ô (Cell) việc chính (Status bar) 10/31/15 nguyetlt@ftu.edu.vn 2
- CHƯƠNG 5: MICROSOFT EXCEL 5.1.3 .Thanh công cụ Tab chính trên thanh Ribbon : • Home, Insert, page layout, Formula, Data, Review, View Tab phụ Picture Tools, Smart Art Tools (design, format), … • Thanh truy cập nhanh (Quick Access Toolbar) Ẩn hiện thanh Ribbon: nháy kép chuột 10/31/15 nguyetlt@ftu.edu.vn 3
- CHƯƠNG 5: MICROSOFT EXCEL Cài đặt phông, cỡ chữ chuẩn: Office Button\Excel options \Popular 10/31/15 nguyetlt@ftu.edu.vn 4
- CHƯƠNG 5: MICROSOFT EXCEL Cài đặt kiểu số, kiểu tiền tệ, kiểu ngày: Start\ Control Panel\1\2\Formats\ additional Setting\ 1 2 , or . Các thẻ Numbers, .or , Curency, Date? ; o r , 10/31/15 nguyetlt@ftu.edu.vn 5
- CHƯƠNG 5: MICROSOFT EXCEL Kiểu ngày 10/31/15 nguyetlt@ftu.edu.vn 6
- CHƯƠNG 5: MICROSOFT EXCEL 5.1.4. Địa chỉ trong Excel Ô: Là giao của 1 cột và hàng được xác định bởi địa chỉ ô Địa chỉ tương đối: thay đổi khi sao chép công thức: Ký hiệu cột số hiệu hàng, ví dụ: A1 Địa chỉ tuyệt đối: không thay đổi khi sao chép công thức: $Ký hiệu cột $Số hiệu hàng, ví dụ: $A$1 Địa chỉ hỗn hợp: $A1,… Sử dụng phím F4 để luân chuyển giữa các loại địa chỉ trên. 10/31/15 nguyetlt@ftu.edu.vn 7
- CHƯƠNG 5: MICROSOFT EXCEL 5.1.5 Cách di chuyển con trỏ ô trong bảng tính • Sử dụng chuột: Click vào ô cần chọn. • Sử dụng bàn phím: ↑, ↓: Lên, xuống 1 hàng. →, ←: Qua trái, phải 1 ô. PageUp: Lên 1 trang màn hình. PageDown: Xuống 1 trang màn hình Ctrl + PageUp: Sang trái 1 trang màn hình Ctrl + PageDown: Sang phải 1 trang màn hình Ctrl + Home: Về ô A1 10/31/15 nguyetlt@ftu.edu.vn 8
- CHƯƠNG 5: MICROSOFT EXCEL 5.2. LÀM VIỆC VỚI TỆP DỮ LIỆU 5.2.1. Làm việc với tệp dữ liệu Mở tệp mới (ctrl+N;Office Button\New;…) Lưu tệp (F12;…) Lưu tệp với tên khác (F12;…) Mở các tệp đã lưu (Ctrl+O;…) Đóng tệp (Alt+F4;…) Bảo mật tệp dữ liệu 10/31/15 nguyetlt@ftu.edu.vn 9
- CHƯƠNG 5: MICROSOFT EXCEL Bảo mật tệp dữ liệu Đặt mật khẩu trang bảng tính (sheet): Review tab\Protection \Protect Sheet… Đặt mặt khẩu tệp (workbook): Review tab \Protection \Protect Workbook… 10/31/15 nguyetlt@ftu.edu.vn 10
- CHƯƠNG 5: MICROSOFT EXCEL 5.2.2. Chuẩn bị trang in 1. Ngắt trang: Chọn dòng hoặc đặt con trỏ\ Page Layout\ breaks\ Insert Page break Bỏ phân trang: Đặt con trỏ\ Page Layout\ breaks\ Remove Page break 10/31/15 nguyetlt@ftu.edu.vn 11
- CHƯƠNG 5: MICROSOFT EXCEL 2. Lặp tiêu đề cho các trang in: Hộp thoại Page Setup chọn thẻ Sheet Có thể chọn vùng số liệu để in thay vì in toàn bộ trang Kích vào biểu tưởng trên, sau đó chọn dòng muốn lặp lại tiêu đề 10/31/15 nguyetlt@ftu.edu.vn 12
- CHƯƠNG 5: MICROSOFT EXCEL 3. Xem bảng tính trước khi in Office Button\Print\Print Preview\ Trở về trang In Sang trang trước tiếp Kết thúc Page setup Hiệu chỉnh lề, các cột 10/31/15 nguyetlt@ftu.edu.vn 13
- CHƯƠNG 5: MICROSOFT EXCEL 4. Đặt lề: Setup: Tiêu đề đầu, cuối: Custum Head…, Custum Footer Hướng giấy Khổ giấy Canh giữa 10/31/15 nguyetlt@ftu.edu.vn 14
- CHƯƠNG 5: MICROSOFT EXCEL 5. Tiêu đề đầu, tiêu đề cuối:Insert tab\ Header and Footer (thẻ Design sẽ hiển thị như hình dưới) Chèn trang Tổng số trang hungdq@ftu.edu.vn 15 Chèn header trái Chèn header giữa Chèn header phải 10/31/15 nguyetlt@ftu.edu.vn 15
- CHƯƠNG 5: MICROSOFT EXCEL 5.2.3. In dữ liệu In tất cả bảng tính, mỗi trang một bản (in không hỏi): Office Button\Print\Quick Print In một vùng: • Đặt chế độ in 1 vùng: Đánh dấu\ Page layout\ Print Area\ Set Print Area • Huỷ chế độ in 1 vùng: Đánh dấu\ Page layout\ Print Area\ Clear Print Area In tuỳ chọn: Office Button\Print\Print (Ctrl+P) 10/31/15 nguyetlt@ftu.edu.vn 16
- CHƯƠNG 5: MICROSOFT EXCEL 5.2.3. In dữ liệu Chọn giấy in Chọn máy in In tất cả dữ liệu Số bản cần in In một số trang … 10/31/15 nguyetlt@ftu.edu.vn 17
- CHƯƠNG 5: MICROSOFT EXCEL 5.3. THAO TÁC VỚI DỮ LIỆU 5.3.1 Các dạng dữ liệu 1. Dạng số: Tự động canh lề phải trong ô 2. Dạng văn bản: Tự động canh lề trái trong ô 3. Dạng ngày tháng: Tự động canh lề phải trong ô 4. Dạng công thức: = hoặc +công thức\ Enter 10/31/15 nguyetlt@ftu.edu.vn 18
- CHƯƠNG 5: MICROSOFT EXCEL 5.3.2. Cách nhập dữ liệu 1. Kết thúc quá trình nhập bằng phím ENTER (hoặc ), hủy bỏ dữ liệu đang nhập bằng phím Esc. 2. Xuống dòng trong cùng 1 ô: Alt + Enter Chú ý: muốn nhập: --- hoặc 092346789: nhập‘--- hoặc ‘092346789 3.Tạo chỉ số: Nhập văn bản\Đánh dấu\ Home\Format\Format Cells hoặc Ctrl+1 (khung phím chữ) hoặc chuột phải\ Format Cells hoặc Home\Alignment\font… 10/31/15 Superscript: Chỉnguyetlt@ftu.edu.vn số trên 19
- CHƯƠNG 5: MICROSOFT EXCEL 10/31/15 nguyetlt@ftu.edu.vn 20

CÓ THỂ BẠN MUỐN DOWNLOAD
-

Đề cương môn học nhà máy điện và trạm biến áp
 8 p |
8 p |  526
|
526
|  83
83
-

Bài giảng Hệ thống thông tin vệ tinh - Thẩm Đức Dương
156 p |
 240
|
240
|  56
56
-

Đề cương môn học máy điện
 11 p |
11 p |  359
|
359
|  53
53
-

Đề cương môn học mạch điện
 14 p |
14 p |  373
|
373
|  47
47
-

Đề cương môn học hệ thống giám sát và thu thập dữ liệu
 7 p |
7 p |  268
|
268
|  41
41
-

Đề cương kỹ thuật truyền số và mạng máy tính
 9 p |
9 p |  259
|
259
|  22
22
-

Đề cương lý thuyết điều khiển tự động hiện đại
 6 p |
6 p |  258
|
258
|  20
20
-

Đề cương môn học mạch siêu cao tần
 7 p |
7 p |  145
|
145
|  19
19
-

Bài giảng Cơ khí đại cương: Chương 2 - Vật liệu dùng trong công nghiệp
 59 p |
59 p |  181
|
181
|  18
18
-

Đề cương môn học ngắn mạch và ổn định
 4 p |
4 p |  226
|
226
|  18
18
-
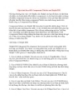
Tìm hiểu Lập trình thay đổi Component Palette của Delphi IDE
 15 p |
15 p |  87
|
87
|  8
8
-

Đề cương bài giảng môn: Điện kỹ thuật và đo lường các đại lượng vật lý
 7 p |
7 p |  184
|
184
|  8
8
-

Bài giảng Xử lý số tín hiệu - ThS. Đào Thị Thu Thủy
 307 p |
307 p |  59
|
59
|  6
6
-
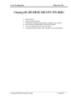
Bài giảng Cơ sở tự động học: Chương 3 - Phạm Văn Tấn
 23 p |
23 p |  112
|
112
|  6
6
-

Các thuật ngữ FXS và FXO là gì?
 6 p |
6 p |  105
|
105
|  6
6
-

Cấu trúc điều khiển Javascript
 9 p |
9 p |  80
|
80
|  2
2
-
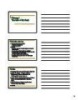
Bài giảng Đại cương về kỹ thuật - Trường Đại học Kỹ thuật Công nghiệp
 190 p |
190 p |  20
|
20
|  1
1
Chịu trách nhiệm nội dung:
Nguyễn Công Hà - Giám đốc Công ty TNHH TÀI LIỆU TRỰC TUYẾN VI NA
LIÊN HỆ
Địa chỉ: P402, 54A Nơ Trang Long, Phường 14, Q.Bình Thạnh, TP.HCM
Hotline: 093 303 0098
Email: support@tailieu.vn










