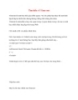Bài thuyết trình Tìm hiểu về Partition_Magic - CĐ Sư phạm Đắk Lắk
115
lượt xem 10
download
lượt xem 10
download
 Download
Vui lòng tải xuống để xem tài liệu đầy đủ
Download
Vui lòng tải xuống để xem tài liệu đầy đủ
Bài thuyết trình Tìm hiểu về Partition_Magic do nhóm sinh viên khoa Ngoại ngữ - Tin học trường CĐ Sư phạm Đắk Lắk phối hợp thực hiện. Nội dung trình bày sơ lược về partition_magic, tạo partition, format Partition, xoá Partition, di chuyển/thay đổi kích thước Partition, copy Partition, ghép 2 partition lại thành 1 partition, chuyển đổi kiểu file hệ thống của partition và các thao tác khác.
Chủ đề:
Bình luận(0) Đăng nhập để gửi bình luận!

CÓ THỂ BẠN MUỐN DOWNLOAD