
Báo cáo đề tài:" Ứng dụng CNTT trong vấn đề soạn giảng và dạy học môn hóa học"
lượt xem 81
download
 Download
Vui lòng tải xuống để xem tài liệu đầy đủ
Download
Vui lòng tải xuống để xem tài liệu đầy đủ
Ngày nay, khi công nghệ thông tin (CNTT) càng phát triển thì việc phát ứng dụng CNTT vào tất cả các lĩnh vực là một điều tất yếu. Trong lĩnh vực giáo dục đào tạo, CNTT bước đầu đã được ứng dụng trong công tác quản lý, một số nơi đã đưa tin học vào giảng dạy, học tập.Tuy nhiên, so với nhu cầu thực tiễn hiện nay, việc ứng dụng CNTT trong giáo dục ở các trường nước ta còn rất hạn chế....
Bình luận(0) Đăng nhập để gửi bình luận!
Nội dung Text: Báo cáo đề tài:" Ứng dụng CNTT trong vấn đề soạn giảng và dạy học môn hóa học"
- KINH NGHIỆM DẠY HỌC ĐỀ TÀI: “ỨNG DỤNG CNTT TRONG VẤN ĐỀ SOẠN GIẢNG VÀ DẠY HỌC MÔN HÓA HỌC” PHẦN 1. ĐẶT VẤN ĐỀ I/ CƠ SỞ LÝ LUẬN Ngày nay, khi công nghệ thông tin (CNTT) càng phát triển thì vi ệc phát ứng dụng CNTT vào tất cả các lĩnh vực là một điều tất yếu. Trong lĩnh vực giáo dục đào tạo, CNTT bước đầu đã được ứng dụng trong công tác quản lý, một s ố nơi đã đưa tin học vào giảng dạy, học tập. Tuy nhiên, so với nhu c ầu th ực ti ễn hi ện nay, việc ứng dụng CNTT trong giáo dục ở các trường nước ta còn rất hạn ch ế. Chúng ta cần phải nhanh chóng nâng cao chất lượng, nghiệp vụ giảng dạy, nghi ệp vụ quản lý, không nên từ chối những gì có sẵn mà lĩnh vực CNTT mang l ại, nên bi ết cách tận dụng nó, biến nó thành công cụ hiệu quả cho công việc của mình, mục đích của mình. Hơn nữa, đối với GD & ĐT, CNTT có tác dụng mạnh mẽ, làm thay đ ổi n ội dung, PPDH. CNTT là phương tiện để tiến tới “xã hội h ọc t ập”. M ặt khác, GD & ĐT đóng vai trò quan trọng thúc đẩy sự phát triển của CNTT thông qua vi ệc cung cấp nguồn nhân lực cho CNTT. Bộ GD & ĐT cũng yêu cầu “đẩy m ạnh ứng d ụng CNTT trong GD & ĐT ở tất cả các cấp học, bậc học, ngành học theo hướng dẫn học CNTT như là một công cụ hỗ trợ đắc lực nhất cho đổi mới PPDH ở các môn”. Thực hiện tinh thần chỉ đạo trên của Bộ GD & ĐT và c ủa S ở GD & ĐT Quảng Trị, nhận thức được rằng, việc ứng dụng CNTT phục vụ cho việc đổi mới PPDH là một trong những hướng tích cực nhất, hiệu qu ả nh ất trong vi ệc đ ổi m ới PPDH và chắc chắn sẽ được sử dụng rộng rãi trong nhà trường ph ổ thông trong một vài năm tới, tôi đã mạnh dạn học tập và đưa CNTT vào giảng dạy trong 5 năm nay. Nhưng làm thế nào để ứng dụng CNTT hiệu quả trong các tiết dạy đó là vấn đề mà bất cứ một môn học nào cũng gặp phải khi có ý định đưa CNTT vào giảng dạy. II/ CƠ SỞ THỰC TIỄN 1. Thuận lợi - Nhà trường đã có đầy đủ trang thiết bị phục vụ cho nhu cầu soạn gi ảng bài giảng điện tử của giáo viên. Máy tính ở phòng đa năng được nối m ạng internet đảm bảo nhu cầu tìm kiếm thông tin khi cần để hỗ trợ bài giảng. - Hàng năm nhà trường tổ chức các buổi tập huấn cho giáo viên về chuyên đề tin học, trong đó có chuyên đề soạn giảng giáo án điện tử b ằng Powerpoint. Đa số giáo viên đã được đào tạo cơ bản về tin học đáp ứng nhu cầu soạn giảng bài giảng điện tử. 2. Khó khăn - Chất lượng học sinh còn thấp nên làm giảm kh ả năng ti ếp thu bài c ủa các em. - Một số giáo viên còn chưa vận dụng hết những thuận tiện của CNTT trong soạn giảng và dạy học. III/ THỰC TRẠNG VÀ VẤN ĐỀ NGHIÊN CỨU 1) Thực trạng: a) Lý do chọn đề tài: Trong quá trình dạy học hầu hết các giáo viên đều thấy khó khăn trong khâu giảng dạy những kiến thức trừu tượng, những phần mà học sinh không thể hoặc
- TRƯỜNG THPT TÂN LÂM SÁNG KIẾN KINH NGHIỆM không có điều kiện để quan sát trực tiếp. Ngày nay, với sự tiến bộ vượt bậc của KH – KT, đặc biệt là sự ra đời của máy vi tính đã làm cho quá trình nh ận th ức c ủa học sinh trở nên đơn giản hơn thông qua những bài giảng đi ện t ử mà giáo viên đã chuẩn bị. Việc sử dụng máy vi tính ngày nay không còn xa lạ với giáo viên. Tuy nhiên, để soạn giảng được một bài học có ứng dụng CNTT đòi hỏi người giáo viên phải sử dụng thành thạo máy vi tính và biết một số ph ần mềm để sử dụng trong quá trình dạy học. b) Lịch sử của đề tài Thấy được ưu điểm của ứng dụng CNTT, nhiều giáo viên trường THPT Tân Lâm đã mạnh dạn làm quen và tự thiết kế các bài soạn giảng lên l ớp với các ph ần mềm liên quan cùng các thiết bị đa phương tiện khác. Tuy nhiên, qua dự giờ và trao đổi với giáo viên, tôi thấy vẫn còn những ý kiến khác nhau về hình th ức dạy học mới này như: - Một số giáo viên tuyệt đối hoá việc soạn giảng bằng PowerPoint và g ần như phủ nhận các hình thức dạy học truyền thống. - Một số giáo viên khác cho rằng hình thức dạy học này là không khả thi trong điều kiện chất lượng học sinh của nhà trường hiện nay. - Còn lại, một số giáo viên cho rằng sử dụng PowerPoint một cách khoa học như là một phương tiện dạy học hỗ trợ hợp lý việc thực hi ện k ế ho ạch c ủa giáo án lên lớp sẽ đem lại kết quả cao cho nhận th ức của học sinh c ả v ề m ặt giáo dưỡng, giáo dục và phát triển khả năng tư duy, thực hành. 2) Kết quả, hiệu quả của thực trạng trên để việc soạn giảng và dạy học môn hoá học đạt hiệu quả cao hơn, tôi đã mạnh dạn ứng dụng CNTT trong vấn đề soạn bài và dạy học: Vì vậy việc thực hiện ứng dụng CNTT trong soạn giảng và d ạy h ọc cho thấy sự cần thiết bởi nó đáp ứng được yêu cầu giáo dục như: Tạo sự hứng thú học tập cho học sinh bởi khả năng đối thoại trực tiếp. Tiết kiệm thời gian và chi phí trong giảng dạy. Tiện lợi khi cần tăng thêm lượng kiến thức, đưa thêm nh ững nội dung m ới hay mở rộng trong tiết giảng. Giảm thiểu sự vất vả của giáo viên trong giờ lên lớp. Thuận tiện trong việc hỗ trợ cho các hoạt động (trong các ch ủ đề của môn học) nhằm truyền đạt kỷ năng, kiến thức và thái độ ngành, nghề cho h ọc sinh. Một trong những điểm tôi đã làm là “Ứng dụng CNTT trong soạn giảng và dạy học môn Hóa học”. Trong phạm vi đề tài tôi kkông có tham vọng giải quyết mọi vấn đề trong thực tiễn về việc ứng dụng CNTT trong dạy học môn Hóa học mà chỉ nêu lên một vài suy nghĩ, đề suất của cá nhân coi đó là kinh nghiệm trong việc ứng dụng CNTT trong dạy học với mong muốn góp phần tạo ra và phát triển ph ương pháp d ạy hoá học hiệu quả cao hơn qua các bài giảng hoá học. GV thực hiện: Bùi Xuân Đông
- TRƯỜNG THPT TÂN LÂM SÁNG KIẾN KINH NGHIỆM PHẦN 2. GIẢI QUYẾT VẤN ĐỀ * CÁC GIẢI PHÁP THỰC HIỆN: 1. Tiến hành soạn giảng giáo án và bài giảng điện tử. 2. Dạy học ứng dụng CNTT trong các tiết học. 3. Phỏng vấn học sinh sau giờ học sử dụng bài soạn giảng giáo án điện tử. 4. Phỏng vấn giáo viên sau khi giảng dạy bằng soạn giảng giáo án điện tử 5. Dự giờ, thăm lớp những giờ có sử dụng bài soạn giảng giáo án điện tử và những giờ sử dụng theo phương pháp soạn giảng truyền thống. 6. Ý kiến phản hồi từ giáo viên. 7. Kiểm tra khả năng tiếp thu bài của học sinh ở những giờ có s ử dụng bài soạn giảng giáo án điện tử và những giờ sử dụng theo ph ương pháp soạn giảng truyền thống. * CÁC PHẦN MỀM TIN HỌC THƯỜNG DÙNG: Tôi chỉ xin trình bày về một số phần mềm tin học mà cá nhân tôi th ường dùng trong công tác soạn giảng môn Hóa Học. CHƯƠNG 1. MICROSOFT OFFICE Chúng ta đã quá quen thuộc với phần mềm soạn th ảo Office, đ ặc bi ệt là Office 2003. Hiện nay, Microsoft đã phát hành trên toàn thế giới phiên bản Office 2010. Mặc dù đã có nhiều phần mềm soạn thảo khác gọn nhẹ hơn, dùng mã nguồn mở nhưng Office vẫn chiếm nhiều ưu thế và tính phổ biến. A. Trong phần này tôi chỉ xin điểm qua một số điểm mới th ường s ử d ụng trong Office 2010 so với các phiên bản trước đó. 1) Tối ưu Ribbons Nêu ban vân đang dung bộ Office 2003 và quen thuôc với thanh menu chuân ́ ̣ ̃ ̀ ̣ ̉ năm ở phia trên cửa sổ thì hay chuân bị cho môt sự đôi mới trong bộ Office 2010. ̀ ́ ̃ ̉ ̣ ̉ Với thanh menu theo giao diên Ribbon, cac chức năng sẽ được chia ra theo ̣ ́ từng tab riêng biêt trên menu chứ không hiên thị ra toan bộ như kiêu menu cu. Menu ̣ ̉ ̀ ̉ ̃ cua Office 2010 được tôi ưu để thuân tiên hơn cho người dung. Ngoai ra, ban cung ̉ ́ ̣ ̣ ̀ ̀ ̣ ̃ có thể tao thêm cac tab mới để chứa cac chức năng cua riêng minh. ̣ ́ ́ ̉ ̀ (Menu Ribbon trên Word 2010) Có thể khi mới chuyên qua menu mới, ban sẽ găp it nhiêu khó khăn về sự mới ̉ ̣ ̣́ ̀ la, tuy nhiên, môt khi đã quen thuôc, ban sẽ khó mà châp nhân quay trở lai sử dung ̣ ̣ ̣ ̣ ́ ̣ ̣ ̣ mâu menu cũ trên Office 2003. ̃ 2) Hệ thông menu mới lạ ́ GV thực hiện: Bùi Xuân Đông
- TRƯỜNG THPT TÂN LÂM SÁNG KIẾN KINH NGHIỆM Trước đây, Office 2007 đã tao ra sự khac biêt hoan toan so với Office 2003 ̣ ́ ̣ ̀ ̀ cung như cac phiên ban Office cũ về măt giao diên, đăc biêt là menu cua ch ương ̃ ́ ̉ ̣ ̣ ̣ ̣ ̉ trinh thì giờ đây, Office 2010 lai là tao nên 1 câp độ mới và là môt sự thay đôi về ̀ ̣ ̣ ́ ̣ ̉ menu công cụ cua chương trinh. Khi lựa chon trên menu công cu, thay vì sổ xuông 1 ̉ ̀ ̣ ̣ ́ menu như trước đây, toan bộ cửa sổ Office 2010sẽ thay đôi mau săc va ̀ se ̃ cung câp ̀ ̉ ̀ ́ ́ cho ban cac tuy chon như Save, Open, Close, Preview… ̣ ́̀ ̣ Và trên cung, hệ thông menu mới cung cấp cac thông tin chi tiết về tác giả, ̀ ́ ́ kích thước tập tin, và cac thông tin về sửa đôi file…. Thêm vào đó là một cửa s ổ ́ ̉ cho phep ban xem trước tai liêu ở dang trang in để chắc chắn rằng văn ban đã được ́ ̣ ̀ ̣ ̣ ̉ trinh bay theo đung ý ban. Nói một đơn gian: Hệ thông menu mới cua Office 2010 rõ ̀ ̀ ́ ̣ ̉ ́ ̉ rang và chi tiêt hơn rât nhiêu. ̀ ́ ́ ̀ 3) Chức năng Paster Preview Microsoft đã thu thâp phan hôi cua khach hang về cac phiên ban Office trước ̣ ̉ ̀ ̉ ́ ̀ ́ ̉ và phat hiên ra răng số đông người dung thường xuyên mât nhiêu thời gian để dan ́ ̣ ̀ ̀ ́ ̀ ́ ̣ ̣ ̉ ̣̀ ̉ ̀ ̣ ̣ ̉ ̉ ̀ môt đoan văn ban hoăc hinh anh vao nôi dung soan thao cua minh. Nguyên do cua tinh trang nay là vì người dung không biêt trước nôi dung ̉̀ ̣ ̀ ̀ ́ ̣ được dan vao văn ban sẽ trông như thế nao, và họ phai lam lai nhiêu lân mới khiên ́ ̀ ̉ ̀ ̉̀ ̣ ̀ ̀ ́ cho chung trông hợp lý và phù hợp với đinh dang cua nôi dung soan thao. Và đó là ́ ̣ ̣ ̉ ̣ ̣ ̉ lý do tinh năng Paste Preview được ra đời. ́ Paste Preview cho phep ban xem trước nôi dung soan thao sẽ trông nh ư thế ́ ̣ ̣ ̣ ̉ nao nêu môt nôi dung khac được dan vao trong đo, giup ban tiêt kiêm được thời ̀ ́ ̣ ̣ ́ ́ ̀ ́ ́ ̣ ́ ̣ gian. Ngoai ra tinh năng nay con cho phep lưu giữ đinh dang cua nôi dung cân dan, ̀ ́ ̀ ̀ ́ ̣ ̣ ̉ ̣ ̀ ́ kêt hợp cac đinh dang hoăc loai bỏ đinh dang cua nôi dung trước khi dan. ́ ̣́ ̣ ̣ ̣ ̣ ̣ ̉ ̣ ́ 4) Chức năng Text Effect Thay vì phải tạo một đối tượng WordArt để chèn chữ nghệ thuật vào trang văn bản, giờ đây với Office 2010 công việc đó đã đơn giản hơn rất nhiều và người dùng cũng có thêm nhiều lựa chọn với việc trang trí văn bản của mình. Với tính năng Text Effect bạn có thể sử dụng hoàn toàn các hiệu ứng đẹp mắt của WordArt trong Excel, Powerpoint hay Word. Thật đơn giản bạn ch ỉ cần lựa chọn đoạn văn bản cần áp dụng hiệu ứng sau đó nhấp chuột vào biểu tượng của Text Effect trên thanh công cụ tại thẻ Menu Home, một menu đổ xuống cho phép bạn lựa chọn các hiệu ứng cần áp dụng. Và bạn hoàn toàn có thể áp dụng các hiệu ứng có trong Text Effect với văn bản của mình. Nếu như phải lựa chọn Edit để hiệu chỉnh nội dung cho WordArt thì giờ đây người dung có thể chỉnh sửa trực tiếp nội dung văn bản có hiệu ứng của WordArt GV thực hiện: Bùi Xuân Đông
- TRƯỜNG THPT TÂN LÂM SÁNG KIẾN KINH NGHIỆM Người dùng có thể chèn, xóa hay thay đổi Font, kích th ước Font, màu sắc, đánh dấu… với văn bản mang hiệu ứng của WordArt Chú ý: Chức năng này chỉ sử dụng cho những file Word được tạo ra từ Word 2010 và có định dạng *.docx nếu người dùng lưu file dưới dạng *.doc thì các hi ệu ứng này sẽ tự động bị gỡ bỏ khỏi văn bản 5) Lưu file dưới dạng PDF và XPS được tích hợp sẵn Ngoài các định dạng được hỗ trợ bởi MS Office các phiên bản trước đó nh ư Doc, Docx… thì Office 2010 cũng hỗ trợ lưu file dưới định dạng PDF và XPS mà không phải cài đặt thêm Add-in nào như Office 2007 6) Khả năng mở rộng màn hình Office 2010 cho phép người dùng mở rộng cửa sổ soạn thảo bằng cách ẩn hoặc hiện bảng Menu Ribbon bằng nút lệnh Minimize the Ribbon nằm phía trên góc phải cửa sổ làm việc của các ứng dụng Office 2010 hoặc nhấn tổ hợp phím Ctrl + F1 7) Chức năng chinh sửa file ảnh chuyên dung ̉ ̣ Không chỉ biêt đên với những công cụ soan thao văn ban và tinh toan, Office ́ ́ ̣ ̉ ̉ ́ ́ 2010 con biêt đên với công cụ chinh sửa anh và video manh me. C ụ th ể, ban co ́ thê ̉ ̀ ́ ́ ̉ ̉ ̣ ̃ ̣ dễ dang chinh sửa và biên tâp nôi dung hình ảnh cung như video ngay trong trong ̀ ̉ ̣ ̣ ̃ Microsoft PowerPoint. Bạn thậm chí có thể loại bỏ nền cua hinh anh với bô ̣ Office ̉̀ ̉ mới. Nói cách khác, Office 2010 có rất nhiều tinh năng mà bạn có th ể làm được ́ với cac file media. Mặc dù nó sẽ không phải là phân mêm chinh sửa anh chuyên ́ ̀ ̀ ̉ ̉ dung như Photoshop, nhưng Office 2010 thực sự làm cho việc tạo và ch ỉnh s ửa nôi ̣ ̣ dung cac hinh anh dễ dàng hơn. ́̀ ̉ GV thực hiện: Bùi Xuân Đông
- TRƯỜNG THPT TÂN LÂM SÁNG KIẾN KINH NGHIỆM 8) Chụp ảnh cửa sổ, ứng dụng đưa vào văn bản Đây là một điểm mới có trong Office 2010, trong Menu Insert bạn dễ dàng nhận thấy nút lệnh Screenshot. Khi nhấp chuột vào nút lệnh này một menu hiện ra cho phép bạn chụp ảnh một ứng dụng đang chạy hay một cửa sổ đang được mở để chèn vào ngay tại vị trí con trỏ. Khi nhấp chuột vào nút lệnh Screenshot một menu hiện ra hiển thị các cửa sổ đang mở và chương trình đang chạy người dùng chỉ việc nhấp chuột vào đối tượng để có được bức ảnh chèn vào văn bản. Người dùng cũng có thêm l ựa ch ọn chụp tuỳ chọn bằng cách lựa chọn Screen Clipping để chụp ảnh nh ững vùng mình muốn. Khi chọn lệnh này màn hình máy tính sẽ mờ đi và con trỏ chuy ển thành d ấu cộng màu đen người dùng nhấp chuột và khoanh một vùng cần chụp vùng đó sẽ sáng lên và ngay khi thả chuột người dùng sẽ có được một bức ảnh chèn vào văn bản là vùng vừa chọn. 9) Xử lý ảnh như một chương trình chuyên nghiệp Với Office 2010 người dùng có thêm nhiều lựa ch ọn thiết lập các ch ế độ và hiệu ứng cho đối tượng picture được chèn vào văn bản. Chỉ cần chọn đối tượng này sau đó vào Menu Picture Tools\Format người dùng có thể dễ dàng nhận th ất các lựa chọn để thay đổi hiệu ứng cho bức ảnh như: Correction, Color, Artistic Effect. 10) Phát triển chức năng tìm kiếm Nếu như với Office 2007 và các phiên bản trước đó hộp thoại tìm kiếm không có gì khác biệt thì với Office Word 2010 MS đã phát tri ển ch ức năng này thành một chức năng khá linh hoạt và tốc độ tìm kiếm cũng được cải thiện đáng kể. Khi chọn lệnh tìm kiếm hay nhấn tổ hợp phím Ctrl+F, cửa sổ so ạn th ảo s ẽ thu hẹp lại về bên trái nhường chỗ cho hộp thoại tìm kiếm. Khi người dùng nh ập n ội dung tìm kiếm vào ô Search Document thì các từ giống sẽ đ ược đánh d ấu ngay trong văn bản đồng thời hộp thoại cũng hiện ra một ph ần đo ạn văn g ần v ới t ừ GV thực hiện: Bùi Xuân Đông
- TRƯỜNG THPT TÂN LÂM SÁNG KIẾN KINH NGHIỆM đang tìm kiếm để người dùng có thể dễ dàng di chuyển đến vùng có từ đang tìm kiếm Ngoài ra, đối với PowerPoint 2010 còn có một số điểm đổi mới hơn so với phiên bản 2003 và 2007, tạo điều kiện cho khả năng thiết kế và trình chiếu bài giảng điện tử thuận tiện hơn. 11) Nhóm các slide vào các phần trong bài thuyết trình Nhóm các slide trong các bài thuyết trình lớn thành các section sẽ giúp việc quản lý được dễ dàng thuận tiện hơn khi tìm kiếm nội dung. Khi nhi ều ng ười cùng tham gia biên soạn trên một bài thuy ết trình thì vi ệc phân chia công vi ệc biên soạn theo section sẽ mang lại sự thuận lợi hơn rất nhi ều. Chúng ta có th ể đ ặt tên, in ấn và áp dụng các hiệu ứng lên các section. Chia bài thuyết trình thành nhiều section ̉ Bang 1. 12) Nhúng , hiệu chỉnh và xem video trong bài thuyết trình: Trong phiên bản PowerPoint 2010, chúng ta có thể nhúng, cắt xén áp dụng các hiệu ứng định dạng lên các hình ảnh và đoạn phim ngay trong bài thuyết trình. a.a) Cắt xén video: Tính năng cắt xén video trong PowerPoint 2010 giúp loại bỏ các phần không cần thiết và giúp nội dung bài thuyết trình tập trung hơn. GV thực hiện: Bùi Xuân Đông
- TRƯỜNG THPT TÂN LÂM SÁNG KIẾN KINH NGHIỆM Cắt xén video ̉ Bang 2. a.b) Nhúng video: Những đoạn phim, bài nhạc được nhúng vào sẽ trở thành một thành phần của bài thuyết trình. Chúng ta khỏi phải bận tâm tới việc sao chép các tập tin này gửi kèm theo bài thuyết trình. Ngoài ra, PowerPoint còn cho phép xu ất bản bài thuyết trình sang định dạng video để có th ể chép ra CD/ DVD, đính kèm theo e-mail hoặc gửi lên web. Nhúng video vào bài thuyết trình ̉ Bang 3. a.c) Chuyển bài thuyết trình sang định dạng video: Tính năng chuyển định dạng bài thuyết trình sang các định dạng video giúp việc chia sẽ được dễ dàng hơn. PowerPoint cho phép xuất ra định dạng video với nhiều mức chất lượng hình ảnh khác nhau từ video cho các loại thiết bị di động cho đến các video có độ phân giải cao. Xuất bài thuyết trình sang video ̉ Bang 4. 13) Xóa các phần không cần thiết trong hình Một tính năng mới bổ sung vào PowerPoint 2010 đó chính là cho phép loại bỏ nền của các hình ngay trong chương trình. GV thực hiện: Bùi Xuân Đông
- TRƯỜNG THPT TÂN LÂM SÁNG KIẾN KINH NGHIỆM Loại bỏ nền hình ̉ Bang 5. 14) Sao chép hiệu ứng Việc áp dụng các hiệu ứng cho các đối tượng trên slide trong PowerPoint 2010 sẽ nhanh hơn rất nhiều nhờ công cụ sao chép hiệu ứng Animation Painter. Sao chép hiệu ứng với Animation Painter ̉ Bang 6. B. Tiếp theo tôi xin trình bày một số kinh nghiệm của bản thên đối với v ấn đề thiết kế bài giảng điện tử: I/ Qui trình thiết kế một bài soạn điện tử. Bài giảng điện tử là một hình thức tổ chức bài lên lớp mà ở đó toàn bộ kế hoạch hoạt động dạy học đều được chương trình hoá do giáo viên đi ều khi ển thông qua môi trường multimedia do máy vi tính t ạo ra. C ần l ưu ý bài gi ảng đi ện tử không phải đơn thuần là các kiến thức mà học sinh ghi vào vỡ mà đó là toàn bộ hoạt động dạy và học - tất cả các tình huống s ẽ xãy ra trong quá trình truy ền đ ạt và tiếp thu kiến thức của học sinh. Bài giàng điện tử càng không ph ải là một công cụ để thay thế “bảng đen phấn trắng” mà nó phải đóng vai trò định hướng trong tất cả các hoạt động trên lớp. Bài giảng điện tử có thể được xây dựng theo quy trình như sau: 1) Xác định mục tiêu bài học Trong dạy học hướng tập trung vào học sinh, mục tiêu ph ải ch ỉ rõ h ọc xong bài, học sinh đạt được cái gì. Mục tiêu ở đây là m ục tiêu h ọc t ập, ch ứ không ph ải là mục tiêu giảng dạy, tức là chỉ ra sản phẩm mà học sinh có được sau bài học. 2) Lựa chọn kiến thức cơ bản, xác định đúng những nội dung trọng tâm Những nội dung đưa vào chương trình và sách giáo khoa ph ổ thông được chọn lọc từ khối lượng tri thức đồ sộ của khoa học bộ môn, được sắp xếp một GV thực hiện: Bùi Xuân Đông
- TRƯỜNG THPT TÂN LÂM SÁNG KIẾN KINH NGHIỆM cách lôgíc, khoa học, đảm bảo tính sư phạm và thực tiễn cao. Bởi v ậy c ần bám sát vào chương trình dạy học và sách giáo khoa bộ môn. Đây là đi ều b ắt bu ộc t ất y ếu vì sách giáo khoa là tài liệu giảng dạy và học tập chủ yếu; ch ương trình là pháp lệnh cần phải tuân theo. Việc chọn lọc kiến thức cơ bản của bài dạy học có thể gắn với việc sắp xếp lại cấu trúc của bài để làm nổi bật các mối liên hệ giữa các hợp phần ki ến thức của bài, từ đó rõ thêm các trọng tâm, trọng điểm của bài. Việc làm này thực sự cần thiết, tuy nhiên không phải ở bài nào cũng có thể tiến hành đ ược d ễ dàng. Cũng cần chú ý việc cấu trúc lại nội dung bài ph ải tuân th ủ nguyên t ắc không làm biến đổi tinh thần cơ bản của bài mà các tác giả sách giáo khoa đã dày công xây dựng. 3) Multimedia hoá kiến thức Đây là bước quan trọng cho việc thiết kế bài giảng điện tử, là nét đ ặc tr ưng cơ bản của bài giảng điện tử để phân biệt với các loại bài giảng truy ền th ống, hoặc các loại bài giảng có sự hỗ trợ một phần của máy vi tính. Việc multimedia hoá kiến thức được thực hiện qua các bước: ٭Dữ liệu hoá thông tin kiến thức. ٭Phân loại kiến thức được khai thác dưới dạng văn b ản, b ản đồ, ảnh, phim, âm thanh... ٭Tiến hành sưu tập hoặc xây dựng mới nguồn tư liệu sẽ sử dụng trong bài học. ٭Chọn lựa các phần mềm dạy học có sẵn cần dùng đến trong bài h ọc đ ể đ ặt liên kết. ٭Xử lý các tư liệu thu được để nâng cao ch ất lượng về hình ảnh, âm thanh. Khi sử dụng các đoạn phim, hình ảnh, âm thanh cần phải đảm bảo các yêu c ầu v ề mặt nội dung, phương pháp, thẩm mỹ và ý đồ sư phạm. 4) Xây dựng các thư viện tư liệu Sau khi có được đầy đủ tư liệu cần dùng cho bài giảng điện tử, ph ải ti ến hành sắp xếp tổ chức lại thành thư viện tư liệu, tức là t ạo đ ược cây th ư m ục h ợp lý. Cây thư mục hợp lý sẽ tạo điều kiện tìm kiếm thông tin nhanh chóng và gi ữ được các liên kết trong bài giảng đến các tập tin âm thanh, video clip khi sao chép bài giảng từ ổ đĩa nay sang ổ đĩa khác, từ máy này sang máy khác. 5) Lựa chọn ngôn ngữ hoặc các phần mềm trình diễn để xây d ựng ti ến trình d ạy học thông qua các hoạt động cụ thể Sau khi đã có các thư viện tư liệu, giáo viên cần lựa chọn ngôn ngữ hoặc các phầm mềm trình diễn thông dụng để tiến hành xây dựng bài giảng điện tử. Văn bản cần trình bày ngắn gọn cô đọng, chủ y ếu là các tiêu đ ề và dàn ý c ơ bản. Nên dùng một loại font chữ phổ biến, đơn giản, màu chữ được dùng thống nhất tuỳ theo mục đích sử dụng khác nhau của văn bản như câu hỏi gợi mở, dẫn dắt, hoặc giảng giải, giải thích, ghi nhớ, câu trả lời... Khi trình bày nên sử d ụng sơ đồ khối để học sinh thấy ngay được cấu trúc logic của những nội dung cần trình bày. Đối với mỗi bài dạy nên dùng khung, màu nền (backround) thống nhất cho các trang (slide), hạn chế sử dụng các màu quá chói hoặc quá tương phản nhau. Không nên lạm dụng các hiệu ứng trình diễn theo kiểu "bay nhảy" thu hút sự tò mò không cần thiết của học sinh, phân tán chú ý trong h ọc t ập, mà c ần chú ý làm nổi bật các nội dung trọng tâm, khai thác triệt để các ý t ưởng ti ềm ẩn bên GV thực hiện: Bùi Xuân Đông
- TRƯỜNG THPT TÂN LÂM SÁNG KIẾN KINH NGHIỆM trong các đối tượng trình diễn thông qua việc nêu vấn đ ề, h ướng d ẫn, t ổ ch ức hoạt động nhận thức nhằm phát triển tư duy của học sinh. Cuối cùng là thực hiện các liên kết (hyperlink) hợp lý, logic lên các đ ối tượng trong bài giảng. Đây chính là ưu điểm nổi bật có được trong bài gi ảng đi ện tử nên cần khai thác tối đa khả năng liên kết. Nhờ sự liên kết này mà bài gi ảng được tổ chức một cách linh hoạt, thông tin được truy xuất kịp thời, h ọc sinh d ễ tiếp thu. 6) Chạy thử chương trình, sửa chữa và hoàn thiện Sau khi thiết kế xong, phải tiến hành chạy thử chương trình, kiểm tra các sai sót, đặc biệt là các liên kết để tiến hành sửa chữa và hoàn thiện. II/ Một số kỹ thuật cơ bản trong soạn Powerpoint 2010: 1) Để thuận tiện trong quá trình thiết kế bài giảng (nh ư: ch ọn font, ki ểu, c ỡ ch ữ; themes, ...), tôi thường tạo trước cho mình một slide mẫu – gọi là Slide Master. Giới thiệu: a.i.a) Slide master là slide nằm vị trí đầu tiên trong các slide master, nó chứa thông tin về theme và layout của một bài thuyết trình bao gồm nền slide, màu sắc, các hiệu ứng, kích thước và vị trí của các vùng text bên trong được chọn (placeholder) trên slide. Mỗi bài thuyết trình có ít nhất một slide master. Điểm h ữu ích chính khi sử dụng slide master là chúng ta có thể thay đổi toàn bộ ki ểu dáng và thi ết k ế c ủa bài thuyết trình rất nhanh chóng. Khi muốn một hình ảnh hay thông tin nào đó xu ất hiện trên tất cả các slide thì nên thêm chúng trong slide master đ ể tránh ph ải nh ập các thông tin trùng lặp ở các slide. Do các hiệu chỉnh và thay đổi trong slide master ảnh h ưởng đ ến toàn b ộ bài thuyết trình nên chúng ta chỉ thực hiện các hiệu chỉnh và thay đổi trong chế độ màn hình Slide Master. Để chuyển sang cửa sổ Slide Master, bạn vào ngăn View, nhóm Master Views và chọn Slide Master. Chọn chế độ màn hình Slide Master ̉ Bang 7. Cửa sổ Slide Master ̉ Bang 8. b) Sắp xếp và định dạng placeholder trên các slide master – Các bước thực hành như sau: Bước 1: Chọn Slide master hoặc slide layout cần sắp xếp các placeholder. Ví d ụ như bạn chọn Title Slide Layout GV thực hiện: Bùi Xuân Đông
- TRƯỜNG THPT TÂN LÂM SÁNG KIẾN KINH NGHIỆM Title Slide Layout ̉ Bang 9. Bước 2: Dùng chuột chọn placeholder và giữ trái chuột kéo đến vị trí khác theo nhu cầu. Để thay đổi kích thước placeholder, bạn di chuyển chuột đến vị trí m ột trong 8 nốt tròn xung quanh placeholder đang chọn. Sau đó giữ trái chuột và kéo lên, xuống, trái hoặc phải để điều chỉnh kích thước placeholder. Di chuyển và thay đổi kích thước placeholder ̉ Bang 10. Bước 3: Định dạng lại font chữ và cở chữ cho placeholder, bạn vào ngăn Home Placeholder Master title ̉ Bang 11. Bước 4: Thực hiện việc điều chỉnh tương tự cho tất cả các placeholder trên các slide master và slide layout nếu cần. c) Thêm và xóa placeholder Chúng ta sẽ tiếp tục việc điều chỉnh trên slide vừa rồi.Có nhiều ki ểu placeholder trong PowerPoint như là content, text, picture, chart, …Tuy nhiên, chúng ta sẽ chỉ thực hành thêm một placeholder kiểu Picture để cho phép ng ười dùng chèn một hình ảnh, logo,… vào trong slide khi biên soạn. – Các bước thực hành như sau: Bước 1:Chọn Slide master hoặc slide layout bổ sung placeholder. Ví dụ nh ư bạn chọn Title Slide Layout. Bước 2:Trong ngăn Slide Master, đến nhóm Master Layout, chọn Insert Placeholder và chọn Picture. Chọn placeholder Picture ̉ Bang 12. GV thực hiện: Bùi Xuân Đông
- TRƯỜNG THPT TÂN LÂM SÁNG KIẾN KINH NGHIỆM Bước 3: Vẽ một placeholder với kích thước vừa ph ải trên cùng c ủa slide. Placeholder Picture này sẽ xuất hiện khi bạn chèn thêm slide m ới có layout là Title Slide trong quá trình biên soạn sau này. Đặt placeholder mới trên slide ̉ Bang 13. Bước 4: Muốn xóa placeholder nào thì bạn chọn nó và nhấn phím Delete trên bàn phím. d) Chèn và xóa slide layout Nếu nhận thấy các kiểu slide layout hiện có trong Slide master không đáp ứng đủ các kiểu bố cục khi biên soạn bài thuyết trình thì bạn có th ể tạo thêm ki ểu slide layout mới. – Các bước thực hành như sau: Bước 1: Chọn vị trí đặt slide layout mới trong danh mục slide layout Bước 2: Vào ngăn Slide Master, đến nhóm Edit Master, chọn Insert Layout. Chọn vị trí đặt slide layout và slide layout mới thêm vào ̉ Bang 14. Bước 3: Tiến hành chèn các placeholder và sắp đặt chúng theo nhu c ầu c ủa mình. Ví dụ như bạn chèn vào 3 placeholder (2 Picture và 1 Text) và bố trí như sau. Chèn và sắp xếp các placeholder trên slide ̉ Bang 15. Bước 4: Đặt tên cho slide layout này bằng cách nhấp chuột vào nút Rename tại nhóm Edit Master trong ngăn Slide Master và đặt tên là “Two Picture & Text” trong hộp Layout name. Nhấn nút Rename để hoàn tất. Đổi tên cho slide layout ̉ Bang 16. Bước 5: Khi đó, trong chế độ soạn thảo Normal View bạn có thể chèn slide mới với kiểu layout vừa tạo. GV thực hiện: Bùi Xuân Đông
- TRƯỜNG THPT TÂN LÂM SÁNG KIẾN KINH NGHIỆM Chèn slide mới với kiểu layout vừa tạo trong chế độ Normal View ̉ Bang 17. e) Áp dụng theme và nền cho slide master Tương tự như áp dụng theme và background cho bài thuyết trình. Trong ch ế độ Slide Master, mỗi khi bạn áp dụng một kiểu theme thì PowerPoint t ự đ ộng t ạo thêm một Slide Master mới và với kiểu theme vừa chọn. – Các bước thực hành như sau: Bước 1:Vào ngăn Slide Master, đến nhóm EditTheme, chọn Themes.Ví dụ, bạn chọn kiểu theme là Apex. Bước 2:Một Slide Master mới được thêm vào với kiểu theme vừa chọn. Chọn theme mới và một Slide Master vừa thêm vào ̉ Bang 18. Bước 3: Thay đổi màu nền cho slide, bạn vào Slide Master, đến nhóm Background, chọn Background Styles. Ví dụ, bạn chọn Style 9. Thay đổi kiểu màu nền cho slide master ̉ Bang 19. f) Đóng cửa sổ slide master trở về chế độ soạn thảo Để trở về màn hình soạn thảo bạn nhấp vào nút Close Master View trong ngăn Slide Master. Đóng Slide Master ̉ Bang 20. 2) Tạo bài thuyết trình mới Tạo nhanh bài thuyết trình mới để chuẩn bị cho các phần thực hành trong chương: GV thực hiện: Bùi Xuân Đông
- TRƯỜNG THPT TÂN LÂM SÁNG KIẾN KINH NGHIỆM • Vào ngăn File • Chọn lệnh New, hộp Available Templates and Themes xuất hiện bên phải • Chọn Blank presentation và nhấn nút Create để tạo mới. • Vào File chọn Save, hộp thoại Save As xuất hiện • Tại hộp File name đặt tên tập tin. • Và chọn thư mục lưu trữ tại Save in. • Nhấn Save để lưu bài thuyết trình lại (Phải đặt tên và lưu ngay bài giảng của mình để tránh tình trạng mất điện hay có sự cố đột xuất khác) Tạo bài thuyết trình mới ̉ Bang 21. 3) Tạo slide tựa đề Khi một bài thuyết trình mới được tạo thì mặc nhiên có sẵn một slide tựa đề. Slide tựa đề thông thường là slide đầu tiên của bài thuy ết trình, slide tựa đ ề th ường chứa các thông tin về tựa đề của bài thuyết trình, thông tin tác gi ả, ngày tháng, ... Ngoài ra, chúng ta có thể thêm hình ảnh vào slide tựa đề. Tuy nhiên lưu ý là không nên đưa quá nhiều nội dung vào slide tựa đề. – Các bước thực hành như sau: Bước 1: Nhấn chuột vào placeholder Click to add title để nhập tựa đề “PowerPoint 2010” cho slide. Nhâp tựa đề cho bai thuyết trinh ̣ ̀ ̀ ̉ Bang 22. Bước 2: Dấu nhắc sẽ nhấp nháy như hình bên dưới và bạn hãy nhập tựa đề cho slide này là “BÀI: KIM LOẠI KIỀM VÀ HỢP CHẤT QUAN TRỌNG” ́ ̣́ Dâu nhăc tai placeholder ̉ Bang 23. Bước 3: Nhấp chuột vào placeholder Click to add subtitle để nhập tựa đề phụ, thông thường đây là các diễn giải về nội dung chi tiết cho tựa đề của bài thuyết trình. GV thực hiện: Bùi Xuân Đông
- TRƯỜNG THPT TÂN LÂM SÁNG KIẾN KINH NGHIỆM Nhâp tựa đề phụ ̣ ̉ Bang 24. Bước 4: Nhấp chuột vào vùng trống bên ngoài các placeholder để hoàn tất việc nhập văn bản cho tựa đề chính và tựa đề phụ. Sau khi hoàn tất các bước trên, bạn sẽ nhận được kết quả như hình sau. 4) Tạo slide chứa văn bản Sile tiếp theo chúng ta sẽ thực hiện nh ững tính năng mới trong phiên b ản PowerPoint 2010. Slide này chỉ cần có hai placeholder dùng đ ể nh ập t ựa đ ề và các tính năng mới dưới dạng văn bản. Do vậy, bạn hãy chèn slide m ới v ới ki ểu layout là Title and Content. – Các bước thực hành như sau: Bước 1: Vào ngăn Home, tại nhóm Slides chọn New Slide Bước 2: Chọn kiểu layout là Title and Content ̣ Chon layout Title and Content ̉ Bang 25. Bước 3: Tại khung tựa đề của slide mới, bạn nhấp chuột vào chữ Click to add title, sau đó nhập vào nội dung của Slide cần trình chiếu. ̣ ̣ Nhâp nôi dung cho slide ̉ Bang 26. 5) Chèn hình vào slide – Các bước tiến hành Bước 1: Nhấp chuột vào ngăn Insert, tại nhóm Images chọn Insert Picture from File. Bước 2: Cửa sổ Insert Picture xuất hiện, bạn tìm đến thư mục lưu trữ hình trên máy của mình và nhấp chuột chọn một hình nào đó, sau đó nhấn nút Insert để chèn hình vào Slide. GV thực hiện: Bùi Xuân Đông
- TRƯỜNG THPT TÂN LÂM SÁNG KIẾN KINH NGHIỆM ̣ ̀ ̀ ̀ Chon hinh chen vao slide ̉ Bang 27. Bước 3: Tương tự, nhấp chuột vào biểu tượng Insert Picture from File bên cột bên phải và chèn một hình khác. Chèn hình vào slide ̉ Bang 28. Bước 4: Khi hình đã chèn vào slide, bạn chọn hình đó cho xu ất hi ện 8 ô vuông nhỏ xung quanh hình, đưa chuột vào ô ở môt góc nào đó và giữ trái chuột kéo ra ̣ phía ngoài hình để phóng to hình. Bạn có thể dùng chuột để di chuyển hình đến vị trí mong muốn trong slide. 6) Chèn thêm Shape, WordArt và Textbox vào slide Đôi khi, chúng ta cần thêm các hộp văn bản để nh ập thêm thông tin ho ặc v ẽ thêm các biểu tượng vào slide. Chúng ta sẽ tiếp tục làm vi ệc trên slide ở ph ần trước và thêm vào slide các Shape, WordArt và Textbox để minh họa thêm nội dung đang trình bày trên slide. – Các bước thực hành như sau: Bước 1: Vào ngăn Insert \ Illustrations \ Shape, chọn kiểu mũi tên Right Arrow. Dùng chuột vẽ một hình mũi tên hướng sang phải trên slide như hình sau. GV thực hiện: Bùi Xuân Đông
- TRƯỜNG THPT TÂN LÂM SÁNG KIẾN KINH NGHIỆM Thêm Shape vào slide ̉ Bang 29. Bước 2: Vào ngăn Insert \ Text \ Textbox và vẽ một hộp văn bản trên slide. Thêm Textbox vào slide ̉ Bang 30. Bước 3: Vào ngăn Insert, nhóm Text, chọn nút WordArt, chọn màu sắc cho WordArt Chèn WordArt ̉ Bang 31. 7) Nhúng âm thanh vào slide Microsoft PowerPoint cho phép bạn chèn rất nhiều định dạng nh ạc khác nhau vào slide, thông thường chúng ta chèn định dạng.mp3 hay .wma vào slide vì chúng cho chất lượng tốt và có kích thước tập tin nhỏ. – Định dạng tập tin âm thanh dùng cho PowerPoint 2010 PowerPoint mở rộng khả năng hỗ trợ nhiều định dạng âm thanh so v ới trước kia. Chúng ta có thể dùng các công cụ để chuyển đổi các định dạng âm thanh lạ về định dạng mà PowerPoint hỗ trợ. • Các định dạng âm thanh PowerPoint hỗ trợ nh ư: .aiff (Audio Interchange File Format), .au (UNIX Audio), .mid hay .midi (Musical Instrument Digital Interface), .mp3 (MPEG Audio Layer 3), .wav (Wave Form), .wma (Windows Media Audio) GV thực hiện: Bùi Xuân Đông
- TRƯỜNG THPT TÂN LÂM SÁNG KIẾN KINH NGHIỆM • Đôi khi phần mở rộng của tập tin âm thanh giống với danh sách ở trên nhưng không thể chèn vào PowerPoint được do codec sử dụng trong tập tin không phù hợp. Cách tốt nhất là nên chuyển đổi các định dạng âm thanh đ ể đ ảm b ảo tính tương thích. – Các bước thực hành như sau: Bước 1: Vào ngăn Insert, nhóm Media, chọn Audio Bước 2: Chọn Audio from File..., hộp thoại Insert Audio xuất hiện Chèn Audio và slide ̉ Bang 32. Bước 3: Với tính năng Trim Audio, chúng ta có thể cắt bỏ bớt các đoạn âm thanh không cần thiết và chỉ chừa lại một phần của tập tin âm thanh. B ạn ch ọn vào biểu tượng hình loa trên slide và vào ngăn Audio Tools, nhóm Editing, chọn lệnh Trim Audio. Chọn lệnh Trim Audio ̉ Bang 33. 8) Nhúng đoạn phim vào slide PowerPoint 2010 tương thích với rất nhiều định dạng video ph ổ biến hiện nay. Trong đó, chúng ta nên sử dụng hai định dạng .flv và .wma vì chúng cho ch ất lượng hình ảnh chấp nhận được, ít phát sinh lỗi khi chèn và có kích th ước t ập tin nhỏ. – Định dạng tập tin video dùng cho PowerPoint 2010 • Các định dạng âm thanh PowerPoint hỗ trợ như: .flv (Flash Video – đây là lựa chọn video tốt nhất khi chèn vào PowerPoint 2010), .asf (Advanced Streaming Format), .avi (Audio Video Interleave), .mpg hay .mpeg (Moving Picture Experts Group), .wmv (Windows Media Video). GV thực hiện: Bùi Xuân Đông
- TRƯỜNG THPT TÂN LÂM SÁNG KIẾN KINH NGHIỆM • Đôi khi phần mở rộng của tập tin video giống với danh sách ở trên nhưng không thể chèn vào PowerPoint được do codec sử dụng trong tập tin không phù hợp. Cách tốt nhất là nên chuyển đổi các định dạng video đ ể đ ảm b ảo tính tương thích. – Các bước thực hành như sau: Bước 1: Vào ngăn Insert vào Video from File. Bước 2: Tìm đến thư mục chứa video, chọn video và nhấn nút Insert để chèn vào slide hoặc nhấn nút xổ xuống tại nút Insert và chọn Link to file để chỉ liên kết với video mà không nhúng vào bài thuyết trình. Chèn đoạn video vào slide ̉ Bang 34. Lưu ý khi chèn video: Khi chèn video vào slide, nếu là định dạng mà PowerPoint hỗ trợ và codec đúng thì quá trình chèn diễn ra rất nhanh. N ếu bị treo máy hay quá trình chèn diễn ra quá lâu, bạn nên dùng các chương trình chuyển mã video chuyên dụng để chuyển video về định dạng PowerPoint hỗ trợ. 9) Tạo hiệu ứng: a) Hiệu ứng cho văn bản: ٭Văn bản (Textbox) là đối tượng được sử dụng nhiều nhất trong bài thuyết trình. Do vậy, Powerpoint xây dựng sẵn rất nhiều kiểu hiệu ứng rất thú vị cho đối tượng này và chúng ta có thể thiết lập hiệu ứng đến từng dòng, từng chữ hoặc từng ký tự trong đoạn văn bản. WordArt thực chất cũng là văn bản nên cách áp dụng hiệu ứng cho đối tượng này hoàn toàn tương tự với Textbox. Do vậy, phần này chỉ minh hoạ áp dụng hiệu ứng trên đối tượng Textbox. GV thực hiện: Bùi Xuân Đông

CÓ THỂ BẠN MUỐN DOWNLOAD
-

Báo cáo đề tài "Mạng máy tính"
 32 p |
32 p |  707
|
707
|  183
183
-

Báo cáo đề tài: Sử dụng sóng siêu âm trích ly Polysaccharide
 44 p |
44 p |  266
|
266
|  61
61
-

Báo cáo đề tài: Enzyme protease và ứng dụng trong sản xuất nước mắm ngắn ngày - ĐH CNTP TP. HCM
 49 p |
49 p |  312
|
312
|  61
61
-

Báo cáo đề tài: Ứng dụng một số thuốc trừ sâu bệnh sinh học hiện có trong công tác sản suất rau an toàn và trừ sâu xanh Da Láng
 17 p |
17 p |  173
|
173
|  38
38
-

Báo cáo đồ án Ứng dụng truyền thông và an ninh thông tin - Đề tài: Secure email
 48 p |
48 p |  149
|
149
|  32
32
-

Báo cáo đề tài khoa học cấp trường: Thiết kế điều khiển thiết bị bằng giọng nói với google assistant ( google home)
 48 p |
48 p |  161
|
161
|  19
19
-
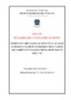
Báo cáo đề tài khoa học và công nghệ cấp trường: Nghiên cứu chiết tách cao neem từ lá cây neem Ấn Độ bằng các hệ dung môi khác nhau và bước đầu nghiên cứu ứng dụng trong thuốc bảo vệ thực vật
 96 p |
96 p |  93
|
93
|  18
18
-

Báo cáo đề tài nghiên cứu khoa học của sinh viên: Nghiên cứu, thiết kế chế tạo nút cảm biến không dây kết hợp dùng nguồn năng lượng mặt trời sử dụng cho mạng cảm biến cảnh báo cháy
 42 p |
42 p |  53
|
53
|  18
18
-

Báo cáo đề tài nghiên cứu khoa học cấp trường: Nghiên cứu ứng dụng marketing trực tuyến du lịch y tế ở Việt Nam
 104 p |
104 p |  45
|
45
|  15
15
-

Báo cáo thực tập: Ứng dụng Ddos để khai thác thông tin
 49 p |
49 p |  124
|
124
|  15
15
-

Báo cáo đề tài nghiên cứu khoa học cấp cơ sở: Nghiên cứu chuỗi cung ứng dịch vụ du lịch ở Việt Nam
 130 p |
130 p |  46
|
46
|  14
14
-
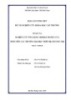
Báo cáo đề tài nghiên cứu khoa học cấp trường: Nghiên cứu ứng dụng Mobile Money của sinh viên các trường đại học trên địa bàn Hà Nội
 90 p |
90 p |  43
|
43
|  13
13
-

Báo cáo đề tài nghiên cứu khoa học cấp trường: Nghiên cứu một số thuật toán học máy (machine learning) ứng dụng cho bài toán xác định các chủ đề quan tâm của khách hàng trực tuyến
 95 p |
95 p |  83
|
83
|  12
12
-

Báo cáo đề tài nghiên cứu khoa học cấp trường: Nghiên cứu tác động của trách nhiệm xã hội doanh nghiệp bán lẻ hàng tiêu dùng lên hành vi người tiêu dùng
 124 p |
124 p |  27
|
27
|  10
10
-

Báo cáo kết quả thực hiện đề tài: Ứng dụng công nghệ kiềm co trong điều kiện tận dụng các thiết bị hiện có của công ty để nâng cao chất lượng khăn bông - KS. Trần Thị Ái Thi
 109 p |
109 p |  147
|
147
|  9
9
-

Báo cáo đề tài nghiên cứu khoa học cấp trường: Bảo hộ quyền sở hữu công nghiệp đáp ứng yêu cầu của các Hiệp định thương mại tự do thế hệ mới
 152 p |
152 p |  30
|
30
|  9
9
-

Báo cáo kết quả thực hiện đề tài: Ứng dụng công nghệ kiềm co trong điều kiện tận dụng các thiết bị hiện có của công ty để nâng cao chất lượng khăn bông - Trần Thị Aí Thi
 109 p |
109 p |  130
|
130
|  8
8
-

Báo cáo đề tài nghiên cứu khoa học cấp trường: Nghiên cứu khai thác chất béo từ hạt chôm chôm và ứng dụng thay thế một phần bơ ca cao trong sản xuất socola
 89 p |
89 p |  130
|
130
|  6
6
Chịu trách nhiệm nội dung:
Nguyễn Công Hà - Giám đốc Công ty TNHH TÀI LIỆU TRỰC TUYẾN VI NA
LIÊN HỆ
Địa chỉ: P402, 54A Nơ Trang Long, Phường 14, Q.Bình Thạnh, TP.HCM
Hotline: 093 303 0098
Email: support@tailieu.vn










