
Đề cương ôn tập học kì 1 môn Tin học 7 năm 2019-2020 - Trường THCS&THPT Võ Nguyên Giáp
lượt xem 1
download
 Download
Vui lòng tải xuống để xem tài liệu đầy đủ
Download
Vui lòng tải xuống để xem tài liệu đầy đủ
Dưới đây là Đề cương ôn tập học kì 1 môn Tin học 7 năm 2019-2020 - Trường THCS&THPT Võ Nguyên Giáp tổng hợp kiến thức môn học trong học kì này, hi vọng đây sẽ là tư liệu hữu ích giúp các em ôn tập thật tốt chuẩn bị cho kì thi sắp tới đạt kết quả cao.
Bình luận(0) Đăng nhập để gửi bình luận!
Nội dung Text: Đề cương ôn tập học kì 1 môn Tin học 7 năm 2019-2020 - Trường THCS&THPT Võ Nguyên Giáp
- Trường THCS&THPT Võ Nguyên Giáp Tổ: Toán – Tin ĐỀ CƯƠNG ÔN TẬP-MA TRẬN ĐỀ KIỂM TRA HỌC KÌ I-TIN 7 NĂM HỌC: 2019-2020 Cấp NHẬN THÔNG VẬN DỤNG TỔNG độ BIẾT HIỂU THẤP CAO Chủ đề BÀI 1: CHƯƠNG TRÌNH BẢNG TÍNH LÀ GÌ? Số câu 2TN 1TN 3TN Số điểm 0.7 0.35 1.05 BÀI 2: CÁC THÀNH PHẦN CHÍNH VÀ DỮ LIỆU TRÊN BẢNG TÍNH Số câu 2TN 2TN Số điểm 0.7 0.7 BÀI 3: THỰC HIỆN TÍNH TOÁN TRÊN TRANG TÍNH Số câu 3TN 1TN 4TN Số điểm 1.05 0.35 1.4 BÀI 4: SỬ DỤNG CÁC HÀM ĐỂ TÍNH TOÁN Số câu 2TN 2TN 1 LT 1LT 1LT 4TN 3TL Số điểm 0.7 0.7 1.0 1.0 1.0 1.4 3.0 BÀI 5: THAO TÁC VỚI BẢNG TÍNH Số câu 2TN 1TN 3TN Số điểm 0.7 0.35 BÀI 6: ĐỊNH DẠNG TRANG TÍNH Số câu 2TN 1TN 3TN Số điểm 0.7 0.35 1.05 BÀI 7: TRÌNH BÀY VÀ IN TRANG TÍNH Số câu 1TN 1TN Số điểm 0.35 0.35 TỔNG CỘNG 14TN 6TN 1 LT 1LT 1LT 20TN 3LT Số điểm 4.9 2.1 1.0 1.0 1.0 7 .0 3.0
- Trường THCS&THPT Võ Nguyên Giáp Tổ: Toán – Tin ĐỀ CƯƠNG ÔN TẬP-MA TRẬN ĐỀ KIỂM TRA HỌC KÌ I-TIN 7 NĂM HỌC: 209-2020 Bài 1: Chương trình bảng tính là gì • Nội dung chính: - Ưu điểm của chương trình bảng tính - Các đối tượng chính của màn hình Excel - Địa chỉ ô tính - Nhập dữ liệu vào trang tính 1. Bảng tính và nhu cầu xử lí thông tin dạng bảng a. Chương trình bảng tính Chương trình bảng tính là phần mềm giúp ghi lại và trình bày thông tin dưới dạng bảng, có thể thực hiện các tính toán phức tạp hoặc biểu diễn các dữ liệu bằng biểu đồ. b. Ưu điểm của chương trình bảng tính Dễ dàng: - Trình bày thông tin cô đọng, dễ so sánh, sắp xếp. - Thực hiện các tính toán phổ biến( tính tổng, trung bình,..) - Vẽ các biểu đồ minh họa dựa trên số liệu 2. Màn hình làm việc của Excel - Microsoft Excel( gọi tắt là Excel) là 1 trong những bảng tính thông dụng nhất hiện nay. - Sau khi khởi động phần mềm Excel sẽ như sau: cùng tìm hiểu các thành phần có trong màn hình trên. a. Trang tính - Trang tính được chia thành các hàng và cột. - Các hàng: 1, 2, 3, 4,... - Các cột: A, B, C, D,... - Địa chỉ của 1 ô tính: được ghép giữa tên cột và tên hàng giao nhau. Ví dụ: A1, B2, C4( lưu ý: tên cột đứng trước, tên hàng đứng sau) b. Thanh công thức - Là thanh công cụ đặc trưng của bảng tính - Sử dụng để nhập, hiển thị dữ liệu, thay đổi công thức của ô tính.
- c. Các dải lệnh Gồm 2 dải lệnh Formulas và Data gồm các lệnh dùng để thực hiện các phép tính với các số và xử lí dữ liệu. 3. Nhập dữ liệu vào trang tính a. Nhập và sửa dữ liệu - Khái niệm dữ liệu: là thông tin được nhập và lưu trữ ở các ô tính, có thể là ký tự hoặc số. • Nhập dữ liệu - B1: di chuyển chuột chọn 1 ô, sau đó nháy đúp chuột - B2: nhập dữ liệu từ bàn phím - B3: ấn phím Enter để kết thúc Làm tương tự với các ô tính khác. • Sửa dữ liệu - B1: chọn 1 ô, sau đó nháy đúp chuột - B2: sửa dữ liệu trực tiếp trong ô bằng cách xóa dữ liệu cũ và nhập mới hoặc xóa dữ liệu cũ và nhập mới trên thanh công thức - B3: ấn phím Enter để kết thúc. Làm tương tự với các ô tính khác. b. Di chuyển trên trang tính - Cách 1: sử dụng phím mũi tên trên bàn phím. - Cách 2: dùng chuột và thanh cuộn. c. Gõ tiếng việt trên trang tính - Sử dụng phần mềm hỗ trợ gõ tiếng việt( unikey). - Chú ý: cần chọn cả trang tính để có thể sử dụng tiếng việt cho toàn bộ các ô. Bài 2: Các thành phần chính và dữ liệu trên trang tính Nội dung bài học: - Bảng tính là gì - Các thành phần chính trên trang tính - Các kiểu dữ liệu có thể nhập vào ô tính - Chọn các đối tượng trên trang tính 1. Bảng tính - Một bảng tính là 1 tập tin bao gồm nhiều trang tính, một bảng tính mới sẽ bao gồm ba trang tính trống( sheet1, sheet2, sheet3). - Kích hoạt 1 trang tính bằng cách nháy chuột trên trang tính tương ứng. 2. Các thành phần trên trang tính - Hàng: được đánh số thứ tự 1, 2, 3… - Cột: được ký hiệu là A, B, C,… - Ô tính: là ô chữ nhật giao giữa 1 cột và 1 hàng, ký hiệu: A1, A2,… chứa dữ liệu hoặc công thức. - Hộp tên: ô bên trái thanh công thức, hiển thị địa chỉ ô đang được trỏ tới - Khối: là một nhóm các ô liền kề nhau tạo thành hình chữ nhật. Khối có thể là 1 ô, 1 hàng, 1 cột và mỗi khối có địa chỉ của riêng mình. Ký hiệu: ″ô trên cùng bên trái : ô dưới cùng bên phải″ Ví dụ: C2:D3, A1:B3, .. - Thanh công thức: cho biết nội dung của dữ liệu đang được chọn, ngoài ra còn có thể nhập, sửa nội dung của dữ liệu đó. 3. Dữ liệu trên trang tính a) Dữ liệu số - Là các số: 0, 1,…, 9
- - Dấu + tương ứng số dương - Dấu – tương ứng số âm - Dấu % là tỉ lệ - Dữ liệu số có thể là số nguyên hoặc thập phân( thể hiện bởi dấu chấm). Vd: 120; +22; -150; 12.2 b) Dữ liệu ký tự - là các chữ cái từ A → Z - là các chữ số từ 0 → 9 - các ký hiệu: ∗ / … 4. chọn các đối tượng trên trang tính - Chọn 1 ô: đưa con trỏ chuột tới ô đó và nháy đúp. - Chọn 1 hàng: chọn tên hàng và nháy đúp. - Chọn 1 cột: chọn tên cột và nháy đúp. - Chọn 1 khối: kéo thả chuột từ ô góc trái trên đến ô góc phải dưới theo ý muốn. Bài 3: Thực hiện tính toán trên trang tính • Nội dung chính: - Thực hiện các tính toán đơn giản trên trang tính - Sử dụng địa chỉ các ô tính trong công thức. 1. Sử dụng công thức để tính toán - Thực hiện các tính toán nhanh chóng, chính xác và lưu lại kết quả. - Thay đổi kết quả tùy theo dữ liệu tương ứng mà không cần viết lại công thức. Các phép toán được sử dụng:
- - Thứ tự ưu tiên khi tính toán: từ trái qua phải ∗ / + - - Thực hiện các phép toán trong dấu ngoặc ( ) trước, sau đó là phép lũy thừa, sau đó là * / + - 2. Nhập công thức - Khi nhập công thức vào 1 ô, bắt buộc phải gõ dấu =. - Các bước thực hiện: + B1: chọn ô tính cần thao tác + B2: gõ dấu = + B3: nhập công thức + B4: ấn phím Enter để kết thúc 3. Sử dụng địa chỉ trong công thức - Địa chỉ của ô: là cặp tên cột và tên hàng. Ví dụ: A1, B5, D23,... - Khi tính toán, dữ liệu trong ô được biểu thị qua địa chỉ của ô. - Ví dụ sử dụng địa chỉ để tính tổng 2 số: Ví dụ 1: Ví dụ 2: - Trong hình 3.2 sử dụng công thức = ( 12 + 8) để tính giá trị cho ô C1. - Trong hình 3.3 sử dụng công thức = (A1 + B1) để tính giá trị cho ô C1. - Do ô A1 có giá trị là 12, ô B1 có giá trị là 8 nên ở 2 ví dụ đều cho ra kết quả là 20. • Chú ý: - Ở ví dụ thứ 2, nếu dữ liệu trong trong ô A1 hoặc B1 thay đổi thì cũng sẽ làm thay đổi kết quả ở ô C1. Ví dụ: A1 = 2, B1 = 8 thì C1 = 10. - Ví dụ thứ 2 sử dụng địa chỉ ô có ưu diểm hơn ví dụ 1 sử dụng giá trị số trực tiếp ở chỗ, nếu giá trị trong ô thay đổi thì ví dụ 1 kết quả vẫn giữ nguyên mà không thay đổi theo vì thế dẫn đến sai lệch, còn ở ví dụ 2 nhờ sử dụng địa chỉ ô nên khi thay đổi giá trị ở A1 hoặc B1 thì C1 cũng thay đổi theo. Bài 4: Sử dụng các hàm để tính toán Nội dung chính: - Ưu điểm của việc sử dụng hàm - Nhập hàm để tính toán - Một số hàm đơn giản 1. Hàm trong chương trình bảng tính • Khái niệm hàm:
- Hàm là các công thức được định nghĩa sẵn từ trước, dùng dữ liệu cụ thể để tính toán. • Ưu điểm khi dùng hàm: + Dùng hàm giúp cho việc tính toán dễ dàng hơn. + Tiết kiệm thời gian và tránh được những sai sót khi phải tự viết công thức. + Có thể sử dụng địa chỉ ô để tính toán. Vd: tính trung bình cộng của 3 số + theo công thức: = (2 + 4 + 6)/3 + theo hàm: =AVERAGE(2,4,6) hoặc =AVERAGE(A1,A2,A3) như ảnh dưới. 2. Cách sử dụng hàm • Cú pháp của hàm: - Phần 1: tên hàm( vd: AVERAGE, SUM, MIN,..) - Phần 2: các biến. các biến được liệt kê trong dấu “( )” và cách nhau bởi dấu “,”. • Đối số của hàm: - Là các biến, biến ở đây có thể là 1 số, 1 địa chỉ ô, hay 1 khối. - Số lượng đối số( biến) này phụ thuộc theo từng hàm khác nhau. • Sử dụng: - B1: chọn ô cần nhập và nháy đúp - B2: gõ dấu = - B3: gõ hàm theo cú pháp chuẩn, đầy đủ tên hàm và biến - B4: nhấn phím Enter 3. Một số hàm thường dùng a. Hàm tính tổng - Tên hàm: SUM - Ý nghĩa: dùng để tính tổng cho 1 dãy các số. - Cú pháp: =SUM(a,b,c…..). - Ví dụ: +, =SUM(15,24,45) tính tổng 3 số 15, 24, 45 dựa trên giá trị số cụ thể. +, =SUM(A1,A2,A3) tính tổng 3 số A1, A2, A3 dựa trên địa chỉ ô. +, =SUM(A1:A3) tính tổng các số từ A1 đến A3 bao gồm A1, A2, A3. Kết quả: 12 b. Hàm tính trung bình cộng - Tên hàm: AVERAGE - Ý nghĩa: tính trung bình cộng của 1 dãy các số. - Cú pháp: AVERAGE(a,b,c,…) - Ví dụ: +, =AVERAGE(2,4,6) tính trung bình cộng 3 số 2, 4, 6 dựa trên giá trị số cụ thể. +, =AVERAGE(A1,A2,A3) tính trung bình cộng 3 số A1, A2, A3 dựa trên địa chỉ ô.
- +, =AVERAGE(A1:A3) tính trung bình cộng các số từ A1 đến A3 bao gồm A1, A2, A3. c. Hàm xác định giá trị lơn nhất - Tên hàm: MAX - Ý nghĩa: xác định số lớn nhất trong 1 dãy các số. - Cú pháp: MAX(a,b,c,…) - Ví dụ: +, =MAX(2,4,6) xác định số lớn nhất trong 3 số 2, 4, 6 dựa trên giá trị số cụ thể. Kết quả: 6 +, = MAX (A1,A2,A3) xác định số lớn nhất trong 3 số A1, A2, A3 dựa trên địa chỉ ô. +, =MAX(A1:A3) xác định số lớn nhất các số từ A1 đến A3 bao gồm A1, A2, A3. Kết quả: 6 ( địa chỉ ô là A3) d. Hàm xác định giá trị nhỏ nhất - Tên hàm: MIN - Ý nghĩa: xác định số nhỏ nhất trong 1 dãy các số. - Cú pháp: MIN(a,b,c,…) - Ví dụ: +, = MIN (2,4,6) xác định số nhỏ nhất trong 3 số 2, 4, 6 dựa trên giá trị số cụ thể. Kết quả: 2 +, = MIN (A1,A2,A3) xác định số nhỏ nhất trong 3 số A1, A2, A3 dựa trên địa chỉ ô. +, = MIN (A1:A3) xác định số nhỏ nhất các số từ A1 đến A3 bao gồm A1, A2, A3. Kết quả: 2 ( địa chỉ ô là A1) Bài 5: Thao tác với bảng tính 1. Điều chỉnh độ rộng của cột và độ cao của hàng - Đưa con trỏ vào biên phải/ biên dưới cột hoặc dòng cần điều chỉnh - Kéo thả sang phải, trái/lên, xuống để mở rộng hoặc thu hẹp độ rộng hoặc chiều cao theo ý muốn. * Chú ý: Nháy đúp chuột trên vạch phân cách cột hoặc hàng sẽ điều chỉnh độ rộng cột, độ cao hàng vừa khít với dữ liệu có trong cột và hàng đó. 2. Chèn thêm hoặc xoá cột và hàng a) Chèn thêm cột hoặc hàng + Để chèn thêm cột: - Chọn một cột
- - Chọn lệnh Insert trong nhóm Cells trên dải lệnh Home + Để chèn thêm hàng: - Chọn một hàng - Chọn lệnh Insert trong nhóm Cells trên dải lệnh Home b) Xoá cột hoặc hàng - Chọn cột hoặc hàng cần xoá - Chuột phải Delete 3. Sao chép và di chuyển dữ liệu a) Sao chép nội dung ô tính (Sử dụng các nút lệnh: Copy, Cut, Paste) - Chọn ô hoặc khối ô có thông tin cần sao chép. - Nháy nút Copy trong nhóm Clipboard trên dải lệnh Home. - Chọn ô cần đưa thông tin được sao chép vào. - Nháy nút Paste trong nhóm Clipboard. b) Di chuyển nội dung ô tính - Chọn ô hoặc các ô thông tin cần chuyển. - Nháy nút Cut trong nhóm Clipboard trên dải lệnh Home - Chọn ô cần đưa thông tin di chuyển đến. - Nháy nút Paste Paste trong nhóm Clipboard. 4. Sao chép công thức a) sao chép nội dung các ô có công thức - Sử dụng nút lệnh Copy và Paste. - Khi sao chép một ô có nội dung là công thức chứa địa chỉ, các địa chỉ được điều chỉnh để giữ nguyên quan hệ tương đối về vị trí với ô đích. b, Di chuyển nội dung các ô có công thức - Sử dụng nút lệnh Cut và Paste * Lưu ý: Khi thực hiện các thao tác trên trang tính, nếu thực hiện nhầm, em hãy sử dụng nút lệnh Undo trên thanh công cụ để khôi phục lại trạng thái trước đó. BÀI 6: ĐỊNH DẠNG TRANG TÍNH 1. Định dạng phông chữ, cỡ chữ và kiểu chữ Sử dụng các lệnh trong nhóm Font trên dải lệnh Home .Vntime: Chọn phông chữ. 12: Chọn cỡ cữ.
- B: Chọn chữ đậm I: chọn chữ nghiêng. U: Chọn chữ gạch chân. a) Thay đổi phông chữ - Bước 1: Chọn ô hoặc các ô cần định dạng. - Bước 2: Nháy mũi tên ở ô Font - Bước 3: Chọn phông chữ thích hợp. b) Thay đổi cỡ chữ - Bước 1: Chọn ô hoặc các ô cần định dạng. - Bước 2: Nháy mũi tên ở ô Size. - Bước 3: Chọn cỡ chữ thích hợp. c) Thay đổi kiểu chữ - Bước 1: Chọn ô hoặc các ô cần định dạng. - Bước 2: Nháy nút Bold để chọn chữ đậm, nút I để chọn chữ nghiêng, nút U để chọn chữ gạch chân. * Chú ý: Có thể sử dụng đồng thời các nút để có các kiểu chữ thích hợp. d) Chọn màu phông chữ - Bước 1: Chọn ô hoặc các ô cần định dạng. - Bước 2: Nháy nút Font Color. - Bước 3: Chọn màu chữ thích hợp. 2. Căn lề trong ô tính Sử dụng cách lệnh trong nhóm Alinment trên dải lệnh Home - Bước 1: Chọn ô hoặc các ô cần định dạng. - Bước 2: Nháy nút Center để căn thẳng giữa ô tính, nút Right để căn lề phải, nút Left để căn lề trái cho ô tính. 3. Tô màu nền và kẻ đường biên của các ô tính Sử dụng các lệnh trong nhóm Font trên dải lệnh Home. * Các bước tô màu nền - Bước 1: Chọn ô hoặc các ô cần tô màu nền. - Bước 2: Nháy vào nút Fill Colors để chon màu nền. - Bước 3: Nháy chọn màu nền. * Các bước kẻ đường biên - Bước 1: Chọn các ô cần kẻ đường biên. - Bước 2: Nháy nút Border để chọn kiểu vẽ đường biên. - Bước 3: Nháy chọn kiểu kẻ đường biên. 4. Tăng hoặc giảm số chữ số thập phân của dữ liệu số Sử dụng các lệnh trong nhóm Number trên dải lệnh Home. * Chú ý Khi giảm bớt một chữ số thập phân, chương trình sẽ thực hiện quy tắc làm tròn số. - Bước 1: Chọn ô (hoặc các ô) cần giảm hoặc tăng chữ số thập phân. - Bước 2: Nháy và nút để giảm số chữ số thập phân hoặc nút để tăng số chữ số thập phân. Bài 7: Trình bày và in trang tính Nội dung chính - Xem trang tính trước khi in - Điều chỉnh ngắt trang hợp lý - Thiết đặt các tùy chọn trang in 1. Xem trước khi in - Mục đích: kiểm tra dữ liệu được in ra. - Cú pháp: sử dụng các lệnh trong nhóm WorkbookViews trên dải lệnh View.
- 2. Điều chỉnh ngắt trang - Chương trình sẽ tự động phân chia trang tính ra thành các trang nhỏ. - Để điều chỉnh ngắt trang như ý muốn, sử dụng lệnh Page Break Preview. - Khi đó trang tính hiển thị thành 2 trang in page1 và page2 ngăn cách bởi dấu ngắt trang màu xanh. - Để gộp chúng lại theo ý muốn ta đưa con trỏ vào dấu ngắt trang không hợp lý và kéo thả chúng đến vị trí mong muốn. - Kết thúc điều chỉnh bằng cách chọn chế độ Normal trên thanh công cụ. 3. Đặt lề và hướng in giấy - Các trang in được đặt kích thước lề ngầm định với hướng giấy in đứng. - Dùng các lệnh trong nhóm Page Setup trên dải lệnh Page Layout để diều chỉnh. - B1: mở dải lệnh Page Layout - B2: ở hộp thoại Page Setup chọn margins - B3: chọn Custom margins để tùy chỉnh lề. - Các kích thước lề được hiển thị trong các ô Top, Bottom, Right, Left - B4: thay đổi số trong các ô trên để thiết đặt lề. - ở hộp thoại Page chọn Portrait cho hướng giấy đứng hoặc Landscape cho hướng giấy ngang
- 4. In trang tính - B1: chọn lệnh Print trên bảng chọn File - B2: nháy chuột vào nút Print Câu 1: Chương trình bảng tính có tính năng đặc biệt là: A. xử lý những văn bản lớn. B. chứa nhiều thông tin. C. chuyên thực hiện các tính toán. D. chuyên lưu trữ hình ảnh. Câu 2: Nhu cầu xử lí thông tin dạng bảng là: A. Dễ so sánh B. Dễ in ra giấy C. Dễ học hỏi D. Dễ di chuyển Câu 3: Chương trình bảng tính, ngoài chức năng tính toán còn có chức năng: A. tạo biểu đồ. B. tạo trò chơi. C. tạo video D. tạo nhạc. Câu 4: Đâu là biểu tượng dùng để khởi động chương trình bảng tính Excel? Câu 5: Để khởi động chương trình bảng tính excel, ta thực hiện: A. nháy chuột lên biểu tượng Excel. B. Nháy chuột phải lên biểu tượng Excel. C. Nháy đúp chuột lên biểu tượng Excel. D. nháy đúp chuột phải lên biểu tượng Excel. Câu 6: Trong màn hình Excel, ngoài bảng chọn File và các dải lệnh giống Word thì màn hình Excel còn có: A. trang tính, thanh công thức. B. thanh công thức, các dải lệnh Formulas. C. các dải lệnh Formulas và bảng chọn Data. D. trang tính, thanh công thức, các dải lệnh Formulas và bảng chọn Data. Câu 7: Trên trang tính, muốn nhập dữ liệu vào ô tính, đầu tiên ta thực hiện thao tác: A. nháy chuột chọn hàng cần nhập. B. nháy chuột chọn cột cần nhập. C. nháy chuột chọn khối ô cần nhập. D. nháy chuột chọn ô cần nhập. Câu 8: Trên trang tính, sau khi gõ dữ liệu từ bàn phím xong, ta nhấn phím: A. Enter B. Shift C. Alt D. Capslock Câu 9: Trên trang tính, các ký tự chữ cái A,B,C,….được gọi là: A. tên hàng. B. tên ô. C. tên cột. D. tên khối Câu 10: Trên trang tính, dãy số thứ tự 1,2,3,…..được gọi là: A. tên khối. B. tên ô. C. tên cột. D. tên hàng. Câu 11: Trong chương trình bảng tính, khi mở một bảng tính mới thường có: A. hai trang tính trống. B. một trang tính trống. C. ba trang tính trống. D. bốn trang tính trống. Câu 12: Các thành phần chính trên trang tính gồm có: A. Hộp tên, Khối, các ô tính. B. Hộp tên, Khối, các hàng. C. Hộp tên, thanh công thức, các cột. D. Hộp tên, Khối, Thanh công thức. Câu 13: Trên trang tính, hộp tên hiển thị D6 cho ta biết: A. địa chỉ của ô tại cột 6 hàng D. B. địa chỉ của ô tại cột D hàng 6.
- C. địa chỉ của ô tại hàng D đến hàng 6. D. địa chỉ của ô từ cột D đến cột 6. Câu 14: Trên trang tính, một nhóm các ô liền kề nhau tạo thành hình chữ nhật gọi là: A. ô liên kết. B. các ô cùng hàng. C. khối ô. D. các ô cùng cột. Câu 15: Trong chương trình bảng tính, người ta viết C3:D5 có nghĩa là: A. các ô từ ô C1 đến ô C3. B. các ô từ ô D1 đến ô D5. C. các ô từ hàng C3 đến hàng D5. D. các ô từ ô C3 đến ô D5. Câu 16: Trong chương trình bảng tính, ký hiệu khối ô từ ô D2 đến ô F6, ta viết: A. D2:F6 B. F6:D2 C. D2..F6 D. F6..D2 Câu 17: Trong chương trình bảng tính, khối ô A3:C4 là gồm các ô: A. A3 và C4. B. A3,A4, C3 và C4. C. A3,A4,B3,B4,C3 và C4. D. A3 và A4, C3, C4. Câu 18: Trong chương trình bảng tính, thanh công thức cho biết: A. địa chỉ của ô được chọn. B. khối ô được chọn. C. hàng hoặc cột được chọn. D. dữ liệu hoặc công thức của ô được chọn. Câu 19: Trong chương trình bảng tính, các kiểu dữ liệu cơ bản gồm: A. kiểu số. B. kiểu ngày. C. kiểu thời trang. D. kiểu số và kiểu kí tự. Câu 20: Trên trang tính, để chọn cột C ta thực hiện thao tác nào nhanh nhất? A. nháy chuột lên ô C1 và kéo đến hết cột C. B. nháy chuột cột B và kéo qua cột C. C. nháy chuột lên tên hàng C. D. nháy chuột tên cột C. Câu 21: Trong Excel, Các kí hiệu dùng để kí hiệu các phép toán A. + - . : B. + - * / C. ^ / : x D. + - ^ \ Câu2 2: Thông thường trong Excel, dấu phẩy (,) được dùng để phân cách hàng nghìn, hàng triệu…, dấu chấm (.) để phân cách phần nguyên và phần thập phân. A. Đúng B. Sai Câu 23: Khi gõ công thức vào một ô, kí tự đầu tiên phải là: A. Ô đầu tiên tham chiếu tới B. Dấu ngoặc đơn C. Dấu nháy D. Dấu bằng Câu 24: Giả sử cần tính tổng giá trị của các ô B2 và E4, sau đó nhân với giá trị trong ô C2. Công thức nào trong số các công thức sau đây là đúng: A. =(E4+B2)*C2 B. (E4+B2)*C2 C. =C2(E4+B2) D. (E4+B2)C2 Câu 25: Sắp xếp theo đúng thứ tự các bước nhập công thức vào ô tính: 1. Nhấn Enter 2. Nhập công thức 3. Gõ dấu = 4. Chọn ô tính A. 4; 3; 2; 1 B. 1; 3; 2; 4 C. 2; 4; 1; 3 D. 3; 4; 2; 1 Câu 26: Nếu trong 1 ô tính có các ký hiệu ########, điều đó có nghĩa là? A. Công thức nhập sai và bảng tính thông báo lỗi B. Dòng chứa ô đó có độ cao thấp nên không hiển thị hết chữ số C. Ô tính đó có độ rộng hẹp nên không hiển thị hết chữ số D. Nhập sai dữ liệu. Câu 27: Hàm AVERAGE là hàm dùng để: A. Tính tổng B. Tìm số nhỏ nhất C. Tìm số trung bình cộng D. Tìm số lớn nhất Câu 28: Để tính giá trị trung bình của ô A1, B1, C1 các cách tính nào sau đâu là đúng: A. =Sum ( A1+B1+C1) B. =Average(A1,B1,C1) C. =Average (A1,B1,C1) D. Cả A, B, C đều đúng Câu 29: Cho hàm =Sum(A5:A10) để thực hiện? A. Tính tổng của ô A5 và ô A10 B. Tìm giá trị lớn nhất của ô A5 và ô A10 C. Tính tổng từ ô A5 đến ô A10 D. Tìm giá trị nhỏ nhất từ ô A5 đến ô A10 Câu 30.Để thoát khỏi màn hình EXCEL ta chọn cách nào đây? A. File/Exit B. File/Open C. File/Print D. File/Save Câu 1: Liệt kê các thành phần có trên màn hình Excel nhưng không có trên màn hình Word? a. Thanh công cụ, bảng chọn Data, ô tính b. Thanh công thức, bảng chọn Data, thanh cuốn dọc
- c. Thanh công thức, bảng chọn Data, trang tính d. Thanh công thức, ô tính, thanh công cụ Câu 2: Giả sử trong các ô B1, B2, B3 lần lượt chứa các giá trị 3; 4; 5. Em hãy cho biết kết quả của công thức tính: = AVERAGE(B1,B2,B3) a. 3 b. 4 c. 5 d. 12 Câu 3: Em có thể thoát khỏi bảng tính trên máy tính bằng cách sử dụng lệnh: a. File > New b. File > Save c. File > Exit d. File > Open Câu 4: Em thực hiện đưa con trỏ chuột tới ô đó và nháy chuột. Đó là thao tác chọn: a. một hàng b. một ô c. một khối d. một cột Câu 5: Kí hiệu của phép nhân được sử dụng trong chương trình bảng tính là: a. \ b. / c. : d. * Câu 6: Hàm xác định giá trị nhỏ nhất của một dãy các số có tên là: a. MIN b. SUM c. MAX d. AVERAGE Câu 7: Muốn chọn đồng thời nhiều khối khác nhau, em chọn khối đầu tiên, nhấn giữ phím .......... và lần luợt chọn các khối tiếp theo. a. Shift b. Alt c. Delete d. Ctrl Câu 8: Giả sử cần tính hiệu giá trị trong các ô A1 và B1, sau đó nhân cho giá trị trong ô C1. Công thức nào trong các công thức sau đây là đúng? a. =(A1-B1)*C1 b. =A1+B1-C1 c. =(A1-B1)xC1 d. =A1-(B1*C1) II. Tự luận: Câu 1: Em hãy trình bày các bước để nhập công thức vào một ô tính? Câu 2: Cho trang tính như hình sau: A B C D E F G 1 BẢNG ĐIỂM LỚP 7A 2 STT Họ và tên Toán Văn Lý Tin học Điểm trung bình 3 1 Nguyễn Thùy Dương 10 9 8 9 4 2 Trần Lê 7 8 8 8 5 3 Nguyễn Quỳnh Hoa 8 10 7 7 6 Điểm trung bình cao nhất a. Sử dụng công thức thích hợp để tính điểm trung bình(Không tính ra kết quả) của các bạn lớp 7A ở cột Điểm trung bình. Ghi rõ các công thức đó tại các ô G3, G4, G5.(Với môn Toán và Văn là hệ số 2). b.Tại ô G6, hãy sử dụng hàm thích hợp để xác định điểmtrung bình cao nhất?(Không tính ra kết quả). Câu 3: Em hãy trình bày các bước để sao chép nội dung ô tính? Câu 1: Em hãy trình bày các bước để nhập hàm vào một ô tính? Câu 2: Cho trang tính như hình sau: A B C D E F G 1 BẢNG ĐIỂM LỚP 7A 2 STT Họ và tên Toán Văn Lý Tin học Điểm trung bình 3 1 Nguyễn Thùy Dương 10 9 8 9 4 2 Trần Lê 7 8 8 8 5 3 Nguyễn Quỳnh Hoa 8 10 7 7 6 Điểm trung bình thấp nhất a. Sử dụng công thức thích hợp để tính điểm trung bình(Không tính ra kết quả) của các bạn lớp 7A ở cột Điểm trung bình. Ghi rõ các công thức đó tại các ô G3, G4, G5.(Với môn Toán và Văn là hệ số 2). b.Tại ô G6, hãy sử dụng hàm thích hợp để xác định điểmtrung bình thấp nhất?(Không tính ra kết quả). Câu 3: Em hãy trình bày các bước để di chuyển nội dung ô tính?

CÓ THỂ BẠN MUỐN DOWNLOAD
-

Đề cương ôn tập học kì I, môn Sinh học 11 – Năm học 2018-2019
 1 p |
1 p |  85
|
85
|  4
4
-
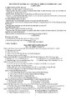
Đề cương ôn tập học kì 1 môn Địa lí 11 năm 2019-2020 - Trường THPT Đức Trọng
 12 p |
12 p |  121
|
121
|  4
4
-

Đề cương ôn tập học kì 1 môn Công nghệ 12 năm 2019-2020 - Trường THPT Đức Trọng
 2 p |
2 p |  97
|
97
|  4
4
-

Đề cương ôn tập học kì 1 môn Lịch sử 7 năm 2019-2020 - Trường THCS Lê Quang Cường
 1 p |
1 p |  84
|
84
|  4
4
-

Đề cương ôn tập học kì 1 môn GDCD 10 năm 2018-2019 - Trường THPT chuyên Bảo Lộc
 6 p |
6 p |  51
|
51
|  3
3
-

Đề cương ôn tập học kì 1 môn GDCD 12 năm 2018-2019 - Trường THPT chuyên Bảo Lộc
 10 p |
10 p |  40
|
40
|  3
3
-

Đề cương ôn tập học kì 1 môn Ngữ văn 9 năm 2019-2020 - Trường THCS Lê Quang Cường
 6 p |
6 p |  82
|
82
|  2
2
-

Đề cương ôn tập học kì 1 môn GDCD 10 năm 2019-2020 - Trường THPT Yên Hòa
 1 p |
1 p |  70
|
70
|  2
2
-

Đề cương ôn tập học kì 1 môn GDCD 10 năm 2019-2020 - Trường THPT Xuân Đỉnh
 3 p |
3 p |  83
|
83
|  2
2
-

Đề cương ôn tập học kì 1 môn GDCD 11 năm 2018-2019 - Trường THPT chuyên Bảo Lộc
 9 p |
9 p |  49
|
49
|  2
2
-
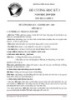
Đề cương ôn tập học kì 1 môn Địa lí 12 năm 2019-2020 - Trường THPT Xuân Đỉnh
 4 p |
4 p |  101
|
101
|  2
2
-

Đề cương ôn tập học kì 1 môn Địa lí 12 năm 2018-2019 - Trường THPT Yên Hòa
 17 p |
17 p |  45
|
45
|  2
2
-
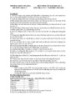
Đề cương ôn tập học kì 1 môn Địa lí 11 năm 2019-2020 - Trường THPT Yên Hòa
 10 p |
10 p |  52
|
52
|  2
2
-
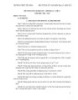
Đề cương ôn tập học kì 1 môn Địa lí 11 năm 2018-2019 - Trường THPT Yên Hòa
 47 p |
47 p |  47
|
47
|  2
2
-
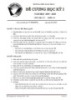
Đề cương ôn tập học kì 1 môn Địa lí 10 năm 2019-2020 - Trường THPT Xuân Đỉnh
 1 p |
1 p |  47
|
47
|  2
2
-

Đề cương ôn tập học kì 1 môn Địa lí 10 năm 2016-2017 - Trường THPT Yên Hòa
 10 p |
10 p |  48
|
48
|  2
2
-

Đề cương ôn tập học kì 1 môn Công nghệ 11 năm 2019-2020 - Trường THPT Đức Trọng
 7 p |
7 p |  59
|
59
|  2
2
-

Đề cương ôn tập học kì 1 môn Tiếng Anh 8 năm 2019-2020 - Trường THCS Trần Văn Ơn
 9 p |
9 p |  66
|
66
|  2
2
Chịu trách nhiệm nội dung:
Nguyễn Công Hà - Giám đốc Công ty TNHH TÀI LIỆU TRỰC TUYẾN VI NA
LIÊN HỆ
Địa chỉ: P402, 54A Nơ Trang Long, Phường 14, Q.Bình Thạnh, TP.HCM
Hotline: 093 303 0098
Email: support@tailieu.vn








