
Giáo án số 18 Các công cụ trợ giúp soạn thảo
lượt xem 26
download
 Download
Vui lòng tải xuống để xem tài liệu đầy đủ
Download
Vui lòng tải xuống để xem tài liệu đầy đủ
Giúp học sinh biết sử dụng hai công cụ thường dùng trong các hệ soạn thảo là tìm kiếm và thay thế; Giúp học sinh hiểu được ý nghĩa và cách dùng của chức năng tự động sửa (AutoCorrect) trong Word; Giúp học sinh có thể lập danh sách các từ gõ tắt và sử dụng để tăng tốc độ gõ.
Bình luận(0) Đăng nhập để gửi bình luận!
Nội dung Text: Giáo án số 18 Các công cụ trợ giúp soạn thảo
- Giáo án số 18 Các công cụ trợ giúp soạn thảo A. Mục đích và yêu cầu: 1. Về kiến thức: Giúp học sinh biết sử dụng hai công cụ thường dùng trong các hệ soạn thảo là tìm kiếm và thay thế; Giúp học sinh hiểu được ý nghĩa và cách dùng của chức năng tự động sửa (AutoCorrect) trong Word; Giúp học sinh có thể lập danh sách các từ gõ tắt và sử dụng để tăng tốc độ gõ. 2. Về tư tưởng tình cảm: Giúp học sinh hiểu dõ hơn về Microsoft Word và những tiện ích của Word khi soạn thảo văn bản. B. Phương pháp, phương tiện: 1. Phương pháp: Kết hợp các phương pháp dạy học như thuyết trình, vấn đáp, minh họa… Kết hợp các kiến thức trong giáo trình với những ví dụ thực hành trên lớp; 2. Phương tiện: a) Phương tiện giảng dạy: Sử dụng các phương tiện truyền thống như bảng, phấn viết…(nếu có máy chiếu projecter thì tốt hơn); Nếu không có máy chiếu có thể dùng các bản in cỡ lớn (A0) giúp cho học sinh có cái nhìn khái quát về bài học như chuẩn bị các bản in cỡ lớn về các hình ảnh trong các ví dụ đưa ra, cũng có thể tận dụng cả các hình vẽ trong sách giáo khoa tin học lớp 10; Giáo án đã được soạn cẩn thận; b) Phương tiện học tập: Sách giáo khoa tin học lớp 10; Vở ghi lí thuyết tin học lớp 10; Sách tham khảo (nếu có). C. Tiến trình lên lớp và nội dung bài giảng: I. Ổn định lớp (1’): Yêu cầu lớp trưởng ổn định lớp và báo cáo sĩ số. II. Kiểm tra bài cũ và gợi động cơ (4’): a) Kiểm tra bài cũ (3’): Hỏi: Nêu ưu và nhược điểm khi sử dụng nút lệnh Print trên thanh công cụ Triệu Thị Thu Giang_K56A_CNTT_ĐHSPHN 1
- Trả lời: Ưu điểm: Cho phép in luôn toàn bộ văn bản Nhược điểm: In luôn như vậy sẽ dẫn tới việc văn bản không được chỉnh sửa trước khi in. Do đó dễ dẫn tới việc văn bản in ra không đúng theo ý muốn. Ngoài ra có thể dẫn tới trường hợp số trang in và bản in trùng nhau vì chưa chọn lại các định dạng. Do đó cần thực hiện thao tác xem trước khi in. Trong trường hợp do yêu cầu người dùng không in toàn bộ văn bản thì lệnh này bị hạn chế. Do không lựa chọn được số trang cần in. b) Gợi động cơ (1’): Ngoài việc hỗ trợ và trình bày văn bản, Word còn cung cấp cho người dùng nhiều chức năng giúp tự động hoá một số công đoạn trong quá trình soạn thảo,với mục đích làm tăng tính hiệu quả, thực hiện nhanh chóng công việc biên tập văn bản. III. Nội dung bài học: Nội dung Hoạt động của thầy và Thời STT trò gian Giáo viên thuyết trình: 1 1’ Đặt vấn đề Trong soạn thảo văn bản, do một số yêu cầu nào đó chúng ta bắt buộc phải tìm kiếm vị trí một từ (hoặc một cụm từ) hay thay thế một từ (hoặc một cụm từ) bằng một từ (hoặc một cụm từ) khác. Đối với văn bản ngắn có độ dài nhỏ hơn hoặc bằng một trang, chúng ta sẽ dễ dàng thực hiện được yêu cầu này bằng một vài thao tác đơn giản. Nhưng trong trường hợp văn Triệu Thị Thu Giang_K56A_CNTT_ĐHSPHN 2
- bản có độ dài lớn hơn một trang thì chúng ta sẽ xử lí ra sao. Chúng ta không thể thực hiện công việc này bằng các thao tác đơn giản như trước được. Bởi như vậy sẽ rất tốn thời gian và công sức. Vậy chúng ta phải xử lí công việc này ra sao? Hô m nay, chúng ta sẽ được tìm hiểu bài học “các công cụ trợ giúp soạn thảo” để giải quyết vấn đề này. 2 1. Tìm kiếm và thay thế: 20’ a) Tìm kiếm cho phép tìm vị trí một từ (hoặc một cụm từ) trong văn bản. Thao tác thực hiện: Chọn lệnh Edit → Find…hoặc nhấn tổ hợp phím Ctrl+F . Hộp thoại Find and Replace xuất hiện: Gõ từ (hoặc cụm từ) cần tìm vào ô Find what (tìm gì); Triệu Thị Thu Giang_K56A_CNTT_ĐHSPHN 3
- Nháy chuột vào nút Find Next (tìm tiếp) Từ (hoặc cụm từ) được tìm thấy sẽ hiển thị dưới dạng bị “bôi đen”. Nháy nút Cancel (huỷ bỏ) để kết thúc việc tìm kiếm. b) Thay thế cho phép thay thế một từ (hoặc một cụm từ) bằng một từ (hoặc một cụm từ) khác trong văn bản. Thao tác thực hiện: Chọn Edit → Replace…hoặc nhấn tổ hợp phím Ctrl+H. Hộp thoại Find and Replace xuất hiện: Gõ từ (hoặc cụm từ) cần tìm kiếm trong ô Find what và gõ từ (hoặc cụm từ) thay thế vào ô Replace with (thay thế bằng); Nháy chuột vào nút Find Next để đến cụm từ cần tìm kiếm tiếp theo (nếu có); Nháy chuột vào nút Replace nếu muốn Chú ý: thay thế từng cụm từ tìm thấy (nháy vào Chúng ta chỉ nên nút Replace All nếu muốn thay thế tự lựa chọn Replace động tất cả các cụm từ tìm thấy) bằng All khi đã chắc cụm từ thay thế; chắn tất cả thay thế Nháy chuột vào nút Close để kết thúc đều đúng. Nếu việc tìm và thay thế; không có sự chắc chắn này thì tốt hơn cả là chúng ta để máy dừng lại ở từng Triệu Thị Thu Giang_K56A_CNTT_ĐHSPHN 4
- cụm từ được tìm thấy và quyết định có thay hay không. Chúng ta có thể sử dụng chức năng Undo (làm lại) để khôi phục lại nhiều bước trước đó, kể cả việc lỡ thay thế tất cả (Replace All) các cụm từ bằng cách vào Edit→ Undo… hoặc nhấn tổ hợp phím Ctrl+Z. Ngoài ra, Word còn cung cấp một số tuỳ c) Một số tuỳ chọn trong tìm kiếm và thay chọn giúp cho việc thế tìm kiếm được chính Match case: Phân biệt chữ hoa và chữ xác. Để thiết lập một thường; số tuỳ chọn thường Find whole words only: Từ cần tìm là dùng ta nháy chuột một từ nguyên vẹn. lên nút Ví dụ1: Tiến Đạt khác với tiến đạt. Hỏi: Các em hãy cho biết thế nào là một từ nguyên vẹn. Để trả lời chúng ta đưa ra ví dụ sau để giải thích Ví dụ2: Nếu tìm từ “an” thì những từ như chan, van sẽ không được tìm dù có chứa Triệu Thị Thu Giang_K56A_CNTT_ĐHSPHN 5
- từ “an” Ví dụ: Dùng từ td thay 15’ 2. Gõ tắt và sửa lỗi: 1. Sửa lỗi: Hệ soạn thảo tự động sửa các lỗi cho cụm từ Độc lập- chính tả khi người dùng gõ văn bản. Tự do-Hạnh phúc Các chức năng kiểm tra lỗi chính tả Lưu ý: Word được thường được mặc định là bật trong soạn viết trước hết là để thảo văn bản tiếng Anh nên khi viết văn soạn thảo văn bản bản tiếng Việt thì nên tắt bỏ chúng bằng tiếng Anh, do vậy có sẵn một số tiện ích cách: 1, Chọn Tool → Options…hộp thoại cho những người viết Options hiện ra: tiếng Anh, trong đó có những tuỳ chọn không phù hợp khi ta gõ văn bản tiếng Việt: Chức năng Replace text as you type (thay văn bản khi đang gõ) có săn danh sách một số từ tiếng Anh người dùng thường hay gõ nhầm. Chẳng hạn chữ i đứng đơn lẻ thì luôn đổi thành I do ngữ pháp tiếng Anh quy định như vậy. Chức năng Check spelling (grammar) as you type (kiểm tra Triệu Thị Thu Giang_K56A_CNTT_ĐHSPHN 6
- chính tả/ngữ pháp tiếng Anh ngay trong khi gõ) nếu phát hiện có gì đó không chuẩn thì từ (hoặc cụm từ) sẽ được gạch chân đỏ đối với lỗi sai chính tả, màu xanh đối với lỗi sai ngữ pháp,… 2, Chọn trang Spelling and Grammar rồi bỏ dấu trong ô Check spelling as you type và Check grammar as you type 2. Gõ tắt: Chức năng gõ tắt cho phép người sử dụng dùng một vài kí tự tắt để tự động gõ được cả một cụm từ dài thường gặp, làm tăng tốc độ gõ. Để thực hiện việc sửa lỗi cũng như gõ tắt trong tiếng Việt, người ta phải định nghĩa cụm từ được sửa và cụm từ thay thế trong hộp thoại AutoCorrect. Trong đó: Replace là dãy kí tự gõ vào; With là nội dung thay thế. Các bước thêm các từ gõ tắt và sửa lỗi mới : -Bước1: Chọn Tool → AutoCorrect Options…để mở hộp thoại AutoCorrect: Triệu Thị Thu Giang_K56A_CNTT_ĐHSPHN 7
- -Bước2: Chọn/bỏ dấu trong ô Replace text as you type (thay thế trong khi gõ). Gõ từ viết tắt vào cột Replace và cụm từ đầy đủ vào ô With; Nháy chuột vào nút Add để thêm vào danh sách tự động sửa. Xoá đi những đầu mục không cần dùng đến dấu cách: Chọn đầu mục cần xoá; Nháy chuột vào nút Delete để xoá đi đầu mục đang chọn. D. Củng cố bài học (1’): Như vậy bài học ngày hôm nay đã cung cấp cho chúng ta một số công cụ trợ giúp soạn thảo. Qua bài học này, chúng ta cần nắm được các nội dung chính sau: 1, Công cụ tìm kiếm Find và thay thế Replace; 2, Các bước thực hiện việc tìm kiếm và thay thế; 3, Cách gõ tắt và sửa lỗi trong văn bản nhằm làm tăng tốc độ soạn thảo. E. Bài tập về nhà (2’): 1, Tìm kiếm và thay thế khác nhau như thế nào? Triệu Thị Thu Giang_K56A_CNTT_ĐHSPHN 8
- 2, Tại sao trong khi gõ văn bản tiếng Việt đôi khi các kí tự ta vừa gõ biến thành kí tự khác không mong muốn? 3, Gõ tắt và sửa lỗi liên quan gì với nhau không? 4, Tại sao trong khi gõ văn bản tiếng Việt đôi khi ta thấy các đường lượn sóng màu xanh (hoặc đỏ) xuất hiện dưới các cụm từ vừa gõ? 5, Em thấy công cụ kiểm tra chính tả và ngữ pháp có hữu ích không? Tại sao hệ soạn thảo văn bản em dùng chưa thể kiểm tra tự động chính tả tiếng Việt? Em có mong muốn mình sẽ tạo ra công cụ đó hay không? F. Nhận xét và những hạn chế trong giờ giảng: Triệu Thị Thu Giang_K56A_CNTT_ĐHSPHN 9

CÓ THỂ BẠN MUỐN DOWNLOAD
-

Giáo án Địa lý 5 bài 18: Châu Á (TT)
 8 p |
8 p |  559
|
559
|  59
59
-

Giáo án GDCD 6 bài 18: Quyền được bảo đảm an toàn và bí mật thư tín điện thoại điện tín
 6 p |
6 p |  713
|
713
|  40
40
-

Giáo án GDCD 7 bài 18: Bộ máy nhà nước cấp cơ sở (xã, phường, thị trấn)
 12 p |
12 p |  958
|
958
|  32
32
-

Giáo án Công nghệ 12 bài 18
 4 p |
4 p |  455
|
455
|  30
30
-

Giáo án Công nghệ 6 bài 18: Các phương pháp chế biến thực phẩm
 12 p |
12 p |  704
|
704
|  27
27
-

Giáo án Khoa học 4 bài 18: Ôn tập con người và sức khỏe
 3 p |
3 p |  403
|
403
|  26
26
-

Giáo án Toán lớp 2 - 15, 16, 17, 18 TRỪ ĐI MỘT SỐ
 6 p |
6 p |  454
|
454
|  17
17
-

Giáo án Địa lý 9 bài 18: Vùng trung du và miền núi Bắc Bộ (tt)
 6 p |
6 p |  723
|
723
|  15
15
-

Giáo án Lịch sử và Địa lí lớp 4 - Bài 18: Phố cổ Hội An (Sách Chân trời sáng tạo)
 7 p |
7 p |  76
|
76
|  13
13
-

Giáo án Toán 2 chương 2 bài 18: 36+15
 8 p |
8 p |  112
|
112
|  10
10
-
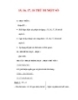
Giáo án môn Toán lớp 2:Tên bài dạy : 15, 16, 17, 18 TRỪ ĐI MỘT SỐ
 6 p |
6 p |  167
|
167
|  7
7
-
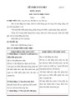
Giáo án môn Toán lớp 1: Tuần 18
 6 p |
6 p |  40
|
40
|  4
4
-
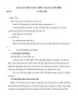
Giáo án môn Toán lớp 1 sách Cánh Diều - Bài 18: Luyện tập
 3 p |
3 p |  64
|
64
|  3
3
-
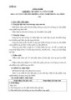
Giáo án môn Công nghệ lớp 3 sách Cánh diều: Tuần 18
 3 p |
3 p |  19
|
19
|  3
3
-
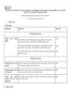
Giáo án môn Công nghệ lớp 10 sách Cánh diều: Bài 18
 9 p |
9 p |  29
|
29
|  2
2
-

Giáo án môn Công nghệ lớp 3 sách Kết nối tri thức: Tuần 18
 3 p |
3 p |  50
|
50
|  2
2
-

Giáo án môn Tiếng Việt lớp 4: Tuần 18 (Sách Kết nối tri thức)
 15 p |
15 p |  32
|
32
|  2
2
Chịu trách nhiệm nội dung:
Nguyễn Công Hà - Giám đốc Công ty TNHH TÀI LIỆU TRỰC TUYẾN VI NA
LIÊN HỆ
Địa chỉ: P402, 54A Nơ Trang Long, Phường 14, Q.Bình Thạnh, TP.HCM
Hotline: 093 303 0098
Email: support@tailieu.vn









