
Hướng dẫn sử dụng phần mềm Tekla - Lesson 2: Tạo liên kết hệ thống
Chia sẻ: Nguyuenvanthanh Nguyuenvanthanh | Ngày: | Loại File: DOC | Số trang:23

lượt xem 163
download
 Download
Vui lòng tải xuống để xem tài liệu đầy đủ
Download
Vui lòng tải xuống để xem tài liệu đầy đủ
Bài này trình bày cấu tạo cơ bản của hệ thống mối nối trong Xsteel. Bạn sẽ học cách: cấu tạo mối nối, làm việc với các tính chất của mối nối, lưu trữ các tính chất để sau này sử dụng lại, làm việc với những mặc định tự động, nghĩa là thiết lập những tính chất mối nối đ ịnh trước một cách tự động.
Bình luận(0) Đăng nhập để gửi bình luận!
Nội dung Text: Hướng dẫn sử dụng phần mềm Tekla - Lesson 2: Tạo liên kết hệ thống
- Tekla Structures Basic Training Tekla Structures 10.0 February 13, 2004 Copyright © 2004 Tekla Corporation Contents 2. Creating System Connections / Tạo liên kết hệ thống 2.1. About System Connections / Khái niệm về liên kết trong hệ thống Check Clashing of Steel Structures / Kiểm tra sự cấn chạm với các kết cấu thép 2.2. Column Base Plates / Bản đế cột 2.3. Beam to beam Web / Liên kết đà vào bụng dầm Shear Plates / Bản mã chịu cắt Check the Connection / Kiểm tra mối liên kết 2.4. Beam to Column Web / Liên kết dầm vào bụng cột End Plate / Bản mã mặt bích Two Sided End Plate / Bản mã mặt bích 2 phương Wall Bracing –Tube Gusset / Giằng tường – bản mã ống Modify the Connection / Điều chỉnh liên kết 2.5. Beam to Column Flange / LK dầm vào cánh cột End Plate / Bản mã mặt bích Change the Number of Bolt Rows and Save the Properties / Thay đổi số hàng bu lông và lưu trữ các tính chất 2.6. Create AutoDefaults Rules / Tạo lập quy tắc ‘AutoDefaults’ New Rule Group: Industrial Building Rules / Nhóm quy tắc mới: Cho Nhà công nghiệp IPE 600 Rule Set / Bộ quy tắc IPE 600 IPE 500 Rule Set / Bộ quy tắc IPE 500 2.7. Use AutoDefaults Rules / Sử dụng các nguyên tắc mặc định tự động Switch the AutoDefaults On in the End Plate Connections / Bật chế độ mặc định tự động trong liên kết bản mã mặt bích. Change profiles – AutoDefaults React / Tahy đổi hình dạng tiết diện – phản ứng với mặc định tự động
- Check Clashing Again / Kiểm tra lại va chạm 12 Tạo Liên Kết Hệ Thống Trong bài này Bài này trình bày cấu tạo cơ bản của hệ thống mối nối trong Xsteel. Bạn sẽ học cách : 1• Cấu tạo mối nối 2• Làm việc với các tính chất của mối nối. 3• Lưu trữ các tính chất để sau này sử dụng lại. 4• Làm việc với những mặc định tự động, nghĩa là thiết lập những tính chất mối nối đ ịnh trước một cách tự động. 12.1 Khái niệm về Liên kết trong Hệ Thống Bạn có thể tạo mô hình mối nối nhanh chóng bằng các mối nối hệ thống trong Xsteel. Lợi điểm lớn nhất trong việc sử dụng mối nối hệ thống là: • Các tính chất mối nối có thể được lưu lại với một tên riêng sao cho bạn có thể sử dụng lại. Những tính chất này có thển được sử dụng sau đó cho mọi dự án. • Khi bạn chỉnh sủa định dạng chính trong mô hình, thì tất cả các mối nối liên quan sẽ t ự động điều chỉnh cùng một lúc. • Nếu bạn lựa chọn biên tập lại hay sao y hoặc tạo đối xứng, thì mọi mối nối sẽ tự đ ộng đồng bộ với nhau. • Với những mặc định tự động bạn có thể xác định những quy tắc khi áp dụng cho các tính chất mối nối khác nhau. Mọi mối nối có sẵn trong hệ thống được để trên thanh công cụ mối nối dễ dàng truy cập ở bên phải cửa sổ chính. Khi sử dụng một mối nối chưa thông thạo bạn nên chấp nhận những tính chất mặc định đ ể tạo mối nối. Sau đó xem xét lại những gì cần sửa đổi. Cách này nhanh hơn khi c ố g ắng thiết lập các giá trị trước khi tạo một mối nối. Trợ giúp: Modeling > Detailing > Getting started > Using connections > Creating connections Trợ giúp: Modeling > Detailing > Getting started > Basics > connection concepts Trợ giúp: Modeling > Detailing > Getting started > Basics > Picking order Trợ giúp: Modeling > Detailing > Getting started > Basics > Up direction 2Kiểm Tra Sự Cấn Chạm với các Kết Cấu Thép Trong Chương I chúng ta đã tạo một mô hình kết cấu công nghiệp nhỏ. Đ ể hoàn thi ện mô hình này chúng ta cần liên kết các bộ phận lại với nhau. Trước khi tạo các mối nối thường chú ý sự va chạm lẫn nhau giữa các cấu kiện . Bằng các sử dụng lệnh ‘Clash Check’ chúng ta có thể kiểm tra các cấu kiện va chạm nhau. Bây giờ chúng ta sẽ chạy lện “Clash Check” và kiểm tra lại khi đã tạo các mối nối.
- Trợ giúp: Modeling > Settings and tools > Querying objects > Clash check Kiểm tra sự va chạm Lựa chọn tất cả các cấu kiện trong mô hình bằng cách kéo rê vùng bao ph ủ toàn b ộ mô hình. Bấm chuột phải và lựa chọn lệnh “Clash Check” Xsteel sẽ bật sáng các cấu kiện bị cấn bằng màu vàng và hiển thị tập tin chứa các danh sách chứa các cấu kiện bị cấn. Bạn có thể xem tất cả va chạm của các cấu kiện trong mô hình . Hãy lựa chọn bất kỳ phần va chạm nào từ danh sách và Xsteel sẽ bật sáng chúng trong mô hình. 32.2 Bản Đế Cột Mối liên kết hệ thống đầu tiên mà ta kể đến là chi tiết bản đế cột. Đầu tiên chúng ta tạo một bản đế sử dụng giá trị mặc định. Sau đó chúng ta sẽ điều chỉnh tính chất của bản đế và cuối cùng tạo phần còn lại của bản đế với các tính chất mới. Tạo bản đế cho một cột. 1. Từ trang 5 thanh công cụ mối liên kết, nhấp đúp chuột lên biểu tượng Base Plate (1004)
- . 2. Hộp thoại sau sẽ xuất hiện 3. Nhấp chuột vào ô ‘OK’ để chấp nhận giá trị mặc định. 4. Chọn bất cứ cột nào. 5. Trong khi chờ đáp ứng ở dòng nhắc, lựa chọn đầu chần cột ở vị trí mà bản đế sẽ đ ược tạo. 6. Dùng phím tắt Ctrl+2 để thiết lập các bộ phận hiển thị dưới dãng khung dây.
- Bạn có thể thấy các bu lông neo được tạo giống như các bu lông bình thường. Thêm thanh bu lông neo vào bản đế. Chúng ta sẽ thay đổi bu lông ở bản đế thành bu lông neo bằng cách điều chỉnh tính chất mối nối. 1. Nhấp đúp lên ký hiệu liên kết màu xanh; hộp thoại bản đế sẽ khởi động lai. 2. Lựa chọn bu lông néo trong hộp thoại. 3. Biên soạn các giá trị trong các biến được bật sáng trong hình dưới đây.
- 4. Nhấp chuột vào ô “Modify” và bu lông sẽ trở thành bu lông neo. 5. Nhấp chuột vào ô “OK” để chấp nhận tính chất cho mục đích sử dụng sau này. Tạo bản đế đối với các cột còn lại. 1. Nhấn nút “Enter” để khởi động lại lệnh ‘Base plate’. Để lập lại lệnh cuối có thể làm một trong các cách sau: • nhấp chuột vào ‘Edit-> lập lại lệnh cuối cùng. • nhấn nút ‘Enter’ 2. Tạo phần còn lại của bản đế bằng cách chọn từng cột một và vị trí của bản đế. 42.3 Liên Kết Đà Vào Bụng Dầm 5Bản mã Chịu Cắt Chúng ta sẽ sử dụng liên kết bản mã chịu cắt đơn giản (146) đ ể nối dầm vào bụng d ầm. Bản mã chịu cắt sẽ được hàn vào bụng dầm chính và liên kết bu lông vào bụng của dầm phụ. Chúng ta sẽ sử dụng liên kết này cho cả trường hợp dầm phụ thẳng góc với d ầm chính hoặc có góc nghiêng so với dầm chính. Tạo một liên kết bản mã chịu cắt. 1. Từ thanh công cụ mối nối trang 1, nhấp đúp vào biểu tượng bản mã chiụ cắt đơn giản (146) Hộp thoại sau xuất hiện
- 2. Chọn dầm trên lưới trục 1 như bộ phận chính của liên kết. 3. Chọn dầm thẳng góc với bộ phận chính (chính là phần phụ và liên kết sẽ được tạo ra. 6Kiểm tra mối liên kết Để dễ dàng kiểm tra mối nối liên kết đã tạo , bạn có thể nhìn mối nối ở góc nhìn khác. Trong
- góc nhìn này vùng làm việc thể hiện rất sát với vùng mối nối. Tạo góc nhìn cơ bản của mối nối. Để tạo góc nhìn cơ bản: 1. Lựa chọn ký hiệu liên kết Nhắp nút phải chuột và lựa chọn ‘Create vuew’ > các góc nhìn cơ bản thành phần gồm 4 góc nhìn cơ bản (mặt trước, mặt trên, mặt hông và phối cảnh) sẽ xuất hiện. 2. Giữ góc nhìn mặt trước mở và đóng các góc nhìn cơ bản khác/ Kiểm tra kích cở bu lông. Bây giờ chúng ta kiểm tra khoảng cách xác định vi trí bu lông và khoảng cách từ bu lông đến mép bản liên kết. Trợ giúp: Modeling > Settings and tools > Querying objects > Measure 1. Nhấp chuột vào “Tools>Measure>Bolt measure. 2. Chọn nhóm bu lông 3. Chọn bản mã chịu cắt và kích thước tạm được thể hiện trên góc nhìn.
- Bây giờ chúng ta chấp nhận liên kết đã tạo với các tính chất mặc định. Cấu tạo phần còn lại của bản mã chịu cắt Tạo liên kết bản mã chịu cắt cho các phần còn lại của dầm với dầm với các tính chất c ủa liên kết đã được sử dụng. 2.4 LK dầm vào bụng cột Chúng ta sẽ sử dụng liện kết “End Plate (144)” để tạo liên kết dầm vào bụng cột. Trong trường hợp liên kết dầm hai bên bản bụng cột chúng ta sẽ dùng liên kết “Two Sided End Plate (142)”. Liên kết này chỉ sử dụng một nhóm bu lông liên kết qua ba cấu kiện. Sau đó chúng ta sẽ cấu tạo giằng tường vào cột bằng “Tube Gusset (20)”. Mối liên k ết này sử dụng bản mã để liên kết dầm vào cột. Tấm liên kết được hàn vào đầu của giằng được liên kết bu lông vào bản mã. Bản mã mặt bích Bây giờ chúng ta sẽ dùng liên kết “End Plate (144)” để tạo liên kết d ầm vào b ụng c ột s ử dụng các tínhchất liên kết mặc định. Chúng ta sẽ điều chỉnh những tính chất này sau bằng ‘AutoDefaults’. Cấu tạo bản mã mặt bích 1. Trên thanh công cụ liên kết trang 1, nhấp đúp lên biểu tượng “End Plate (144) . 2. Tạo liên kết bản mã mặt bích ở mỗi dầm vào bụng cột trong trường hợp chỉ có một d ầm phụ đi vào bụng cột.
- Bản mã mặt bích hai phương Tạo bản mã mặt bích hai phương đối với dầm 2 phương vào bụng cột trong trường hợp nối các dầm vào 2 phía của bụng cột. Tạo bản mã mặt bích 2 phương. 1. Nhắp đúp vào biểu tượng “Two sided end plate (142)”, nằm trên thanh công c ụ liên kết trang 1. 2. Ở con trỏ chờ lệnh, chọn cột như cấu kiện chính. 3. Chọn từng dầm như là một cấu kiện phụ 4. Nhắp vào nút giữa của chuột để hoàn thành liên kết. Khi có nhiều phần phụ bạn cần nhấp vào nút giữa của chuột để hoàn thành lựa chọn. Trợ giúp: Modeling > Detailing > Getting started > Basics > Picking order
- Giằng tường – bản mã ống Chúng ta sẽ liên kết mọi giằng tường vào cột dùng liên kết “Tube Gusset (20)” và sau khi điều chỉnh tính chất của chúng cùng một lúc. Tạo bản mã ống khi giao cắt với giằng 1. Từ thanh công cụ trang 4, nhấp đúp vào biểu tượng “Tube Gusset (20). 2. Chọn cột trên lưới trục toạ độ A-3 như cấu kiện chính. 3. Chọn 4 thanh giằng từng thanh một như cấu kiện phụ. 4. Nhấp vào nút chuột giữa để tạo mối nối. Bây giờ chúng ta có thể thấy mối nối được tạo chỉ có một bản mã gắn dọc vào cột. Chúng ta đã cấu tạo một bản mã riêng rẽ ở mỗi bên của cột bằng cách tạo 2 liên kết riêng rẽ. Tạo phần còn lại của bản mã ống Trong khi vẫn còn trong câu lệnh, có thể tạo mối nối ở đầu giằng khác bằng cách như sau: 1. Lựa chọn cột 2. Lựa chọn giằng 3. Nhắp nút giữa chuột để tạo liên kết. Kiểm tra mối nối bản mã ống Tạo góc nhìn cơ bản của liên kết bản mã ống liên kết vào 4 thanh giằng. Ở góc nhìn mặt trước bạn có thể thấy là không có khoảng hở giữa bản mã và bụng cột. Để nhìn bụng cột trong góc nhìn mặt trước bạn có thể thay đổi cách nhìn trong hộp thoại để có thể nhìn trong không gian.
- Điều chỉnh Liên kết. Chúng ta sẽ điều chỉnh liên kết bằng cách cộng vào 15mm khoảng hở giữa bản mã và cột. Chúng ta cũng sẽ điều chỉnh số hàng bu lông đứng từ 2 thành 1. Thêm khoảng hở giữa bản mã và cột. 1. Nhắp đúp vào ký hiệu liên kết. 2. Trên nhãn ‘Picture’ đánh vào số 15 ở biến xác định khoảng hở giữa bản mã và cột. Biên tập lại số hàng bu lông 3. Trong các trang nhãn ‘Tubeblots1, Tubebolts2 và Tubebolts3’ sửa lại số hàng và cột bu lông như trong hình dưới đây.
- 4. Nhắp vào ‘Modify’ và sau đó là ‘Apply’ Nhãn Tubebolts1 ảnh hưởng đến giằng chọn đầu tiên, Tubebolts2 cho lựa chọn thứ 2 và Tubebolts3 cho lựa chọn thứ 3-9. Kiểm tra sự thay đổi Kiểm tra số hàng bu lông đã thay đổi có khoảng hở có đúng không. Để kiểm tra khoảng hở: 1. Nhắp vào biểu tượng ‘Create X measure’ 2. Chọn điểm bắt đầu và điểm cuối như minh hoạ. 3. Lựa chọn một điểm để định vị đường kích thước. 4. Lập lại những bước trên cho kích thước nào bạn muốn kiểm tra. Bây giờ chúng ta sẽ cũng điều chỉnh các liên kết bản mã ống khác với những tính chất mà chúng ta sử dụng. Điều chỉnh các môi nối bản mã ống cùng lúc Chúng ta có thể dễ dàng điều chỉnh các liên kết cùng loại như thể hiện trong hộp thoại bằng cách chọn mục ‘Ignore other types’ trong hộp thoại. 11. Kiểm tra xem mục ‘Ignore other types’ đã được chọn chưa trong hộp thoại. Trợ giúp: Modifying connections 12. Lựa chọn tất cả các mối nối trong mô hình bằng cách dùng nút ‘Select component’ minh
- hoạ bên dưới và kéo rê cửa sổ bao toàn bộ mô hình. 13. Nhắp vào ‘Modify’ Bây giờ chúng ta lưu tính chất đã điều chỉnh cho việc sử dụng sau này. Bằng cách lưu các tính chất trên với một tên mô tả bạn có thể sử chúng laị sau này. Bạn cũng có thể chọn ‘AutoDefaults’ để sử dụng một cách tự động những tính chất đã được lưu theo ý thích bằng cách thiết lật quy tắc ‘AutoDefaults’ Lưu các tính chất 14. Đánh từ ‘Wall bracings’ trong ô ‘Save as’ của hộp thoại. 25. Nhắp vào nút ‘Save as ‘ 12.5 LK dầm vào cánh cột Chúng ta sẽ tạo liên kết ‘End plate (144)’ vào tất cả các dầm nối vào cánh cột bằng cách sử dụng các tính chất mặc định. Sau đó ta sẽ biên tập lại một trong những tính chất liên kết. Thay vì điều chỉnh những liên kết còn lại với tính chất mới, ở phần sau, chúng ta sẽ tạo nguyên tắc ‘AutoDefaults’ để xác định khi nào tính chất nào được sử dụng. Bản mã Mặt bích Tạo bản mã mặt bích 11. Nhắp đúp vào biểu tượng ‘End Plate (144)’ 12. Tạo mối nối ở tất cả dầm vào cánh cột
- Thay đổi số hàng bu lông và lưu trữ các tính chất. Bây giờ chúng ta sẽ thay đổi số hàng bu lông thành tám khi dầm phụ là IPE600. Sau đó chúng ta sẽ lưu những tính chất mới này với một tên khác sao cho chúng ta có thể dùng chúng trong tính chất ‘AutoDefaults’ Chúng ta cũng sẽ lưu các tính chất với 7 hàng bu lông đ ể sau này sử d ụng đ ối v ới d ầm IPE500. 8 hàng bu lông đối với IPE600 11. Nhắp đúp một trong các mối nối mà chúng ta đã tạo để mở hộp thoại liên kết. 22. Trên nhãn ‘Bolts’ nhập số 8 là số hàng bu lông. 13. Nhắp vào ‘Modify’ 14. Đánh vào ‘8_bolt_rows’ trong mục ‘Save as’ của hộp thoại và nhắp vào ô ‘Save as’ 7 hàng bu lông IPE500 15. Trên ô ‘Bolts’ nhập số 7 tương trưng cho hàng bu lông 26. Dùng mục ‘Save as’ để lưu trữ tính chất với tên ‘7_bolt_rows’ 12.6 Tạo lập quy tắc ‘AutoDefaults’ Với ‘AutoDefaults’ bạn có thể tạo những quy tắc khi sử dụng những tính chất liên kết xác định trước khác nhau. Khi mối liên kết cấn được điều chỉnh (thí dụ như thay đ ổi cỡ d ầm),
- Xsteel tự động xác định lại tính chất liên kết dùng quy tắc ‘AutoDefaults’ được xác định bởi bạn. Nhóm quy tắc mới: Cho nhà công nghiệp. Bây giờ chúng ta sẽ tạo một nhóm quy tắc mặc định mới đặt tên là Các quy tắc nhà công nghiệp. Nhóm quy tắc này bao gồm mọi quy tắc cần được xác định khi sử dụng các tính chất liên kết được xác định trước bất kỳ cho toàn bộ dự án. Trợ giúp: System > AutoConnection > AutoDefaults setup > AutoDefaults setup Bây giờ chúng ta sẽ xác định 2 quy tắc đơn giản cho liên kết ‘End Plate (144)’ 11. Khi cấu kiện phụ là IPE500, mối nối bản mã mặt bích sẽ có 7 hàng bu lông. 22. Khi cấu kiện phụ là IPE600, liên kết bản mã mặt bích sẽ là 8 hàng bu lông. Khi cấu kiện phụ không phải là IPE500 hoặc IPE600 như ở trên quy tắc mặc đ ịnh sẽ đ ược sử dụng với các tính chất tiêu chuẩn. Tạo nhóm quy tắc mới: Các quy tắc nhà công nghiệp 11. Nhắp vào ‘Setup>AutoDefaults’ để mở hộp thoại ‘AutoDefaults setup’ 22. Nhắp chuột phải và chọn ‘New rule group’, một nhóm quy tắc mới được đặt tên ‘ New’ xuất hiện. 13. Chọn ‘New rule group’, nhấn phím ‘F2’ và đánh vào dòng: ‘Industrial building rules’
- Tạo nhiều bộ quy tắc mới cho bản mã mặt bích 14. Rà tới ‘Industrial building rules > Components 1 > End plate (144)’. 25. Nhấp phải chuột liên kết ‘End Plate (144)’ và chọn ‘Create additional rule sets’. 16. Hai bộ quy tắc: ‘New’ và ‘Default’ xuất hiện trong thư mục nhánh. Theo mặc định, cả hai bộ quy tắc thiết lập các tính chất liên kết tiêu chuẩn được lựa chọn. Bộ Quy Tắc IPE 600 Thêm quy tắc vào bộ quy tắc ‘New’ 11. Nhấp phải chuột và bộ quy tắc ‘New’ và chọn ‘Edit rule set’ .. để mở hộp thoại ‘AutoDefault Rules’
- 12. Lựa chọn quy tắc ‘Secondary 1 profile’ từ bản danh sách ‘Available rules list’ 23. Nhấp mũi tên phải để di chuyển quy tắc được lựa chọn vào danh sách các quy tắc trong bộ quy tắc Nhập tên cho bộ quy tắc 14. Ở bản bên phải trong ô ‘Exact value’ nhập vào IPE600. 25. Nhập vào tên của bộ quy tắc: ‘Secondary IPE600’. 36. Nhấp vào ô ‘OK’ Chúng ta đã sử dụng liên kết ‘ End Plate (144)’ cho trương hợp nối dầm vào bụng cột cũng như dầm vào cánh cột vì thế bây giờ quy tắc sẽ được dùng cho cả 2 trường hợp. Chúng có thể lập quy tắc để làm việc chỉ với trường hợp nối dầm vào cánh cột bằng cách thiết lập quy tắc khác: Dầm phụ vào cánh dầm là ‘TRUE’ Lựa chọn các thông số liên kết
- 17. Lựa chọn thông số ‘standard.j144’, nhấp phải chuột và chọn ‘Select connection parameters’... 18. Điều này làm khởi động danh sách ‘Attribute file list’ liệt kê mọi tính chất đã lưu trư cho liên kết 144. 29. Chọn tính chất trong tên ‘8_bolt_rows’ và nhấp vào ô ‘OK’ Bộ quy tắc IPE500 Bây giờ chúng ta sẽ tạo bộ quy tắc khác cho IPE500 lấy những điểm thuận lợi của bộ quy tắc IPE600 mà chúng ta vừa tạo ra. Sao và điều chỉnh bộ quy tắc 11. Chọn bộ quy tắc ‘Secondary IPE600’, nhấp phải chuột và chọn ‘Copy rule set’. 22. Trong khi bộ quy tắc ‘Secondary IPE600’ vẫn còn được chọn, nhấp phải chuột lần nữa và chọn ‘Paste rule set’ Bây giờ chúng ta có 2 bộ quy tắc đồng nhất.
- 13. Chọn bộ quy tắc trên ‘Secondary IPE600’ nhấp phải chuột và chọn ô ‘Edit rule set’ 24. Điều chỉnh các giá tri trong bộ quy tắc ‘ IPE500’ và sửa ô ‘Rule set name’ thanh ‘Secondary IPE500’ và nhấp nút ‘OK’ 15. Lựa chọn các tính chất của ‘8_bolt_rows’ trong bộ quy tắc ‘Secondary IPE500’, nhấp phải chuột và chọn ‘Select connection parameters’ ... 26. Lựa chọn thông số: ‘7_bolt-rows’ và nhấn nút ‘OK’ 17. Cuối cùng nhấp nút ‘OK’ trong hộp thoại ‘AutoDefaults setup’

CÓ THỂ BẠN MUỐN DOWNLOAD
-
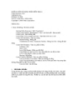
Hướng dẫn sử dụng phần mềm Tekla - Lesson 1: Mô hình cơ bản
 40 p |
40 p |  1066
|
1066
|  196
196
-
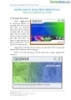
Hướng dẫn sử dụng phần mềm ENVI
 14 p |
14 p |  530
|
530
|  148
148
-

Hướng dẫn sử dụng phần mềm Orcad
 69 p |
69 p |  364
|
364
|  135
135
-

BÁO CÁO TỰ HỌC HƯỚNG DẪN SỬ DỤNG PHẦN MỀM MÔ PHỎNG PROTEUS
 53 p |
53 p |  363
|
363
|  91
91
-

Hướng dẫn sử dụng phần mềm ADS Civil
 19 p |
19 p |  1235
|
1235
|  80
80
-

Hướng dẫn sử dụng Packet Tracer (20 trang)
 21 p |
21 p |  472
|
472
|  74
74
-

Hướng dẫn sử dụng phần mềm tính toán thiết kế mạng điện hạ áp
 15 p |
15 p |  394
|
394
|  71
71
-

Đồ án Hướng dẫn sử dụng Orcad - CĐ Sư phạm Kỹ thuật Vĩnh Long
 20 p |
20 p |  329
|
329
|  50
50
-

Hướng dẫn cài đặt phần mềm Revit Architecture 2016
 13 p |
13 p |  345
|
345
|  47
47
-

Hướng dẫn sử dụng phần mềm Ecodial 2
 27 p |
27 p |  249
|
249
|  42
42
-

Hướng dẫn chi tiết lập thiết kế và dự toán chuyên ngành điện lực sử dụng phần mềm chuyên dụng E-Luxury
 28 p |
28 p |  149
|
149
|  24
24
-

Quy trình tính toán và hướng dẫn sử dụng phần mềm lựa chọn chi tiết máy tiêu chuẩn MITCalc
 78 p |
78 p |  189
|
189
|  21
21
-

Bài giảng môn Đồ họa Kỹ thuật 2 - Vẽ kỹ thuật xây dựng với Autocad (Chương 4: Hướng dẫn sử dụng phần mềm Autocad)
 20 p |
20 p |  115
|
115
|  17
17
-

Hướng dẫn sử dụng phần mềm Winnc 32
 7 p |
7 p |  154
|
154
|  13
13
-

Hướng dẫn sử dụng phần mềm CMF METFLOOR – Thiết kế sàn deck (Sàn composite)
 23 p |
23 p |  80
|
80
|  11
11
-

Tài liệu hướng dẫn sử dụng cổng dịch vụ công trực tuyến và phần mềm một cửa điện tử (Dành cho cán bộ tiếp nhận hồ sơ)
 26 p |
26 p |  26
|
26
|  8
8
-

Tài liệu hướng dẫn sử dụng cổng dịch vụ công trực tuyến và phần mềm một cửa điện tử (Dành cho cán bộ chuyên môn thụ lý hồ sơ)
 14 p |
14 p |  21
|
21
|  7
7
-

Tài liệu hướng dẫn sử dụng cổng dịch vụ công trực tuyến và phần mềm một cửa điện tử (Dành cho Lãnh đạo đơn vị)
 13 p |
13 p |  18
|
18
|  6
6
Chịu trách nhiệm nội dung:
Nguyễn Công Hà - Giám đốc Công ty TNHH TÀI LIỆU TRỰC TUYẾN VI NA
LIÊN HỆ
Địa chỉ: P402, 54A Nơ Trang Long, Phường 14, Q.Bình Thạnh, TP.HCM
Hotline: 093 303 0098
Email: support@tailieu.vn








