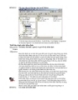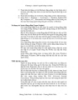MCSE win 2000 server : QUẢN LÝ IN part 2
89
lượt xem 6
download
lượt xem 6
download
 Download
Vui lòng tải xuống để xem tài liệu đầy đủ
Download
Vui lòng tải xuống để xem tài liệu đầy đủ
9. Hộp thoại Print Test Page xuất hiện (xem hình 11.9). Nếu thiết bị in được gắn với máy tính, bạn nên in một trang thử nghiệm để kiểm chứng rằng mọi thứ được cấu hình đúng. Nếu không bạn có thể bỏ qua bước này. Nhấn Next để tiếp tục. Hình 11.9 Hộp thoại Print Test Page 10. Hộp thoại Completing the Add Printer Wizard xuất hiện (xem hình 11.10). Đây là cơ hội để bạn xác nhận mọi thiết lập của bạn là hoàn toàn đúng. Nếu có vấn đề, nhấn nút Back để sửa chữa. Nếu mọi thứ...
Chủ đề:
Bình luận(0) Đăng nhập để gửi bình luận!

CÓ THỂ BẠN MUỐN DOWNLOAD