
MCSE win 2000 server : Quản trị Terminal Services part 8
lượt xem 4
download
 Download
Vui lòng tải xuống để xem tài liệu đầy đủ
Download
Vui lòng tải xuống để xem tài liệu đầy đủ
7.Hộp thoại Connection Properties xuất hiện , xem hình 12.32. Hộp thoại này cho phép bạn có thể nén dữ liệu (được sử dụng khi bạn kết nối bởi bộ điều giải hoặc nhờ một kết nối mạng chậm ) và chọn cái mà bạn muốn lưu trữ ở dạng ảnh nhị phân. Sau khi lựa chọn , nhấn nút Next. **Hình 12.32 .Hộp thoại Connection Properties
Bình luận(0) Đăng nhập để gửi bình luận!
Nội dung Text: MCSE win 2000 server : Quản trị Terminal Services part 8
- 7.Hộp thoại Connection Properties xuất hiện , xem hình 12.32. Hộp thoại này cho phép bạn có thể nén dữ liệu (được sử dụng khi bạn kết nối bởi bộ điều giải hoặc nhờ một kết nối mạng chậm ) và chọn cái mà bạn muốn lưu trữ ở dạng ảnh nhị phân. Sau khi lựa chọn , nhấn nút Next. **Hình 12.32 .Hộp thoại Connection Properties 8.Hộp thoại Start a Program xuất hiện . Hộp thoại này cho phép bạn xác định những chương trình nào nên được khởi động một cách tự động khi một kết nối Terminal Services được mở. Hãy lựa chọn và nhấn vào nút Next. 9.Hộp thoại Icon and Program Group xuất hiện , như hình 12.33. Hộp thoại này cho phép bạn thay đổi biểu tượng và nhóm chương trình mà sẽ được sử dụng cho máy khách Terminal. Hãy đưa ra sự lựa chọn và nhấn nút Next. **Hình 12.33. Hộp thoại Icon and Program Group 36
- 10.Lúc này hộp thoại Completing the Client Connection Manager Wizard xuất hiện . Hãy nhấn vào nút Finish. 11.Kết nối mà bạn đã tạo lập xuất hiện trong cửa sổ Client Connection Manager. Nhấn đúp vào kết nối này để truy cập đến máy chủ Terminal. 12.Nếu bạn không định cấu hình đăng nhập tự động , bạn sẽ nhìn thấy hộp thoại Log On to Window . Gõ tên người dùng và mật khẩu hợp lệ rồi nhấn nút OK. 13.Bạn đã gắn bó với máy chủ Terminal giống như một máy khách Terminal và nhìn thấy Terminal Services Client Desktop , như hình 12.34. Khi bạn kết thúc với phiên làm việc Terminal Services , hãy đóng Terminal Services Client Desktop lại để truy cập tới hộp thoại Disconnect Windows Session .Chọn huỷ kết nối . **Hình 12.34 . Hộp thoại Terminal Services Client Desktop 37
- ************************************************************* Bạn có thể thay đổi cấu hình kết nối của bạn bằng cách nhấn chuột phải vào kết nối mà bạn đã tạo nhờ Client Connection Manager và chọn Properties. Trong bài tập 12.4, bạn sẽ tạo một phiên terminal từ máy khách Terminal mà đã được tạo trong bài 12.3. BÀI TẬP 12.4 Tạo một phiên Terminal 1 .Chọn Start -> Programs ->Terminal Services Client -> Client Connection Manager. 2. Trong cửa sổ Client Connection Manager , chọn File -> New Connection 3 .Khi Client Connection Manager Wizard khởi động , nhấn vào nút Next. 4 .Trong hộp thoại Create a Connection , chỉ định tên kết nối của Test và tên máy tính Terminal server của bạn. Hãy nhấn vào Next. 5.Trong hộp thoại Automatic Logon ,nhấn Next để chấp nhận thiết lập mặc định và tiếp tục. 6 .Ở hộp thoại Sceen Option , nhấn nút Next chấp nhận những thiết lập mặc định . 7 .Trong hộp thoại Connection Program , nhấn nút Next chấp nhận những thiết lập mặc định . 8. Ở hộp thoại Starting a Program, nhấn Next . 9. Trong hộp thoại Icon and Program Group, nhấn Next. 10. Khi hộp thoại Completing the Client Connection Manager Wizard xuất hiện ,nhấn nút Finish. 11. Trong cửa sổ Client Connection Manager ,nhấn đúp chuột vào kết nối mà bạn đã tạo. 12. Trong hộp thoại Log On to Window , gõ Administrator vào trường Username và mật khẩu của Administrator trong trường Password . Nhấn OK. 13. Bạn đã tiếp xúc với máy chủ Terminal và nhìn thấy Terminal Services Client Desktop, hãy đóng màn hình . Trong hộp thoại Disconnect Windows Session , đóng phiên Terminal Services. 38
- Chạy Terminal Services trong chế độ Application Server Khi bạn định cấu hình Terminal Server trong chế độ application server , máy khách Terminal mà bạn đã cài đặt sẽ có thể truy cập tới những ứng dụng đamg chạy trong Terminal server. Những phần dưới đây sẽ mô tả làm cách nào để cài đặt những ứng dụng trong Terminal server của bạn và định cấu hình những ứng dụng cho việc sử dụng đa đoạn . Cài đặt các ứng dụng Việc đăng kí và tệp .ini hỗ trợ việc ghép nối các Terminal Services cho phép chương trình chạy một cách đúng đắn trong Terminal Services dù là chúng không được thiết kế để chạy trong môi trường đa người dùng . Terminal Server tái tạo một cách tự động những tệp .ini và thiết lập đăng kí từ hệ thống tới mỗi người dùng nếu những ứng dụng được cài đặt đúng cách. Nó đặt những tệp .ini trong thư mục chủ của người dùng hoặc nếu không đặt trong thư mục chủ thì đặt trong \Windir\Document and settings \Username. Thiết lập đăng kí được chuyển từ HKEY_LOCAL_MACHINE\SOFWARE\Microsoft\Windowns NT\CurrentVersion\Terminal Server\Install\Software tới HKEY_CURRENT_USER\Software. Để cài đặt những ứng dụng trong Terminal Server , dùng biểu tượng Add/Remove Programs trong Control Panel. Add/Remove tự động chạy lệnh người dùng ,lệnh mà bảo đảm rằng những tệp .ini và việc tiếp nhận đăng kí đã được tái tạo và chương trình mà bạn cài đặt sẽ làm việc một cách đúng đắn đối với tất cả máy khách Terminal Server .Bạn nên cài đặt những ứng dụng trong phần dành riêng NTFS để bạn có thể thiết lập sự cho phép cho những chương trình của bạn . Nếu bạn muốn cài đặt những ứng dụng sau khi Terminal Server được chạy , bạn nên chắc chắn rằng tất cả các người dùng đã kết thúc phiên làm việc của họ ( bởi vì những chương trình ứng dụng thường yêu cầu khởi động lại máy sau khi đã được cài đặt). Bạn có thể gửi một thông điệp cho mọi phiên để thông báo với họ rằng máy sắp shutdown để người dùng lưu chương trình của họ. Phải luôn nhớ kiểm tra chương trình ứng dụng của bạn từ ít nhất là hai máy khách trước khi cho phép người dùng truy cập tới Terminal server. Điều này giúp bạn có cơ hội kiểm tra chương trình của bạn trước khi người dùng có thể truy cập tới chúng, làm giảm số lượng lỗi có thể xảy ra. Một số chương trình cần phải được hiệu chỉnh tốt trước khi chúng có thể chạy trong chế độ đa phiên. Điều này được giải thích chi tiết hơn ở phần tiếp theo. Định cấu hình chia sẻ những chương trình ứng dụng Terminal Server cho phép một vài người dùng có thể chạy đồng thời một chương trình cùng một lúc. Chính vì vậy mà những chương trình ứng dụng được chạy với Terminal Server phải được định dạng cho sử dụng đa phiên. Trong hầu hết thời gian bạn sẽ không cần thực hiện bất kì một bước nào để chương trình chạy đúng với Terminal Server. Tuy nhiên bạn cần phải định dạng những ứng dụng cho sử dụng đa phiên . Compability Scripts Hầu hết các chương trình ứng dụng nổi tiếng đều đã được kiểm thử sử dụng với Terminal Server. Một vài chương trình đó đòi hỏi compatibility scripts ,cái mà được chạy sau khi chương trình đã được cài đặt để đạt được sự thực hiện tốt nhất trên Terminal Server. Những kịch bản này có thể tìm thấy trong \Windir\Application Compatibility Scrips\Install. 39
- Compatibility scripts có thể bao gồm những chú ý trong những năng lực kịch bản xác định và những hướng dẫn để sửa đổi cho sự cài đặt của khách hàng. Bạn có thể chỉnh sửa compatibility scripts trong Notepad Bảng 12.6 liệt kê những compatibility scripts và những chương trình mà chúng được sử dụng cùng BẢNG 12.6 APPLICATION COMPATIBILITY SCRIPTS Scripts Application Coffice7.cmd Corel Perfect Office 7.0 32-bit Coffice8.cmd Corel Perfect Office 8.0 32-bit Diskpr20.cmd Diskkeeper 2.0 Edora4.cmd Edora 4.0 Msexcl97.cmd Microsoft Excel 97 Msproj95.cmd Microsoft Project 95 Msproj98.cmd Microsoft Project 98 Mssna30.cmd Microsoft SNA Server 3.0 Msvs6.cmd Microsoft Visual Studio 6.0 Msword97.cmd Microsoft Word 97 Netcom40.cmd Netscape Communicator 4.0 Netnav30.cmd Netscape Navigator 3.0 Office43.cmd Microsoft Office 4.3 Office95.cmd Microsoft Office 95 Office97.cmd Microsoft Office 97 Outlk98.cmd Microsoft Outlook 98 Pchtree6.cmd Peachtree 2000 Pwrbldr6.cmd PowerBuilder 6.0 Sna40cli.cmd Microsoft SNA Client 4.0 Sna40srv.cmd Microsoft SNA Server 4.0 Ssuite9.cmd Lotus SmartSuite 9.0 Ssuite97.cmd Lotus SmartSuite 97 32-bit Visio5.cmd Visio 5.0 Winmsg.cmd Microsoft Exchange Client 5.5 Chạy Terminal Services trong chế độ quản trị từ xa Nếu như bạn cài đặt Terminal Services trong chế độ quản trị từ xa, bạn sẽ có thể thực hiện mọi chức năng quản trị từ một máy khách. Ví dụ, bạn có thể cài đặt chia sẻ tệp, quản lí người dùng và nhóm người dùng và chỉnh sửa đăng kí. Chế độ quản trị từ xa cho phép chỉ hai kết nối hiện thời tới Terminal Server nhưng bạn không cần Terminal Services client licenses để sử dụng chế độ này. Nó không cài đặt bất kì tính năng chia sẻ chương trình ứng dụng nào , điều này làm giảm đáng kể chi phí kết hợp với chạy Terminal Services. Nếu bạn đã cài đặt Terminal Services trong chế độ application server thì bạn có thể chuyển sang chế độ remote adminỉtation nhờ biểu tượng Add/Remove Programs trong Control Panel 40

CÓ THỂ BẠN MUỐN DOWNLOAD
-

MCSE win 2000 server : Quản lí người dùng và nhóm part 1
 6 p |
6 p |  130
|
130
|  11
11
-

MCSE win 2000 server : QUẢN LÝ BẢO MẬT part 1
 5 p |
5 p |  78
|
78
|  11
11
-

MCSE win 2000 server : Quản trị Terminal Services part 1
 5 p |
5 p |  98
|
98
|  10
10
-

MCSE win 2000 server : Quản lí người dùng và nhóm part 10
 6 p |
6 p |  100
|
100
|  10
10
-

MCSE win 2000 server : QUẢN LÝ IN part 7
 5 p |
5 p |  81
|
81
|  8
8
-
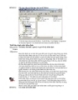
MCSE win 2000 server : QUẢN LÝ BẢO MẬT part 3
 5 p |
5 p |  94
|
94
|  8
8
-

MCSE win 2000 server : QUẢN LÝ BẢO MẬT part 4
 5 p |
5 p |  89
|
89
|  8
8
-

MCSE win 2000 server : QUẢN LÝ IN part 1
 5 p |
5 p |  72
|
72
|  7
7
-

MCSE win 2000 server : Quản trị Terminal Services part 9
 5 p |
5 p |  99
|
99
|  7
7
-

MCSE win 2000 server : Quản lí người dùng và nhóm part 7
 6 p |
6 p |  82
|
82
|  7
7
-

MCSE win 2000 server : Quản lí người dùng và nhóm part 5
 6 p |
6 p |  88
|
88
|  7
7
-

MCSE win 2000 server : Quản lí người dùng và nhóm part 2
 6 p |
6 p |  98
|
98
|  7
7
-

MCSE win 2000 server : Quản lý dịch vụ mạng part 1
 5 p |
5 p |  74
|
74
|  6
6
-
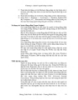
MCSE win 2000 server : Quản lí người dùng và nhóm part 6
 6 p |
6 p |  84
|
84
|  6
6
-

MCSE win 2000 server : QUẢN LÝ IN part 5
 5 p |
5 p |  102
|
102
|  6
6
-

MCSE win 2000 server : QUẢN LÝ IN part 6
 5 p |
5 p |  90
|
90
|  6
6
-

MCSE win 2000 server : Kết nối các máy tính part 1
 5 p |
5 p |  122
|
122
|  5
5
-

MCSE win 2000 server : Quản lý ổ đĩa part 1
 5 p |
5 p |  70
|
70
|  5
5
Chịu trách nhiệm nội dung:
Nguyễn Công Hà - Giám đốc Công ty TNHH TÀI LIỆU TRỰC TUYẾN VI NA
LIÊN HỆ
Địa chỉ: P402, 54A Nơ Trang Long, Phường 14, Q.Bình Thạnh, TP.HCM
Hotline: 093 303 0098
Email: support@tailieu.vn








