
Sáng kiến kinh nghiệm Mầm non: Một số kinh nghiệm sử dụng phần mềm Adobe Presenter 10 trong thiết kế bài giảng điện tử e-Learning Trường MN Trung Mầu
lượt xem 1
download
 Download
Vui lòng tải xuống để xem tài liệu đầy đủ
Download
Vui lòng tải xuống để xem tài liệu đầy đủ
Mục đích nghiên cứu sáng kiến nhằm tìm ra những giải pháp nhằm giúp giáo viên dễ dàng thiết kế một bài giảng điện tử e-Learning. Chia sẻ những kinh nghiệm khi thiết kế một bài giảng e-Learning, giúp giáo viên biết xử lí một vài lỗi thường gặp trên phần mềm Adobe Presenter 10.
Bình luận(0) Đăng nhập để gửi bình luận!
Nội dung Text: Sáng kiến kinh nghiệm Mầm non: Một số kinh nghiệm sử dụng phần mềm Adobe Presenter 10 trong thiết kế bài giảng điện tử e-Learning Trường MN Trung Mầu
- ỦY BAN NHÂN DÂN HUYỆN GIA LÂM TRƯỜNG MẦM NON TRUNG MẦU SÁNG KIẾN KINH NGHIỆM, GIẢI PHÁP ĐỀ TÀI: MỘT SỐ KINH NGHIỆM SỬ DỤNG PHẦN MỀM ADOBE PRESENTER 10 TRONG THIẾT KẾ BÀI GIẢNG ĐIỆN TỬ E-LEARNING Lĩnh vực : Quản lý Cấp học : Mầm non Tác giả : Dương Thị Minh Đơn vị công tác : Trường MN Trung Mầu Chức vụ : Phó hiệu trưởng
- NĂM HỌC 2023 - 2024
- MỤC LỤC Nội dung Trang Mục I ĐẶT VẤN ĐỀ 1 1 Lý do chọn đề tài. 1 2 Mục tiêu nhiệm vụ của đề tài 1 3 Đối tượng nghiên cứu 2 4 Giới hạn, phạm vi nghiên cứu 2 5 Phương pháp nghiên cứu 2 II GIẢI QUYẾT VẤN ĐỀ 2 1 Cơ sở lý luận. 2 2 Thực trạng vấn đề nghiên cứu 2 * Thuận lợi 2 * Khó khăn 3 3 Nội dung và hình thức của giải pháp 4 a Mục tiêu của giải pháp, biện pháp 4 b Nội dung và cách thức thực hiện giải pháp 4 * Giải pháp 1 4 * Giải pháp 2 6 * Giải pháp 3 9 * Giải pháp 4 15 III KẾT LUẬN VÀ KHUYẾN NGHỊ 20 1 Kết luận 20 2 Kiến nghị 20 3 Danh mục các tài liệu tham khảo
- I. ĐẶT VẤN ĐỀ 1. Lý do chọn đề tài Hiện nay, mục tiêu của ngành giáo dục là không ngừng đổi mới phương pháp giảng dạy và nâng cao chất lượng giáo dục ở các cấp học. Trong đó, việc ứng dụng công nghệ thông tin trong dạy học đang được đẩy mạnh và nhân rộng trong toàn ngành. Tuy khoảng thời gian ứng dụng công nghệ trong giảng dạy tại các trường học còn khá ngắn nhưng những lợi ích của điều đó đã được thể hiện rõ nét. Chất lượng giáo viên được nâng cao, các phương pháp giảng dạy được thay đổi theo chiều hướng tích cực, học sinh chủ động tiếp thu kiến thức. Vì vậy, Bộ Giáo dục và Đào tạo đã tạo ra một sân chơi cho những cá nhân hoặc nhóm giáo viên dạy tại các trường, màm non, tiểu học, trung học cơ sở, trung học phổ thông, trung tâm GDTX; giảng viên các trường đại học, học viện, cao đẳng qua cuộc thi Thiết kế bài giảng e-Learning. Bộ Giáo dục đã yêu cầu thiết kế trên những phần mềm hỗ trợ theo chuẩn HTML5, có nhiều trường hợp đã không sử dụng đúng phần mềm nên đã đóng gói không đúng chuẩn, không phù hợp với tiêu chí của cuộc thi. Bản thân tôi đã tham gia thiết kế bài giảng e-Learning, cũng đã tìm hiểu khá nhiều phần mềm thiết kế bài giảng nhưng tôi thường sử dụng phần mềm Adobe Presenter 10. Trong quá trình thiết kế bài giảng, tôi thấy đa số các giáo viên thường gặp rất nhiều khó khăn khi thiết kế trên phần mềm này nên tôi mạnh dạn chọn đề tài “Một số kinh nghiệm sử dụng phần mềm Adobe Presenter 10 trong thiết kế bài giảng điện tử e-Learning” để tổng hợp những kinh nghiệm bản thân tích lũy được trong quá trình thiết kế bài giảng và chia sẻ cho bạn bè, đồng nghiệp tham khảo. 2. Mục tiêu, nhiệm vụ của đề tài a. Mục tiêu Tổng hợp những kinh nghiệm thực tế qua quá trình sử dụng phần mềm Adobe Presenter 10, tìm ra những giải pháp nhằm giúp giáo viên dễ dàng thiết kế một bài giảng điện tử e-Learning. Chia sẻ những kinh nghiệm khi thiết kế một bài giảng e-Learning, giúp giáo viên biết xử lí một vài lỗi thường gặp trên phần mềm Adobe Presenter 10. b. Nhiệm vụ Xây dựng cơ sở lý luận của việc ứng dụng công nghệ thông tin trong giáo dục của Bộ giáo dục và Đào tạo. Đưa ra thực trạng về sử dụng phần mềm thiết kế bài giảng E-learning tại trường Mầm non Trung Mầu. Tìm hiểu về một vài kiến thức liên quan đến bài giảng e-Learning. Tìm hiểu về phần mềm thiết kế bài giảng e-Learning Adobe Presenter 10. 1/20
- Đưa ra một số kinh nghiệm, giải pháp khi thiết kế bài giảng e-Learning và một số giải pháp xử lí một số lỗi thường gặp khi sử dụng phần mềm Adobe Presenter 10. 3. Đối tượng nghiên cứu Phần mềm thiết kế bài giảng điện tử Adobe Presenter 10 và một số lỗi thường gặp khi thiết kế bài giảng e-Learning. 4. Giới hạn phạm vi nghiên cứu Hướng dẫn cách sử dụng phần mềm Adobe Presenter 10 để thiết kế bài giảng e-Learning và một số lỗi thường gặp cho đội ngũ giáo viên mầm non Trung Mầu năm học 2023-2024. 5. Phương pháp nghiên cứu - Phương pháp nghiên cứu lý luận. - Phương pháp nghiên cứu thực tiễn + Phương pháp tổng kết kinh nghiệm giáo dục; + Phương pháp nghiên cứu các sản phẩm hoạt động; + Phương pháp khảo nghiệm. II. GIẢI QUYẾT VẤN ĐỀ 1. Cơ sở lý luận Những năm gần đây, Bộ Giáo dục và Đào tạo (Bộ Giáo dục) đã phát động Cuộc thi quốc gia thiết kế bài giảng E-Learning nhằm mục đích: Đẩy mạnh phong trào ứng dụng công nghệ thông tin (CNTT) trong đổi mới nội dung, phương pháp dạy và học một cách sáng tạo, hiện đại, tăng cường tính tích cực và tự học, góp phần đổi mới căn bản, toàn diện giáo dục và đào tạo. Xây dựng bộ tư liệu bài giảng e-Learning các môn học có chất lượng, bổ sung vào kho tài nguyên dùng chung được chia sẻ trên Cổng thông tin điện tử của ngành Giáo dục và Đào tạo. Tôn vinh trí tuệ, đóng góp của các giáo viên, giảng viên và sinh viên của các trường trong tỉnh tham gia cuộc thi. Trước những yêu cầu đó, đã có nhiều phần mềm đáp ứng đủ các tiêu chí đặt ra của Bộ Giáo dục như LectureMaker, Adobe Presenter, Microsoft Producer và LCDS, Violet, Adobe Captivate, iSpring Presenter…Tuy nhiên, để thiết kế được bài giảng thì người sử dụng cần tìm kiếm cho mình một phần mềm tốt, dễ sử dụng và phù hợp với từng tiêu chí của cuộc thi theo từng năm. 2. Thực trạng vấn đề nghiên cứu * Thuận lợi: Nhà trường luôn tạo điều kiện, chuẩn bị đầy đủ cơ sở vật chất để giáo viên trong trường ứng dụng công nghệ thông tin vào giảng dạy. Thường xuyên tổ chức các buổi tập huấn cho giáo viên trong trường về cách thiết kế bài giảng, bài thuyết trình trên phần mềm MS PowerPoint, Lecture Maker và Adobe Presenter. 2/20
- Đặc biệt, Nhà trường đã tổ chức tập huấn cho giáo viên về phần mềm Adobe Presenter 10 vì phần mềm phù hợp với yêu cầu về đóng gói theo chuẩn của Bộ Giáo dục đưa ra. Nhiều giáo viên trong trường hiểu biết nhiều về công nghệ thông tin, thường xuyên tự tìm tòi, học hỏi lẫn nhau và thường sử dụng công nghệ thông tin trong giảng dạy. * Khó khăn: Tuy giáo viên được tập huấn nhiều về phần mềm Adobe Presenter nhưng trong những năm học trước, vì yêu cầu phải đóng gói theo chuẩn SCORM nên giáo viên trong trường vẫn ưu tiên sử dụng phần mềm Lecture Maker để thiết kế bài giảng. Bộ Giáo dục yêu cầu đóng gói theo chuẩn HTML5 nên giáo viên trong trường đã sử dụng phần mềm Adobe Presenter 10 để thiết kế vì vậy cũng gặp nhiều khó khăn khi sử dụng phần mềm và cách sửa các lỗi trong quá trình thiết kế. Khi thiết kế bài giảng e-Learning để tham gia các cuộc thi do cấp trên tổ chức, nhà trường thường cử một vài giáo viên tham gia nên những giáo viên tham gia thiết kế thường làm rất tốt, còn những giáo viên ít tham gia thiết kế thì tích lũy được ít kinh nghiệm và còn lúng túng trong quá trình thực hiện. Bên cạnh đó, để thiết kế bài giảng điện tử đòi hỏi giáo viên phải có nhiều kinh nghiệm về công nghệ thông tin để xử lý các lỗi khi thiết kế và các nguồn tài nguyên multimedia. Trước những thuận lợi và khó khăn đó, từ những kinh nghiệm bản thân tích lũy được qua các năm học, tôi mạnh dạn thực hiện đề tài này để chia sẻ và trao kinh nghiệm của bản thân với bạn bè, đồng nghiệp. Adobe Presenter là phần mềm đang được sử dụng rộng rãi hiện nay, có nhiều phiên bản để lựa chọn như phiên bản 7; 8; 9; 10; 11. Từ những kinh nghiệm tích lũy được, tôi đề xuất với nhà trường sử dụng phiên bản Adobe Presenter 10. Phần mềm Adobe Presenter 10 có thể tạo ra những bài giảng, bài thuyết trình một cách nhanh, tiết kiệm, dễ dàng, hợp chuẩn từ những bài giảng đã được thiết kế sẵn. Đặc biệt hơn là phần mềm được tích hợp ngay trên phần mềm Microsoft PowerPoint - một ứng dụng được hầu hết các giáo viên trong trường đều nắm bắt được và sử dụng trong các tiết dạy có ứng dụng công nghệ thông tin. Bản thân tôi là một quản lý nên tôi thấy phần mềm rất dễ sử dụng. Tuy nhiên, trong quá trình sử dụng phần mềm tôi vẫn gặp nhiều khó khăn vì phần mềm không có bản chính thức, chỉ có bản dùng thử hoặc tự bẻ khóa nên trong quá trình thiết kế thường gặp nhiều lỗi như lỗi chèn phim tư liệu (video), lỗi chèn âm thanh (audio), lỗi câu hỏi trắc nghiệm, lỗi xuất bài giảng… khiến quá 3/20
- trình thực hiện mất rất nhiều thời gian. Vì vậy, nếu giáo viên không chuyên về công nghệ thông tin sẽ gặp rất nhiều khó khăn khi sử dụng. Bằng những kinh nghiệm tích lũy được trong quá trình sử dụng phần mềm qua các năm, tôi muốn chia sẻ vốn kiến thức của bản thân về phần mềm Adobe Presenter 10 đến bạn bè, đồng nghiệp, giúp họ giảm bớt những khó khăn khi sử dụng phần mềm. Điều này cũng giúp việc thiết kế bài giảng e-Learning bằng phần mềm Adobe Presenter 10 được lan rộng và hiệu quả hơn. 3. Nội dung và hình thức của giải pháp a. Mục tiêu của giải pháp, biện pháp Chia sẻ những kinh nghiệm của bản thân khi thiết kế bài giảng e-Learning như các lỗi giáo viên thường gặp trong quá trình thiết kế bài giảng, cách sắp xếp các tư liệu; cách cài đặt, bẻ khóa phần mềm; cách sử dụng và cách sửa một vài lỗi thường gặp khi sử dụng phần mềm Adobe Presenter 10. b. Nội dung và cách thức thực hiện giải pháp * Giải pháp 1: Giáo viên cần xác định được những yêu cầu cơ bản để lựa chọn phần mềm phù hợp và chú ý những lỗi thường gặp khi thiết kế bài giảng e- Learning. Việc xác định đúng yêu cầu của Ban tổ chức là một nhiệm vụ quan trọng trước khi thiết kế bài giảng e-Learning. Nhiều giáo viên chưa đọc kĩ yêu cầu của Bộ giáo dục và Đào tạo đưa ra nên đã sử dụng sai phần mềm khiến cho việc đóng gói không đúng chuẩn. Tôi thấy trong năm học 2023 - 2024, khi Phòng Giáo dục phát động cuộc thi đã có một số trường đóng gói không đúng chuẩn HTML5. Để tránh sự cố đáng tiếc xảy ra, các giáo viên cần đọc và tìm hiểu những phần mềm phù hợp với yêu cầu. Mục đích của việc thiết kế bài giảng điện tử e-Learning là tăng cường năng lực tự học của người học, giúp người học có thể học ở mọi lúc mọi nơi mà không cần sự hỗ trợ trực tiếp của người dạy. Vì thế khi thiết kế bài giảng điện tử e-Learning các thầy cô nên chú ý một số điểm sau: - Cần xác định rõ vai trò, nhiệm vụ của bài giảng e-Learning; không lẫn lộn với việc thực hiện bài dạy (bài trình chiếu) trên lớp học truyền thống. - Đọc kĩ quy chế cuộc thi của Bộ để thực hiện theo đúng qui định như: xuất bài giảng đúng chuẩn HTML5, ghi rõ thông tin yêu cầu… - Không nên rập khuôn để mất đi sự sáng tạo riêng của mỗi bài giảng. - Không nên lạm dụng công nghệ trong bài giảng: quá chú tâm vào trình diễn, đưa ra các hiệu ứng không phù hợp, nội dung xuất hiện quá nhanh, đưa nhiều video gây tốn bộ nhớ và hạn chế thông tin trình bày… - Thiết kế thời gian chờ (chuyển tiếp giữa các nội dung) không hợp lý, nhạc nền nên để ngắn. 4/20
- - Âm thanh giữa các slide hoặc trong các nội dung không đồng đều; chưa cắt gọt những âm thanh không chuẩn, còn nhiều tạp âm. - Video sử dụng cần cắt ngắn gọn, đầy đủ, không để những nội dung không liên quan. - Không nên để cả tiêu đề bài học trên mỗi slide gây mất diện tích trình bày. Nên đặt tiêu đề cho từng slide để thể hiện được nội dung của slide đó. - Nên Việt hóa các câu thông báo trắc nghiệm vì trong phần mềm toàn bộ là tiếng Anh. - Khi dùng chức năng cho phép trả lời lại trong câu trắc nghiệm, phải chọn Show Retry Message để có thông báo Làm lại. - Không có thuyết minh, hướng dẫn người học thực hiện nội dung trắc nghiệm. - Hạn chế dùng kiểu hộp (TextBox) đối với dạng trắc nghiệm điền vào ô trống mà thay bởi kiểu nút chọn (ComboBox). - Không nên yêu cầu người học trả lời lại quá nhiều lần khi trả lời sai. Trả lời lại 3 lần là nhiều. - Nên cân nhắc khi sử dụng slide cho điểm, đánh giá sau mỗi lần trả lời trắc nghiệm vì đôi lúc không cần thiết (đánh giá, cho điểm thường sử dụng cho phần trả lời bài cũ). - Nên sử dụng màu sắc hợp lý, không để quá nhiều màu trên một slide, sử dụng màu có độ chóe, màu nên không làm nổi bật được màu nội dung. - Không sử dụng nhiều loại phông chữ, cỡ chữ. Không dùng chữ in hoa hoặc chữ đậm vì dễ gây rối mắt. - Không lạm dụng quá nhiều kênh chữ, đặc biệt là khi lời giảng bài đọc lại đầy đủ phần chữ đã hiển thị. - Nên đặt tên cho tiêu đề các silde bên cây mục lục để người học dễ theo dõi. - Ghi rõ nguồn tài liệu tham khảo. - Hạn chế giảng bài trên một màn hình (slide) không có thông tin. Đây là những chú ý đã được tổng hợp về các lỗi hay gặp khi thiết kế của các giáo viên trong bài Thảo luận Làm thế nào để thiết kế bài giảng e-Learning tốt của Cục CNTT mà tôi muốn chia sẻ. Khi biết được các lỗi này thì thầy cô sẽ dễ dàng tránh khỏi những lỗi không cần thiết và bài giảng sẽ hiệu quả hơn. Bằng kinh nghiệm tham gia thiết kế bài giảng e-Learning nên trước khi thực hiện tôi đã tìm hiểu rất nhiều các trang thông tin về bài giảng điện tử và trao đổi với giáo viên trong trường. Vì vậy, kết quả thi thiết kế bài giảng điện tử các cấp của trường thường đạt kết quả cao. 5/20
- * Giải pháp 2: Giáo viên cần biết cách cài đặt và bẻ khóa phần mềm Adobe Presenter 10. Giáo viên cần phải biết và cài đặt được phần mềm vì trong quá trình sử dụng, phần mềm có thể bị lỗi và yêu cầu phải cài lại hoặc máy tính đang dùng gặp trục trặc, khi cài lại hệ điều hành sẽ mất hết các phần mềm đã cài đặt trước đó. Dưới đây, tôi sẽ hướng dẫn cách cài đặt và bẻ khóa phần mềm Adobe Presenter 10. Phần mềm tải về từ trang http://dichvuwindows.com/software/adobe- presenter/, do có nhiều tệp nên dung lượng phần mềm khá lớn gây mất khá nhiều thời gian tải. Sau khi tải phần mềm cần giải nén phần mềm, có đầy đủ 4 thư mục và 4 tệp tin dưới đây thì khi cài đặt phần mềm mới sử dụng được. Trước khi cài đặt và bẻ khóa phần mềm, cần ngắt kết nối Internet. Bước 1: Cài đặt phần mềm - Nhấn chọn file Setup để cài đặt. (Chọn Setup thì phần mềm sẽ tự động cài phiên bản tương ứng với hệ điều hành Windows của máy). - Chọn Install (I have purchased), sau đó chọn Sign In. - Nhấn chọn Connect Later, và chọn Accept. - Xuất hiện hộp thoại nhập Key : 1346-1006-8523-3346-0501-2543 - Nhấn Next và chọn Connect Later. - Chọn Install, nhấn Yes (nếu có), chờ để quá trình cài đặt hoàn tất. - Sau khi cài đặt xong, nhấn chọn Close. Bước 2: Bẻ khóa phần mềm - Khởi động MS PowerPoint, chọn Adobe Presenter. - Chọn Help About Adobe Presenter… - Xuất hiện hộp thoại Sign In Required, nhấn chọn vào dòng Having trouble connecting to the internet?, sau đó chọn Offline Activation chọn Generate Request Code. - Sao chép đoạn mã bên dưới chữ Request Code, sau đó mở thư mục Active\Keygen-Windows và khởi động tệp tin xf-adobecc2014. 6/20
- - Trong hộp thoại Adove Creative Coud 2014 nhập : + Serial: 1346-1006-8523-3346-0501- 2543 (số serial ban đầu). + Request: Dán đoạn mã đã sao chép từ Request Code vào. + Nhấn Generate. Lúc này tại dòng Activation sẽ xuất hiện đoạn mã, sao chép đoạn mã này và dán vào ô dưới chữ Response Code của hộp thoại Activation Offline. + Nhấn Active và tắt hộp thoại. Bước 3: Tắt quyền cập nhật (update) phần mềm Có 2 cách nhưng nên sử dụng cách 2 để có hiệu quả hơn. + Cách 1: Nhấn trực tiếp vào file disable_activation. + Cách 2: Mở tệp tin Install Notes và sao chép đoạn mã sau và dán vào tệp tin hosts trong ổ đĩa C với đường dẫn C:\windows\system32\drivers\etc\hosts và lưu lại. Adobe Blocker 127.0.0.1 lmlicenses.wip4.adobe.com 127.0.0.1 lm.licenses.adobe.com 127.0.0.1 na1r.services.adobe.com 127.0.0.1 hlrcv.stage.adobe.com 127.0.0.1 practivate.adobe.com 127.0.0.1 activate.adobe.com Đây là bước cuối cùng hoàn thiện quá trình cài đặt và bẻ khóa phần mềm. Mở kết nối Internet và sử dụng phần mềm bình thường. Chú ý: - Nếu cài đặt phần mềm chưa thành công, muốn cài lại thì phải gỡ bỏ hoàn toàn phần mềm. Có 2 cách gỡ phần mềm như sau: + Cách 1: Dùng một phần mềm hỗ trợ để gỡ bỏ (Một vài phần mềm miễn phí như : Your Uninstaller, Revo Uninstaller, IObit Uninstaller, …) + Cách 2: Nếu không dùng phần mềm hỗ trợ thì khi gỡ cần phải chọn Remove Preferences, sau đó nhấn Unistall. 7/20
- Nếu không gỡ bỏ được hoàn toàn thì khi cài lại phần mềm sẽ không sử dụng được và có thể sẽ phải cài lại hệ điều hành cho máy tính mới có thể cài được phần mềm. - Có nhiều trường hợp, khi cài đặt xong phần mềm nhưng không thấy menu của Adobe Presenter được tích hợp trên MS PowerPoint. Để giải quyết vấn đề này nên thực hiện theo bước sau: Bước 1: Trên MS PowerPoint, nhấn chọn File chọn Option chọn Add Ins tìm đến dòng Manage, chọn COM add-ins và nhấn Go… Bước 2: Đánh dấu tích vào ô vuông trước dòng chữ Adobe Presenter PowerPoint COM Addin và nhấn OK. Khởi động lại MS PowerPoint. Nếu đã thực hiện các bước trên nhưng vẫn không xuất hiện menu của Adobe Presenter thì tiếp tục làm thêm các thao tác sau: + Tiếp tục làm lại bước 1. + Nhấn chọn Add… và tìm tệp tin MenuLauncher.dll theo đường dẫn C:\Program Files\Adobe\Adobe Presenter 10.0\MenuLauncher.dll, nhấn OK và khởi động lại MS PowerPoint. - Sau khi cài đặt Adobe Presenter 10, cần phải tải ứng dụng Quicktime (Quicktime 7) và cài đặt vào máy để hỗ trợ giải mã video. Trong quá trình tìm hiểu trên các trang thông tin, có nhiều ý kiến cho rằng không nên bẻ khóa phần mềm Adobe Presenter 10. Nhưng theo ý kiến của cá nhân tôi, việc bẻ khóa phần mềm Adobe Presenter 10 giúp tôi sử dụng phần mềm dễ dàng hơn, không thường xuyên bị lỗi trong quá trình thiết kế bài giảng và không phải cài đặt phần mềm lại nhiều lần vì bản dùng thử chỉ có thời hạn 30 ngày và chỉ sử dụng tốt trong những ngày đầu. Từ những kinh nghiệm đạt được, tôi mạnh dạn khuyến khích nên sử dụng ứng dụng Microsoft PowerPoint 2010 vì Adobe Presenter 10 rất tương thích với ứng dụng này. Cụ thể trong quá trình sử dụng, việc chèn các tệp tin đa phương 8/20
- tiện của tôi rất ít khi xảy ra lỗi so với các máy khác cài đặt phiên bản MS PowerPoint 2007, 2013. * Giải pháp 3: Giáo viên cần nắm được cách sử dụng phần mềm Adobe Presenter 10 Đối với một phần mềm nào cũng vậy, trước khi sử dụng thì người dùng phải tìm hiểu kĩ cách sử dụng phần mềm đó. Dưới đây là hướng dẫn chi tiết cách chèn âm thanh, video, flash và làm câu hỏi tương tác bằng phần mềm. - Cách chèn video Adobe Presenter 10 tương thích với video được lưu dưới dạng .mp4 và .flv, trong quá trình thiết kế có nhiều máy tính không nhận đuôi .flv mà chỉ nhận đuôi .mp4 thì cần phải đổi các video về dạng .mp4 và ngược lại. Khi đổi đuôi cần chú ý sử dụng các phần mềm để đổi đuôi video vì nếu đổi đuôi video không đúng chuẩn thì khi chèn video sẽ báo lỗi. Có nhiều phần mềm đổi đuôi video, tôi thường sử dụng phần mềm FormatFactory 3.9.5 hoặc trang web đổi đuôi video trực tuyến http://www.clipconverter.cc/vi/. Để chèn video, nhấn chọn menu Adobe Presenter, tại thẻ Insert chọn Video\Import chọn video cần chèn, sau đó chỉnh sửa video cho phù hợp với silde bài giảng. - Cách chèn flash : Các tệp tin flash cần được lưu dưới dạng .swf và không bị lỗi để khi đóng gói mới chạy được flash. Để chèn flash, nhấn chọn menu Adobe Presenter, chọn thẻ Insert chọn Swf\Import chọn tệp tin flash cần chèn, chỉnh sửa cho phù hợp với silde bài giảng. - Cách chèn và đồng bộ âm thanh Khi chèn âm thanh nên sử dụng âm thanh đã được ghi âm sẵn để chèn vào vì những âm thanh được ghi âm sẵn đã được chỉnh sửa, cắt gọt những tạp âm không cần thiết. Tôi thường ghi âm bằng phần mềm Audacity vì phần mềm này giúp tôi chỉnh sửa, cắt ghép các tệp tin âm thanh dễ dàng hơn và sử dụng trực tiếp trên máy tính laptop mà không cần đến thiết bị hỗ trợ. Cách chèn và đồng bộ như sau : 9/20
- Trong thẻ Audio, chọn Import xuất hiện hộp thoại Adobe Presenter – Import Audio chọn Silde cần chèn âm thanh nhấn Browse… tìm tệp âm thanh cần chèn và nhấn OK. Sau khi chèn âm thanh, nhấn Sync trong thẻ Audio để đồng bộ âm thanh của slide đó. Nhấp chuột vào nút để bắt đầu đồng bộ. Nhấp chuột vào nút để chạy hiệu ứng phù hợp với âm thanh. Sau khi đồng bộ xong nhấn Save để lưu và thoát. - Cách tạo câu hỏi tương tác (trắc nghiệm) Đây là một ưu điểm rất mạnh của Adobe Presenter 10 giúp giáo viên thiết kế hệ thống câu hỏi tương tác thông minh, xử lý theo tình huống, có nhiều loại, nhiều dạng câu hỏi khác nhau. Trước khi tạo câu hỏi tương tác cần phải Việt hóa tất cả các câu thông báo thành tiếng Việt. Cách Việt hóa như sau: Trong menu Quiz, chọn Manage , tại hộp thoại chú ý những mục sau trong thẻ Default Labels, Việt hóa các nút và thông báo và nhấn OK như hình dưới đây. Khi thiết kế bài giảng có nhiều lúc cần tạo gói câu hỏi. Tại thẻ Quizzes, chọn Edit và chú ý các phần sau: Name: Tên câu hỏi (Bài cũ, bài mới…) Required: Yêu cầu của câu hỏi. 10/20
- Show score at end of quiz: Thông báo điểm sau khi kết thúc câu hỏi (Thường dùng cho bài cũ). Nhấn chọn Question Review Manager… và Việt hóa theo hình sau: Tiếp tục nhấn Quiz Result Messages… và Việt hóa theo hình sau: Tại thẻ Pass or Fail Options, chọn số lần trả lời lại câu hỏi nếu trả lời sai. Trong thiết kế bài giảng trả lời lại 3 lần là nhiều, vì thế nên cho học sinh trả lời lại 2 lần như hình vẽ. Quá trình Việt hóa các thông báo đã hoàn thành thì mới bắt đầu thực hiện chèn câu hỏi tương tác, cách sử dụng các loại câu hỏi như sau: + Câu hỏi nhiều lựa chọn (Multple Choice) Nhấn Add Question, chọn Multiple Choice hoặc nhấn tổ hợp phím Ctrl + M. Nếu dùng câu hỏi có 1 lựa chọn thì chọn Single Response và đánh dấu vào câu trả lời đúng của câu hỏi. Tại thẻ Option, chọn trả lời lại 2 lần nếu sai, và chọn thông báo Show Retry Message (đây là một lỗi thường gặp nên cần chú ý lỗi này). Sau khi nhấn OK, chỉnh sửa lại câu hỏi, các thông báo sao cho phù hợp. Nếu dùng câu hỏi có nhiều lựa chọn đúng thì chọn Multiple Responses và đánh dấu vào các câu trả lời đúng. Chọn trả lời lại 2 lần trong thẻ Options. + Câu hỏi Đúng/Sai (True/False) Nhấn Add Question, chọn True/False hoặc nhấn tổ hợp phím Ctrl + T. Nhập câu hỏi và chọn câu trả lời đúng nhất. Chọn trả lời lại 2 lần trong thẻ Options. Chọn trả lời lại 2 lần. + Câu hỏi điền khuyết (Fill-in-the-blank) 11/20
- Nhấn Add Question, chọn Fill-in-the-blank hoặc nhấn tổ hợp phím Ctrl + F. Ở loại câu hỏi này, nên chọn loại có sẵn câu trả lời cho học sinh lựa chọn, không nên để ô trống cho học sinh tự điền vào. Điền câu hỏi vào ô Phrase, thêm câu trả lời bằng cách nhấn vào Add Blank, chọn The user will select an answer from the list below. Nhấn Add để thêm câu trả lời và đánh dấu vào trước câu trả lời đúng nhất. + Câu hỏi trả lời ngắn (Short Answer) Nhấn Add Question, chọn Short Answer hoặc nhấn tổ hợp phím Ctrl + S. Loại câu hỏi này yêu cầu học sinh viết câu trả lời đúng vào ô trống. Khi ghi kết quả của câu hỏi cần ghi hết những kết quả chính xác nhất (có dấu, không dấu, viết hoa, viết thường) và không đánh dấu tích trước dòng chữ The answer is case-sensitive để không bắt lỗi chữ hoa chữ thường của học sinh. + Câu hỏi ghép nối (Matching) Nhấn Add Question, chọn Matching hoặc nhấn tổ hợp phím Ctrl + A. Điền dữ liệu cần nối vào hai cột, chọn dữ liệu ở cột 1 tương ứng với dữ liệu ở cột 2 và nhấn Match để nối. Chọn trả lời lại lần 2 trong thẻ Options. + Câu hỏi Likert Nhấn Add Question, chọn Likert hoặc nhấn tổ hợp phím Ctrl + L. Đây là dạng câu hỏi lấy ý kiến tham khảo. Người học sẽ trả lời theo cách đánh giá của bản thân. Thường sử dụng trong quá trình lấy ý kiến về một vấn đề nào đó. Vì vậy, loại câu hỏi này ít phù hợp trong các câu hỏi tương tác. + Câu hỏi sắp xếp (Sequence) Nhấn Add Question, chọn Sequence hoặc nhấn tổ hợp phím Ctrl + Q. Khi viết câu trả lời cần viết kết quả theo thứ tự đúng nhất, khi đóng gói câu hỏi sẽ tự đảo. Có 2 sự lựa chọn cho học sinh trả lời: Drag drop: Học sinh phải kéo thả câu trả lời để sắp xếp. Drop down list: Học sinh sẽ chọn câu trả lời trong từng ô để sắp xếp. Chú ý chọn trả lời lại 2 lần nếu sai. + Câu hỏi đánh dấu điểm (Hot Spot) Nhấn Add Question, chọn Hot Spot hoặc nhấn tổ hợp phím Ctrl + H. Khi tạo câu hỏi nên chọn nhiều Hot Spot, sau đó bấm chọn trước dòng chữ Allow Clicks On Hot Spot Only để cho phép học sinh chỉ được bấm chọn ở nơi nào có Hot Spot. Có thể chọn hoặc không chọn hình ảnh nút chọn vì máy sẽ có nút chọn mặc định. 12/20
- Sau khi thực hiện xong, cần phải chèn hình ảnh cần lựa chọn tương ứng với Hot Spot đúng. + Câu hỏi kéo thả (Drag Drop) Nhấn Add Question, chọn Drag Drop hoặc nhấn tổ hợp phím Ctrl + D. Đây là dạng câu hỏi kéo thả, khi trả lời người học cần kéo kết quả đúng và thả vào ô mình cho là đúng. Drag Item: Đặt câu trả lời/hình ảnh dùng để kéo. Nhấn vào nút nếu muốn câu trả lời là hình ảnh và nhấn nút nếu muốn câu trả lời bằng chữ. Drop Target: Nơi chứa câu trả lời/hình ảnh khi được kéo vào, nhấn vào nút để chèn hình ảnh, nhấn nút để chèn chữ ; đích đến có thể là một ô trống vừa với câu kết quả, nhấn để tạo ô trống. Background Image: Chọn hình nền cho bài tập. Sau đó nhấn chọn Arrange để sắp xếp lại như hình dưới, chú ý sắp xếp lại câu hỏi về vị trí đúng. Với câu hỏi Drag Drop thì chỉ sửa được trong quá trình chèn câu hỏi, không chỉnh sửa được khi ra ngoài trang (slide) vì vậy, người sử dụng cần chuẩn bị trước những hình ảnh, Textbox phù hợp trước khi thực hiện câu hỏi này. - Để có thông báo đúng/sai khi trả lời câu hỏi: Trong Adobe Presenter nói chung, do hiện nay không có phiên bản chính thức nên khi sử dụng chức năng này sau khi đóng gói có bài giảng có tiếng, có bài giảng thì không có tiếng. Vì vậy, người dùng nên sử dụng chức năng thông báo bằng Textbox của câu trắc nghiệm thay thế cho thông báo đúng/sai bằng lời. - Khai báo thông tin, chỉnh sửa cây mục lục. + Để đặt tiêu đề cho các slide bên cây mục lục, nhấn chọn Slide Manager chọn thẻ Tools chọn vào dòng Navigation Name và gõ tên tiêu đề cho từng trang (slide). + Để khai báo thông tin tác giả làm như sau: Nhấn chọn Setting, trong hộp thoại Setting chọn đến mục Application\Presenters và chọn Add. Gõ tên tác giả (Name), công việc (Job Title), chèn hình ảnh cá nhân (Photo), chèn logo (Logo), gõ tên email (Email) và nhấn OK. - Cách xuất bài giảng: Khi xuất bài giảng, nên chọn xuất theo dạng HTML5 để tránh bớt một số lỗi không mong muốn. Cách xuất bài giảng như sau: Trong thẻ Presentation chọn Publish. 13/20
- Chọn My Computer chọn đường dẫn lưu bài chọn HTML5, chọn Zip package Nhấn Publish. Trên đây là các cách sử dụng cơ bản của phần mềm Adobe Presenter 10. Nhưng trước khi thiết kế, thầy cô nên xây dựng một ý tưởng tổng thể cho bài giảng, các ý tưởng cần rõ ràng, cụ thể và sáng tạo, có đầy đủ hình ảnh, bài thuyết minh, câu hỏi, tệp âm thanh lời giảng nên thu âm bằng các phần mềm hỗ trợ, các video, flash cần chèn. Sau đó, thầy cô sẽ thiết kế bài giảng bằng PowerPoint, khi chưa dùng Adobe Presenter 10 thì chỉ thiết kế hình ảnh, kênh chữ và hiệu ứng của từng đối tượng (Animations), sắp xếp các đối tượng cho phù hợp trên mỗi slide. Bên cạnh đó, cần chú ý một vài điểm sau: + Dùng bản office từ 2010 trở lên. Khi thiết kế bài giảng cần kiểm tra tệp bài giảng được lưu theo dạng .doc hay .docx. Nếu là dạng .doc thì cần phải chuyển về dạng .docx để làm tiếp. Nếu không chuyển thì khi đóng gói sẽ bị lỗi (lỗi bài giảng quay vòng tròn). + Sau khi lưu bài giảng, không nên đổi tên bài giảng và tên thư mục để tránh bị lỗi trong quá trình xuất bài giảng. + Không nên dùng hiệu ứng chuyển cảnh (Transitions) và hình ảnh động (Animation) vì sẽ dễ bị lỗi trong quá trình xuất bài giảng. + Nên sử dụng tệp âm thanh được ghi sẵn để chèn vào bài giảng. Sử dụng phần mềm Audacity 2.0 ghi âm sẽ dễ dàng chỉnh sửa, loại bỏ tạp âm. 14/20
- + Các tệp video cần chuyển về đúng chuẩn của đuôi .mp4 hoặc .flv (chú ý là chuyển về đúng chuẩn vì có nhiều video là dạng .mp4 nhưng thực chất là dạng .avi nên khi chèn bị lỗi). + Nếu sử dụng tệp flash có đuôi .swf thì cần phải là tệp chuẩn để khi xuất bài giảng không bị lỗi. + Khi xuất bản nên chọn theo chuẩn HTML5 vì Bộ Giáo dục chỉ yêu cầu đúng chuẩn HTML5. + Nên sắp xếp những tư liệu dùng cho thiết kế bài giảng gọn gàng, chia rõ các loại tệp vào từng thư mục cụ thể như hình dưới đây để tránh lỗi sai đường dẫn khi thực hiện. Đây là những kinh nghiệm của tôi trong quá trình thiết kế một bài giảng điện tử. Để tránh những lỗi không đáng có các thầy cô nên chú ý tìm hiểu kĩ hơn về bài giảng điện tử trước khi thực hiện. Hiện nay, có rất nhiều thông tin hữu ích về thiết kế bài giảng e-Learning trên các trang thông tin đại chúng, thầy cô có thể tự tìm tòi và học hỏi thêm. * Giải pháp 4: Giáo viên cần biết cách khắc phục một số lỗi thường gặp khi sử dụng phần mềm Trong quá trình sử dụng phần mềm, không thể không tránh được các lỗi khiến người thiết kế phải mất nhiều thời gian để sửa lỗi. Dưới đây là một số lỗi thường gặp trong khi thiết kế bài giảng. - Lỗi của PowerPoint yêu cầu dừng làm việc: Trong quá trình sử dụng PowerPoint hoặc khi xuất bản bài giảng đôi lúc hay gặp lỗi nên yêu cầu phải dừng làm việc đột xuất nên khi làm việc cần thường xuyên lưu lại. - Lỗi mất hết file âm thanh hoặc video: Do trong quá trình làm không làm trên file gốc mà làm trên file sao chép khiến mất đường dẫn tới tệp nguồn (âm 15/20
- thanh, video). Vì vậy, khi sao chép phải sao chép đầy đủ các file, ví dụ: muốn sao chép file THTAYPHONG.docx thì phải sao chép thêm thư mục THTAYPHONG vì trong đó có chứa cả âm thanh và video. Có 2 cách sửa lỗi : + Cách 1 : Sao chép tệp (file) media đã chèn vào thư mục mới, sao đó dán thư mục này vào thư mục chứa bài giảng. + Cách 2 : Nhấn Browse… tìm đường dẫn tới tệp nguồn của âm thanh, video (nơi lưu đầu tiên). - Lỗi do trình duyệt không hỗ trợ đọc theo chuẩn HTML5, cần đổi sang trình duyệt khác như Google Chrome, Cốc cốc… - Lỗi Microsoft Visual C++: Đây là lỗi do thiếu thư viện C++ hoặc do phiên bản office đã cũ nên bản hỗ trợ C++ bị lỗi. + Cách 1: Gỡ thư viện C++ ra cài lại phiên bản mới nhất hoặc cập nhật thêm thư viện C++. + Cách 2: Gỡ office phiên bản cũ, cài đặt office 2010 hoặc 2013. - Lỗi do video hoặc quicktime hoặc file nguồn. 16/20
- + Nếu video không tự quay mà không bị lỗi thì do Quicktime vì khi chèn video thường có ứng dụng của presenter giải mã video. Nên cài Quicktime phiên bản mới nhất sau khi cài đặt Adobe Presenter 10. + Nếu lỗi do không chèn được video thì chuyển lại đuôi video cho đúng chuẩn .mp4 hoặc .flv bởi vì có nhiều video định dạng đuôi là .mp4 nhưng thực chất được định dạng đuôi .avi. Sử dụng phần mềm Format Factory để chuyển rất dễ dàng và không yêu cầu bản dùng thử. + Nếu xử lý hai lỗi trên không được thì hãy xóa slide chèn video đó và tạo một slide mới để chèn lại, chú ý đặt tên video không dấu. - Lỗi do câu hỏi tương tác: Nên kiểm tra lại nhóm câu hỏi xem có bị đổi trật tự không. Trong quá trình làm không nên đưa nhiều câu hỏi vào cùng một nhóm vì khi đảo trật tự sẽ gặp lỗi. - Lỗi do hết dung lượng bộ nhớ hoặc câu hỏi. - Lỗi xuất bài giảng: + Khi gặp lỗi theo hình sau thì chú ý xem có đối tượng nào bị chèn ra ngoài slide không, nếu không có thì sao chép tất cả các tệp sang máy khác để đóng gói. 17/20

CÓ THỂ BẠN MUỐN DOWNLOAD
-

Sáng kiến kinh nghiệm Mầm non: Sưu tầm và thiết kế một số trò chơi giúp trẻ 5 tuổi Làm quen chữ cái trong trường mầm non
 22 p |
22 p |  200
|
200
|  42
42
-

Sáng kiến kinh nghiệm Mầm non: Một số biện pháp nâng cao chất lượng chăm sóc, nuôi dưỡng trẻ mầm non
 12 p |
12 p |  115
|
115
|  12
12
-

Sáng kiến kinh nghiệm Mầm non: Các bước xây dựng giáo án điện tử dạy trẻ lứa tuổi mầm non
 20 p |
20 p |  102
|
102
|  9
9
-

Sáng kiến kinh nghiệm Mầm non: Giải pháp nâng cao chất lượng giáo dục thông qua công tác chỉ đạo tăng cường tổ chức các hoạt động trải nghiệm cho trẻ tại trường mầm non Sơn Ca, thị trấn Cát Bà, huyện Cát Hải, thành phố Hải Phòng năm học 2020-2021
 14 p |
14 p |  112
|
112
|  9
9
-
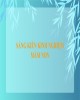
Sáng kiến kinh nghiệm Mầm non: Một số biện pháp hình thành biểu tượng toán về số lượng cho trẻ mẫu giáo 5-6 tuổi C ở trường Mầm non 2/9
 20 p |
20 p |  171
|
171
|  9
9
-

Sáng kiến kinh nghiệm Mầm non: Một số biện pháp quản lý, chỉ đạo nâng cao chất lượng đội ngũ cán bộ, giáo viên, nhân viên trong trường mầm non
 24 p |
24 p |  42
|
42
|  8
8
-

Sáng kiến kinh nghiệm Mầm non: Kinh nghiệm chỉ đạo Giáo viên thực hiện Chương trình Giáo dục Mầm non
 21 p |
21 p |  123
|
123
|  8
8
-

Sáng kiến kinh nghiệm Mầm non: Một số biện pháp chỉ đạo thực hiện có hiệu quả việc tổ chức chuyên đề trong trường mầm non
 20 p |
20 p |  65
|
65
|  8
8
-

Sáng kiến kinh nghiệm Mầm non: Một số kinh nghiệm giúp giáo viên mầm non nâng cao nghiệp vụ sư phạm giáo dục mầm non
 13 p |
13 p |  65
|
65
|  8
8
-

Sáng kiến kinh nghiệm Mầm non: Xây dựng đội ngũ đoàn kết nhằm nâng cao hiệu quả chăm sóc giáo dục trẻ trong trường Mầm non
 16 p |
16 p |  91
|
91
|  7
7
-

Sáng kiến kinh nghiệm Mầm non: Một số biện pháp giáo dục bảo vệ môi trường thông qua các hoạt động cho trẻ mẫu giáo 5- 6 tuổi ở trường mầm non Yên Mỹ
 6 p |
6 p |  153
|
153
|  7
7
-

Sáng kiến kinh nghiệm Mầm non: Một số biện pháp giáo dục trẻ bảo vệ môi trường trong trường mầm non
 23 p |
23 p |  110
|
110
|  7
7
-

Sáng kiến kinh nghiệm Mầm non: Làm thế nào đảm bảo vệ sinh an toàn thực phẩm cho trẻ ở trường mầm non
 13 p |
13 p |  118
|
118
|  7
7
-

Sáng kiến kinh nghiệm Mầm non: Một số biện pháp xây dựng và chỉ đạo thực hiện chương trình giáo dục mầm non chất lượng cao
 36 p |
36 p |  102
|
102
|  6
6
-

Sáng kiến kinh nghiệm Mầm non: Một số kinh nghiệm xây dựng trường Mầm non đạt chuẩn Quốc gia mức độ II
 24 p |
24 p |  101
|
101
|  5
5
-

Sáng kiến kinh nghiệm Mầm non: Một số biện pháp nâng cao chất lượng chăm sóc, nuôi dưỡng trẻ mầm non tại Trường MN Tân Mai
 13 p |
13 p |  145
|
145
|  5
5
-

Sáng kiến kinh nghiệm Mầm non: Một số biện pháp thực hiện công tác phổ cập giáo dục mầm non trẻ năm tuổi ở trường mầm non
 19 p |
19 p |  105
|
105
|  5
5
-
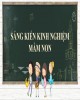
Sáng kiến kinh nghiệm Mầm non: Một số biện pháp nâng cao chất lượng hoạt động giáo dục âm nhạc cho trẻ 5-6 tuổi trong trường mầm non
 33 p |
33 p |  69
|
69
|  4
4
Chịu trách nhiệm nội dung:
Nguyễn Công Hà - Giám đốc Công ty TNHH TÀI LIỆU TRỰC TUYẾN VI NA
LIÊN HỆ
Địa chỉ: P402, 54A Nơ Trang Long, Phường 14, Q.Bình Thạnh, TP.HCM
Hotline: 093 303 0098
Email: support@tailieu.vn










