
Thủ thuật hay cho Windows 8
lượt xem 11
download
 Download
Vui lòng tải xuống để xem tài liệu đầy đủ
Download
Vui lòng tải xuống để xem tài liệu đầy đủ
Một số thủ thuật hay giúp bạn sử dụng linh hoạt hơn và trải nghiệm hết các tính năng thú vị của Windows 8. Kích hoạt tính năng Hibernate trong Windows 8 Thực tế cho thấy, Windows 8 khởi động nhanh hơn đáng kể so với các phiên bản trước của Windows, kể cả Windows 7.
Bình luận(0) Đăng nhập để gửi bình luận!
Nội dung Text: Thủ thuật hay cho Windows 8
- Thủ thuật hay cho Windows 8
- Một số thủ thuật hay giúp bạn sử dụng linh hoạt hơn và trải nghiệm hết các tính năng thú vị của Windows 8. Kích hoạt tính năng Hibernate trong Windows 8 Thực tế cho thấy, Windows 8 khởi động nhanh hơn đáng kể so với các phiên bản trước của Windows, kể cả Windows 7. Vì vậy trong Windows 8, bạn có thể lựa chọn ngay tùy chọn Shut down thay vì Hibernate. Nhưng nếu trong trường hợp nào đó, bạn vẫn muốn sử dụng tính năng Hibernate thì bạn có thể làm theo cách sau đây. Bước 1: Trong hộp thoại Run, gõ lệnh powercfg.cpl, và bấm OK để khởi động chức năng Power Options.
- Bước 2: Trong khung bên trái của cửa sổ Power Options, bạn kích vào liên kết Choose what the power buttons do để mở System Settings. Bước 3: Trong cửa sổ System Settings, bạn kích vào liên kết Change settings that are currently unavailable để xem các thiết lập kich hoạt tính năng Sleep, Hibernate và Lock. Bước 4: Bây giờ bạn di chuyển xuống phía dưới mục Power Options, rồi
- kích vào tuỳ chọn Show hibernate và bấm nút Save Changes để lưu lại thay đổi. Ngoài cách sử dụng hộp thoại Run, bạn có thể truy cập vào hộp thoại Power Options bằng cách truy cập vào màn hình Windows 8 Start, rồi kích chọn mục Control Panel để mở cửa sổ Metro style Control Panel. Giao diện Metro UI của Windows 8 Trong Metro Control Panel, bạn di chuyển xuống phía dưới và kích chọn mục More settings để kích hoạt cửa sổ Control Panel về dạng quen thuộc. Tại cửa sổ Control Panel > System and Security > Power Options xuất hiện, bạn thực hiện tiếp các bước tương tự như Bước 2 ở trên cho đến hết.
- Sử dụng Start menu quen thuộc như trong Windows 7 Trong Windows 8, Microsoft đã thay thế Start menu quen thuộc bằng một giao diện Start menu phong cách Metro hoàn toàn mới rất trực quan, sinh động và tối ưu hóa cho các thiết bị cảm ứng, đặc biệt là talbet. Tuy nhiên, nếu sử dụng laptop hay desktop bạn có thể cảm thấy hơi lạ lẫm và bất tiện khi sử dụng Start menu kiểu mới. Để quay trở lại với Start menu truyền thống, hãy thực theo các bước dưới đây. Bước 1: Bấm tổ hợp phím Windows + R để kích hoạt hộp thoại Run, rồi gõ lệnh regedit và nhấn Enter.
- Bước 2: Trong cửa sổ Registry Editor xuất hiện, bạn duyệt đến khoá: HKEY_CURRENT_USER\Software\Microsoft\Windows\CurrentVersi on\Explorer, kích đúp chuột vào mục RPEnabled trong khung bên phải và đổi giá trị từ 1 thành 0 trong khung Value data. Bấm nút OK, đóng cửa sổ Registry Editor lại và khởi động lại máy tính để thay đổi có hiệu lực. Đổi giá trị từ 1 thành 0 trong khung Value data của mục RPEnabled Tự động ẩn menu Ribbon của Windows Explorer
- Trong Windows 8 Developer Preview, bạn sẽ thấy menu Ribbon tương tự như trong Office 2007, 2010 đã được thêm vào Windows Explorer khi bạn truy cập bất cứ thư mục nào trong máy. Tuy nhiên, menu Ribbon chiếm khá nhiều diện tích màn hình và đặc biệt gây bất tiện nếu bạn sở hữu màn hình kích thước nhỏ khoảng 10" đến 13" như các netbook. Để ẩn menu Ribbon, mặc định khi truy cập một thưc mục nào đó, bạn chỉ cần nhấn tổ hợp phím Ctrl+F1 (hoặc bấm biểu tượng chữ V ngược phía trên góc phải) Khi cần làm xuất hiện lại menu Ribbon, bạn chỉ việc nhấn lại tổ hợp phím Ctrl+ F1 lần nữa, hoặc bấm vào biểu tượng chữ "V" này. Nhưng nếu bạn muốn tự động ẩn menu Ribbon trong Windows Explorer mà không cần phải thao tác thủ công như trên thì hãy thực hiện theo cách sau: Bước 1: Bấm tổ hợp phím Windows+R để kích hoạt hộp thoại Run, rồi gõ lệnh "gpedit.msc" và nhấn Enter.
- Bước 2: Trong cửa sổ Local Group Policy Editor xuất hiện, bạn duyệt đến mục Computer Configuration>Administrative Templates>Windows Components>Windows Explorer ở khung bên trái, rồi nhấp đôi vào mục Start Windows Explorer with Ribbon minimized trong khung bên phải.
- Bước 3: Trong hộp thoại mới xuất hiện, bạn kích vào tuỳ chọn Enabled rồi bấm nút OK và đóng hộp thoại Local Group Policy Editor để áp dụng thay đổi. Khởi động thẳng vào Windows 8, không cần gõ mật khẩu Mặc định trọng Windows 8, bạn sẽ phải đặt mật khẩu cho máy tính và mỗi khi khởi động, bạn sẽ phải gõ mật khẩu này để truy cập vào máy tính. Nhưng nếu bạn chỉ sử dụng máy tính một mình mà không phải dùng chung với người khác thì việc khởi động vào thẳng Windows 8 Developer Preview mà không phải gõ mật khẩu vừa tiện lợi lại tiết kiệm thời gian gấp nhiều lần. Để thực hiện điều đó, bạn chỉ cần làm theo cách dưới đây.
- Bước 1: Bấm tổ hợp phím Windows+R để mở hộp Run, rồi gõ vào lệnh netplwiz và nhấn Enter
- Bước 2: Trong cửa sổ User Accounts xuất hiện, bạn kích bỏ tuỳ chọn trước mục Users must enter a user name and password to use this computer và bấm OK. Bước 3: Tại hộp thoại Automatically Log On mở ra, bạn đặt mật khẩu đăng nhập cho Windows 8 vào khung Password và Confirm Password, rồi bấm OK là xong. Tạo shortcut Hibernate, Shutdown, Restart từ desktop Thay vì phải mất thời gian truy cập vào menu Start của Windows 8 Developer Preview để thực hiện các lệnh Hibernate, Shutdown, Sleep và Restart thì cách sau sẽ giúp bạn tạo các phím tắt để thực hiện các chức năng trên chỉ với một cú kích chuột.
- Bước1 : Bạn bấm chuột phải vào desktop và chọn New > Shortcut Bước 2: Trong hộp thoại xuất hiện, bạn gõ lệnh Shutdown.exe -s -t 00 vào
- khung Type the location of the item để tạo shortcut Shutdown trên desktop, rồi bấm Next. Bước 3: Tiếp theo bạn đặt tên cho shortcut này sao cho dễ nhớ và bấm nút Finish là hoàn tất. Hoàn toàn tương tự nếu bạn muốn tạo shortcut cho các chức năng Restart, Hibernate, Sleep trên desktop thì chỉ cần thay bằng các lệnh sau: Với Restart ,gõ: Shutdown.exe -r -t 00 Với Lock, gõ: Rundll32.exe User32.dll,LockWorkStation Với Hibernate, gõ: rundll32.exe PowrProf.dll,SetSuspendState Với Sleep, gõ: rundll32.exe powrprof.dll,SetSuspendState 0,1,0 Các shortcut tạo ra trên desktop mặc định sẽ khá đơn điệu, nếu bạn muốn thay đổi biểu tượng cho các chức năng này thì bấm phải chuột vào từng shortcut và chọn Properties, rồi bấm nút Change Icon > OK (với Shutdown
- và Restart), hoặc Change Icon > Browse (với Hibernate và Sleep) rồi chọn lấy một icon ưa thích. Những phím tắt hữu dụng của Windows 8 Nếu bạn là người đã quen thuộc với các phím tắt khi sử dụng Windows thì những phím tắt dưới đây của Windows 8 sẽ giúp bạn sử dụng các tính năng trong HĐH mới nhất của Microsoft một cách vô cùng thuận tiện và nhanh chóng: • WIN + Q - Mở cửa sổ tìm kiếm. • Win + Z - Lật mở các ứng dụng. • Win + Spacebar -Thay đổi ngôn ngữ của bàn phím. • Win + Y – Hiển thị thời gian trên desktop. • WIN + W - Tìm kiếm trên các thông số của hệ thống. • WIN + F - Tìm kiếm các tập tin. • WIN + I - Mở bảng Settings ở bên phải màn hình. • WIN + K – Mở bảng Connections • WIN + O - Vô hiệu hóa xoay màn hình (tắt cảm ứng con quay hồi chuyển) • WIN + C - Hiện Start menu mới và đồng hồ Metro màu đen (hay gọi chung là thanh Charms). • WIN + V - chuyển đổi giữa các thông báo. • WIN + Shift + V - chuyển đổi giữa các thông báo theo thứ tự ngược. • WIN + Enter - Chạy tiện ích Narrator, đọc to các tiêu đề và nội dung của tất cả các cửa sổ mở ra. • WIN + PageUp - Di chuyển tiêu đề về bên trái. • WIN + PgDown - Di chuyển tiêu đề về bên phải.
- • WIN + Shift +. - Di chuyển các dấu phân cách [màn hình] ở phía trái. • WIN +. - Di chuyển các dấu phân cách [màn hình] ở bên phải.

CÓ THỂ BẠN MUỐN DOWNLOAD
-

Vài thủ thuật hay trong Yahoo! Mail
 5 p |
5 p |  203
|
203
|  46
46
-

Thủ thuật Microsoft Office 2007
 10 p |
10 p |  172
|
172
|  27
27
-

Thủ thuật hay cho Internet Explorer 8
 5 p |
5 p |  150
|
150
|  8
8
-

Thủ thuật hay cho Windows 8 (Phần 2)
 13 p |
13 p |  94
|
94
|  8
8
-

Một số thủ thuật hay dành cho Windows 8
 3 p |
3 p |  84
|
84
|  7
7
-

Những thủ thuật hay cho Windows 8.1 Preview
 8 p |
8 p |  119
|
119
|  6
6
-

2 thủ thuật hay cho Windows
 3 p |
3 p |  72
|
72
|  6
6
-

5 thủ thuật giúp bạn làm chủ Windows 8
 6 p |
6 p |  88
|
88
|  5
5
-

Thêm thanh công cụ hữu ích cho cửa sổ Explorer cho Windows 8
 9 p |
9 p |  88
|
88
|  4
4
-

Windows 7 và Windows 8 sử dụng song song trên một PC
 6 p |
6 p |  80
|
80
|  4
4
-

Ứng dụng lướt fac dành cho tín đồ windows 8
 7 p |
7 p |  86
|
86
|  4
4
-

Một số thủ thuật hay cho Windows 8 Developer Preview
 3 p |
3 p |  77
|
77
|  4
4
-
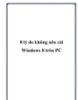
8 lý do không nên cài Windows 8 trên PC
 7 p |
7 p |  64
|
64
|  4
4
-

Những thủ thuật hay cho Windows 8.1 Preview
 6 p |
6 p |  100
|
100
|  3
3
-

5 thủ thuật hay cho Windows 8
 7 p |
7 p |  76
|
76
|  3
3
-

Những bài toán khó cho Windows 8
 3 p |
3 p |  61
|
61
|  3
3
-

5 thủ thuật hay cho người dùng mới Windows Phone 8
 6 p |
6 p |  84
|
84
|  3
3
Chịu trách nhiệm nội dung:
Nguyễn Công Hà - Giám đốc Công ty TNHH TÀI LIỆU TRỰC TUYẾN VI NA
LIÊN HỆ
Địa chỉ: P402, 54A Nơ Trang Long, Phường 14, Q.Bình Thạnh, TP.HCM
Hotline: 093 303 0098
Email: support@tailieu.vn








