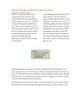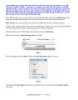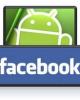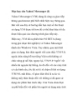Một số thủ thuật hay cho Windows 8 Developer Preview
78
lượt xem 4
download
lượt xem 4
download
 Download
Vui lòng tải xuống để xem tài liệu đầy đủ
Download
Vui lòng tải xuống để xem tài liệu đầy đủ
1. Tạo mật khẩu bằng hình ảnh Trong Windows 8, người sử dụng sẽ có thêm cách đăng nhập bằng hình ảnh. Tuy nhiên cách đăng nhập này thích hợp với những thiết bị có màn hình cảm ứng hơn là các máy tính thông thường. Đầu tiên bạn mở Control Panel, chọn menu Users ở khung bên trái, bấm nút Create a picture password để tạo mật khẩu hình ảnh. Bạn nhập mật khẩu hệ thống (nếu đã thiết lập) xong bấm OK để tiếp tục. Tiếp theo, bấm nút Choose picture và duyệt đến đường dẫn chứa tập...
Chủ đề:
Bình luận(0) Đăng nhập để gửi bình luận!

CÓ THỂ BẠN MUỐN DOWNLOAD