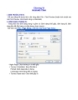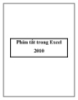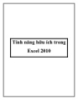Thủ thuật trong Excel 2010
227
lượt xem 51
download
lượt xem 51
download
 Download
Vui lòng tải xuống để xem tài liệu đầy đủ
Download
Vui lòng tải xuống để xem tài liệu đầy đủ
Khi tạo một bảng tính, thường chúng ta sẽ phải dùng đến một số công thức, và khi chia sẻ bảng tính cho mọi người, có thể bạn muốn rằng, không ai có thể can thiệp (xóa, sửa...) những vào những ô có chứa công thức. 1. Giấu bảng tính Excel chuyên nghiệp; 2. Dịch số tiền về chữ (Chuyển số thành chữ).
Chủ đề:
Bình luận(0) Đăng nhập để gửi bình luận!

CÓ THỂ BẠN MUỐN DOWNLOAD