
Tự học excel - làm việc với bảng tính
Chia sẻ: ™——† Lvlr. DK †——™ »»» V.I.P ««« | Ngày: | Loại File: PDF | Số trang:21

lượt xem 71
download
 Download
Vui lòng tải xuống để xem tài liệu đầy đủ
Download
Vui lòng tải xuống để xem tài liệu đầy đủ
3. Mở tập tin đã có trên đĩa - Chọn lệnh File - Open/ hoặc nhấn tổ hợp phím Ctrl + O/ hoặc ấn nút Open trên thanh công cụ Standard. ® Xuất hiện hộp thoại: + Mục Look in: Chọn thư mục chứa tập tin muốn mở. Nội dung của thư mục được chọn sẽ xuất hiện trong danh sách bên dưới. Nhấp đôi chuột vào tập tin muốn mở.
Bình luận(0) Đăng nhập để gửi bình luận!
Nội dung Text: Tự học excel - làm việc với bảng tính
- CHƯƠNG II LÀM VIỆC VỚI BẢNG TÍNH I. CÁC THAO TÁC CƠ BẢN VỚI TẬP TIN BẢNG TÍNH 1. Lưu bảng tính - Chọn lệnh File - Save /hoặc nhấn Ctrl + S/ hoặc kích chuột vào nút Save trên thanh công cụ. - Xuất hiện hộp thoại:
- Chọn đĩa, thư mục chứa tập tin Gõ tên tập tin + Mục File name: Gõ tên tập tin + Mục Save in: Chọn đĩa và Folder chứa tập tin ® Xong ấn nút Save 2. Mở tập tin mới: - Chọn lệnh File - New/ hoặc nhấn tổ hợp phím Ctrl + N/ hoặc ấn nút New trên thanh công cụ Standard.
- 3. Mở tập tin đã có trên đĩa - Chọn lệnh File - Open/ hoặc nhấn tổ hợp phím Ctrl + O/ hoặc ấn nút Open trên thanh công cụ Standard. ® Xuất hiện hộp thoại: + Mục Look in: Chọn thư mục chứa tập tin muốn mở. Nội dung của thư mục được chọn sẽ xuất hiện trong danh sách bên dưới. Nhấp đôi chuột vào tập tin muốn mở. II. KHAI BÁO THÔNG SỐ MÔI TRƯỜNG Để khai báo định dạng cho các kiểu dữ liệu, trước khi làm việc với Excel ta nên xem lại phần khai báo thông số môi trường làm việc để thuận tiện trong việc nhập dữ liệu vào cho đúng định dạng qui ước của máy. Thao tác như sau: Từ Menu Start - Chọn Control Panel ® Mở Regional Settings ® Xuất hiện hộp thoại: + Phiếu Number: khai báo kiểu số
- Dấu phân cách thập Dấu phân nhóm số Dấu phân cách liệt kê
- · Decimal Symbol: Chọn dấu phân cách số thập phân · No, of digits after decimal: số chữ số thập phân · Digits grouping symbol: Dấu phân cách nhóm số · No, of digits in group: số chữ số trong một nhóm · Negative sign symbol: dấu âm · Negative number format: dạng thức số âm · Display leading zeroes: dạng con số nhỏ hơn 1 · Measurement system: Hệ thống đo lường · List separator: dấu phân cách liệt kê + Phiếu Currency: Hiệu chỉnh định dạng dữ liệu tiền tệ. Khai báo tương tự như phiếu Number, ngoài ra còn có thêm các mục: · Currency symbol: Ký hiệu tiền tệ · Position of currency symbol: Vị trí ký hiệu tiền tệ
- Thay đổi ký hiệu tiền tệ
- + Phiếu Time: Hiệu chỉnh định dạng dữ liệu giờ · Time sample: Dạng giờ hiển thị · Time style: Kiểu định dạng · Time separator: Dấu phân cách · AM symbol: Ký hiệu giờ buổi sáng · PM symbol: Ký hiệu giờ buổi chiều + Phiếu Date: · Calendar type: Loại lịch sử dụng · Short date style: ngày tháng dạng gọn · Long date: Dạng đầy đủ Khai báo xong ấn nút Apply ® OK Để khai báo Font mặc nhiên cho Excel: Tại màn hình Excel, chọn lệnh Tools - Options, xuất hiện hộp thoại: + Phiếu General: · Standard Font: Chọn Font · Size: Chọn cỡ ® OK ® xuất hiện thông báo yêu cầu khởi động lại Excel để bắt đầu làm việc. III. THAO TÁC NHẬP LIỆU 1. Nhập dữ liệu - Muốn nhập dữ liệu tại ô nào thì phải di chuyển con trỏ ô đến ô đó. - Nhập liệu bình thường và kết thúc nhập bằng phím Enter. - Ngắt dòng trong 1 ô: dùng phím Alt + Enter 2. Di chuyển con trỏ ô: - Dùng phím mũi tên/ hoặc phím Enter - Dùng chuột kích vào ô cần di chuyển đến. - Tab / Shift Tab: dịch chuyển sang phải/ trái một màn hình - Page Up/ Page Down: Lên /xuống một màn hình 3. Thay đổi kích thước cột/ hàng - Kéo chuột trên vách ngăn của tiêu đề cột/hàng
- Kéo chuột tại vị trí này IV. PHÂN LOẠI DỮ LIỆU Dữ liệu khi nhập vào Excel được phân ra làm các loại sau: 1. Kiểu chuỗi, ký tự (Text) - Gồm các ký tự chữ (A -> Z), số, các dấu chính tả... - Có thể nhập dữ liệu chuỗi bắt đầu bằng 1 trong các kí tự canh biên: ' (dấu nháy): Canh chuỗi về biên trái ô " (dấu nháy kép): Canh chuỗi về biên phải ô ^ (dấu mũ): Canh chuỗi giữa ô - Khi nhập mặc nhiên canh trái trong ô - Nếu độ rộng ô nhỏ hơn chiều dài của chuỗi thì: · Nếu các ô lân cận cùng hàng còn trống thì dữ liệu sẽ lấn chiếm sang để thể hiện đầy đủ. · Nếu các ô lân cận cùng hàng đã có dữ liệu thì phần dữ liệu thiếu chỗ sẽ bị khuất. 2. Kiểu số (Number) - Là kiểu dữ liệu chỉ chứa các con số 0 -> 9, có thể có dấu + - %, ( ), ký hiệu tiền tệ và một số ký hiệu đặc biệt khác. - Mặc định dữ liệu kiểu số được canh phải trong ô - Dữ liệu kiểu số bao gồm rất nhiều kiểu chi tiết: · Số chưa định dạng (General) · Số đã được định dạng theo kiểu số (Number) · Số ở dạng tiền tệ (Currency) · Số kế toán (Accounting) · Số ở dạng ngày (Date) · Số ở dạng giờ (Time)
- · Số phần trăm % (Percent) · Số ở dạng chuỗi (Text) · Số ở dạng phân số (Fraction) · Số ở dạng số E (Scientific) · Số dạng đặc biệt (Special) · Một số dạng khác (Custom) - Nếu độ rộng ô nhỏ hơn chiều dài con số. Dữ liệu sẽ thể hiện dạng số mũ (VD: 1E + 04) hoặc toàn những dấu ##### trong ô. 3. Kiểu công thức (Formula) Là một biểu thức toán học, bắt đầu bằng dấu "=" hoặc dấu "+" chứa dữ liệu số, chuỗi (phải đặt trong cặp dấu nháy kép), toán tử, hàm... Kết quả của công thức sẽ hiển thị trong ô còn công thức sẽ được hiển thị trên thanh công thức. Chiều dài không vượt quá 255 ký tự Chú ý: - Nếu dữ liệu kiểu số, công thức mà có ký tự canh biên đi trước thì Excel xem đó là dữ liệu kiểu chuỗi. - Nếu ta nhập dữ liệu kiểu số, ngày,... không đúng dạng đã khai báo thì Excel không nhận diện được dữ liệu và tự động chuyển sang kiểu chuỗi. V. HIỆU CHỈNH DỮ LIỆU 1. Sửa dữ liệu Cách 1: Nhấp đôi chuột vào ô cần sửa để sửa, sửa xong ấn Enter Cách 2: Đặt con trỏ tại ô cần sửa rồi ấn phím F2 để sửa. 2. Xoá Cách 1: Chọn phạm vi cần xoá ® ấn phím Delete (xoá nội dung) Cách 2: Chọn phạm vi cần xoá ® Chọn lệnh Edit - Clear - All: Xoá cả nội dung lẫn định dạng - Format: Chỉ xoá định dạng - Contents: Chỉ xoá nội dung - Comments: Chỉ xoá chú thích Cách 3: Chọn phạm vi cần xoá ® Kích phải chuột vào phạm vi đó, chọn lệnh Clear - Contents (Xoá nội dung) 3. Di chuyển dữ liệu
- Cách trực tiếp: Dùng chuột kéo dữ liệu từ vị trí này đến vị trí khác (kéo tại vị trí đường viền của phạm vi) Cách gián tiếp: Chọn phạm vi dữ liệu, chọn lệnh Edit - Cut (Ctrl + X), sau đó đưa con trỏ đến vị trí đích, chọn lệnh Edit - Paste (Ctrl + V) 4. Sao chép dữ liệu Cách trực tiếp: Dùng chuột kéo dữ liệu từ vị trí này đến vị trí khác đồng thời ấn phím Ctrl trong khi kéo (kéo tại vị trí đường viền của phạm vi) Cách gián tiếp: Chọn phạm vi dữ liệu, chọn lệnh Edit - Copy (Ctrl + C), sau đó đưa con trỏ đến vị trí đích, chọn lệnh Edit - Paste (Ctrl + V) Ngoài ra trong Excel còn sử dụng nút Handle (nút có dạng hình chữ thập màu đen ở góc dưới bên trái của phạm vi dữ liệu) để sao chép cho những ô lân cận theo hướng kéo nút Handle 5. Điền dữ liệu tự động - Điền dữ liệu tăng dần (đánh số thứ tự) Cách 1: Bước 1: Gõ số vào 2 ô liên tiếp theo thứ tự tăng dần Bước 2: Chọn 2 ô đó Bước 3: Kéo nút Handle của phạm vi này và kéo theo hướng cần điền đến vị trí cần thiết rồi nhả chuột. Cách 2: - Gõ số thứ tự đầu tiên của dãy số cần điền - Kéo nút Handle tại ô đó đồng thời ấn phím CTRL trong khi kéo, ta sẽ được một dãy số thứ tự tăng dần 1 đơn vị theo hướng kéo nút Handle VI. KHỐI, PHẠM VI THAO TÁC 1. Khái niệm khối( còn gọi là vùng bảng tính): Khối gồm 1 ô hoặc nhiều ô liên tục Khối được xác định bằng địa chỉ: < địa chỉ ô đầu tiên>: VD: Khối dữ liệu A2:C5 gồm tất cả những ô từ ô A2 đến ô C5 Cách chọn khối: - Chọn 1 ô: muốn làm việc với ô nào thì kích chuột tại ô đó - Chọn một khối gồm nhiều ô: quét chuột từ ô đầu tiên của khối đến ô cuối cùng của khối - Chọn 1 dòng: Kích chuột vào tiêu đề dòng đó - Chọn 1 cột: kích chuột vào tiêu đề cột đó
- Ngoài ra có thể dùng phím Shift + các phím mũi tên để chọn khối 2. Khái niệm phạm vi: Gồm 1 khối hoặc nhiều khối Cách chọn phạm vi gồm nhiều khối: Dùng chuột quét chọn khối đầu tiên, ấn phím Ctrl, rồi quét chọn tiếp các khối khác. VII. LÀM VIỆC VỚI DỮ LIỆU KIỂU CÔNG THỨC 1. Các toán tử dùng trong công thức - Toán tử số học: + (cộng), - (trừ), * (nhân), / (chia), ^ (luỹ thừa) - Toán tử liên kết chuỗi: & (ghép nối 2 chuỗi) - Toán tử so sánh: chỉ cho kết quả là một trong hai giá trị TRUE hoặc FALSE = (bằng) > (lớn hơn) >= (lớn hơn hoặc bằng) < (nhỏ hơn)
- Chi phí 1 = Số lượng 1 * Đơn giá 1 * Tỷ lệ chi phí Chi phí 2 = Số lượng 2 * Đơn giá 2 * Tỷ lệ chi phí A B C D E F 1 Tỷ lệ chi phí: 5% Số lượng 2 Số lượng 1 Đơn giá 1 Đơn giá 2 Chi phí 1 Chi phí 2 2 3 10 5 50000 75000 25000 18750 4 20 7 30000 25000 30000 8750 5 30 9 10000 35000 15000 15750 Ta có công thức tại ô E3 là: = A3 * C3 *$B$1 Khi sao chép công thức từ ô E3 sang các ô E4, E5, F3, F4, F5 thì công thức sẽ thay đổi như sau: E4 = A4 * C4 *$B$1 E5 = A5 * C5 *$B$1 F3 = B3 * D3 *$B$1 F4 = B4 * D4 *$B$1 F5 = B5 * D5 *$B$1 Vậy trong công thức, địa chỉ $B$1 là loại địa chỉ tuyệt đối. - Địa chỉ hỗn hợp: Ký hiệu: $ hoặc $ VD: Yêu cầu tính các cột Chi phí V.Chuyển và Chi phí B.Xếp trong bảng số liệu sau, biết rằng: Chi phí V.Chuyển = Số lượng * Đơn giá * Tỷ lệ chi phí của V.Chuyển Chi phí B.Xếp = Số lượng * Đơn giá * Tỷ lệ chi phí của B.Xếp A B C D 1 Chi phí V.Chuyển Chi phí B.Xếp 2 Đơn giá Số lượng 5% 3% 3 10000 5 2500 1500 4 20000 7 7000 5400
- 5 30000 9 13500 8100 Ta có C3 = $A3 * $B3 * C$2 Khi sao chép công thức từ ô C3 sang ô C4, C5, D3, D4, D5 thì công thức thay đổi như sau: C4 = $A4* $B4* C$2 C5 = $A5 $B5 C$2 D3 = $A3 * $B3* D$2 D4 = $A4 * $B4* D$2 D5 = $A5 * $B5* D$2 Trong công thức các địa chỉ $A3, $B3, C$2 là các địa chỉ hỗn hợp. 3. Cách tạo công thức: Chọn một trong các cách: Cách 1: Nhập trực tiếp từ bàn phím Cách 2: Nhập bằng bàn phím các giá trị là hằng số, toán tử. Kích chuột vào các ô, khối mà công thức tham chiếu và dùng phím F4 để chọn loại địa chỉ (con trỏ đang đứng sau địa chỉ nào thì phím F4 sẽ tác dụng lên địa chỉ đó) VD: Muốn tạo công thức tại ô C2 = $B3 - C$1 ta làm như sau: - Đưa con trỏ đến ô C2 - Gõ dấu "=" - Kích chuột vào ô B3, sau đó ấn phím F4 cho đến khi được $B3 - Gõ dấu "-" - Kích chuột vào ô C1, sau đó ấn F4 cho đến khi được C$1 - Nhấn Enter. VIII. ĐỊNH DẠNG DỮ LIỆU Dữ liệu mới nhập vào sẽ ở dạng thô, dạng nguyên thuỷ. Muốn dữ liệu trình bày theo dạng thức phù hợp, cần phải tiến hành định dạng. - Chọn phạm vi dữ liệu cần định dạng - Chọn lệnh Format - Cells -> Xuất hiện hộp thoại: + Phiếu Number: Định dạng số
- Category: Gồm các dạng thức thể hiện: số, ngày, tiền tệ... + Phiếu Alignment: Bố trí dữ liệu trong ô · Text Alignment: canh dữ liệu - Horizontal: Canh dữ liệu trong ô theo chiều ngang General: mặc nhiên Left: Canh trái
- Right: Canh phải Center: Canh giữa - Vertical: Canh theo chiều đứng Top: Sát phía trên Center: Canh giữa Bottom: Sát cạnh dưới
- · Orientation: Hướng dữ liệu · Text Control: - Wrap text: tự động điều chỉnh độ rộng ô sao cho vừa với dữ liệu trong ô - Shrink to fit: thay đổi kích thước dữ liệu sao cho vừa vặn với độ rộng ô - Merge cells: Kết hợp các ô được chọn thành một ô Ngoài ra có thể canh biên dữ liệu bằng cách sử dụng nhanh các nút trên thanh công cụ Formatting: 1 2 3 4 Theo thứ tự từ trái sang phải: 1: Align left (Canh trái theo chiều ngang) 2: Center (Canh giữa theo chiều ngang) 3: Align Right (Canh phải theo chiều ngang) 4: Merge and center: Kết hợp các ô được chọn thành một ô và canh dữ liệu ở giữa. + Phiếu Font: Định dạng Font cho phạm vi dữ liệu được chọn
- + Phiếu Pattern: Tô nền cho phạm vi
- + Phiếu Border: kẻ khung cho phạm vi
- Presets: Các kiểu kẻ Style: Các kiểu nét kẻ Color: màu sắc của nét kẻ Border: Chứa các nút hiển thị vị trí của từng đường viền trong phạm vi. Có thể thao tác trực tiếp bằng cách kích chuột vào các nút này để kẻ từng nét cho phạm vi. + Phiếu Protection: Bảo vệ dữ liệu ü
- ü Ngoài ra có thể thực hiện kẻ khung bằng nút Borders trên thanh công cụ: ü Có thể định dạng số nhanh bằng cách sử dụng các nút trên thanh công cụ Formatting: 1 234 5 Theo thứ tự từ trái sang phải: 1: Định dạng số theo dạng tiền tệ 2: Định dạng số theo dạng Phần trăm 3: Định dạng số theo dạng tài chính 4: Tăng số chữ số thập phân 5: Giảm số chữ số thập phân IX. HIỆU CHỈNH BẢNG TÍNH 1. Xử lý ô, cột, hàng: - Chèn ô, cột, hàng: Chèn ô: Chọn lệnh Insert - Cells -> Xuất hiện hộp thoại: · Shift Cell Right: Chèn một ô, đẩy các ô cùng hàng sang phải Shift Cell Down: Chèn một ô, đẩy các ô cùng cột xuống Entire row: Chèn một hàng vào vị trí hiện tại Entire Column: Chèn một cột vào vị trí hiện tại Chèn cột: Chọn lệnh Insert - Columns · Chèn hàng: Chọn lệnh Insert - Rows · Ngoài ra có thể kích phải chuột vào vị trí cần chèn rồi chọn lệnh tương ứng. - Xoá ô, cột, hàng: Chọn khối ô Chọn lệnh Edit - Delete -> Xuất hiện hộp thoại: Shift Cell Left: Xoá ô, kéo các ô cùng hàng sang trái Shift Cell Up: Xoá một ô, kéo các ô cùng cột ở phía dưới lên Entire row: Xoá một hàng tại vị trí hiện hành Entire Column: Xoá một cột tại vị trí hiện hành Ngoài ra có thể kích phải chuột vào vị trí cần chèn rồi chọn lệnh tương

CÓ THỂ BẠN MUỐN DOWNLOAD
-

Giáo trình Tin học dành cho người tự học: Tự học Microsoft Excel 2010 - Đỗ Trọng Danh, Nguyễn Vũ Ngọc Tùng
 155 p |
155 p |  1986
|
1986
|  602
602
-

Giáo trình Tin học văn phòng Phần 3: Chương trình bảng tính điện tử Microsoft Excel
 38 p |
38 p |  1140
|
1140
|  513
513
-

Giáo trình học Excel: Chương I GIỚI THIỆU MICROSOFT EXCEL
 0 p |
0 p |  1376
|
1376
|  417
417
-

Dùng Macro lọc dữ liệu bảng trong Excel
 6 p |
6 p |  1005
|
1005
|  133
133
-

Quản lý dữ liệu với Excel
 11 p |
11 p |  547
|
547
|  127
127
-

Giới thiệu về đồ thị trong Excel – Phần 1
 7 p |
7 p |  350
|
350
|  110
110
-

Theo dõi nhập xuất tồn đơn giản bằng Excel
 4 p |
4 p |  798
|
798
|  106
106
-

Sử dụng Solver trong Excel 97-2010 – Phần 3
 7 p |
7 p |  345
|
345
|  76
76
-

Bài giảng Excel 2010: Chương 6
 63 p |
63 p |  220
|
220
|  59
59
-
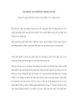
TẠO MENU NGƯỜI DÙNG TRONG EXCEL
 8 p |
8 p |  565
|
565
|  56
56
-

Bài giảng Excel 2010: Chương 7
 40 p |
40 p |  226
|
226
|  54
54
-

Bài giảng Excel 2010: Chương 2
 34 p |
34 p |  182
|
182
|  45
45
-

Bài giảng Excel 2010: Chương 3
 17 p |
17 p |  157
|
157
|  39
39
-

Bài giảng Excel 2010: Chương 4
 20 p |
20 p |  157
|
157
|  37
37
-

Giới thiệu về đồ thị trong Excel – Phần 3
 7 p |
7 p |  113
|
113
|  31
31
-

Tự học Microsoft Excel
 62 p |
62 p |  114
|
114
|  19
19
-
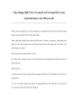
Vận Dụng Đặt Tên Trong Excel trong File Loan Amortisation của Microsoft
 5 p |
5 p |  84
|
84
|  9
9
-

Excel và mô phỏng tài chính P1- Excel là gì
 3 p |
3 p |  153
|
153
|  6
6
Chịu trách nhiệm nội dung:
Nguyễn Công Hà - Giám đốc Công ty TNHH TÀI LIỆU TRỰC TUYẾN VI NA
LIÊN HỆ
Địa chỉ: P402, 54A Nơ Trang Long, Phường 14, Q.Bình Thạnh, TP.HCM
Hotline: 093 303 0098
Email: support@tailieu.vn







