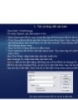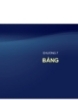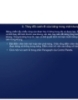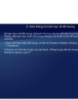Tự học Indesign CS2 : Khung và đối tượng part 6
65
lượt xem 7
download
lượt xem 7
download
 Download
Vui lòng tải xuống để xem tài liệu đầy đủ
Download
Vui lòng tải xuống để xem tài liệu đầy đủ
9. Co giãn đối tượng một cách chính xác. Bạn có thể co giãn một đối tượng bằng các xác định số lượng sử dụng lệnh Scale Scale. - Chọn một hoặc nhiều đối tượng - Làm một trong các thao tác sau : • Ch Obj t Transform Scale Chọn Object T f S l • Double click công cụ Scale • Để thay đổi điểm gốc và xác định một phần trăm tỉ lệ trong hộp thoại Scale, chọn công cụ Scale, và Alt click điểm gốc mới Scale mới ...
Chủ đề:
Bình luận(0) Đăng nhập để gửi bình luận!

CÓ THỂ BẠN MUỐN DOWNLOAD