
Tự tạo ra bóng đổ
lượt xem 33
download
 Download
Vui lòng tải xuống để xem tài liệu đầy đủ
Download
Vui lòng tải xuống để xem tài liệu đầy đủ
1. Mở File Ảnh Begin . Phím F7 . ( Hình 1 ). 2. Magic Wand Tool (W) Giữ Phím Shif , nhấp nhiều lần vào nền , nhất là nhấp sát con ó để tạo vùng chọn con ó , giữ nguyên Options mặc định Edit Clear Ctrl+D . ( Hình 2 ). 3. Phím D Eraser Tool Điều chỉnh Size cọ cho thích hợp , bôi sạch tạo nền trắng . ( HÌnh 3 ).
Bình luận(0) Đăng nhập để gửi bình luận!
Nội dung Text: Tự tạo ra bóng đổ
- 17 Bai Bong Do BÀI 15 NGÀY 6.4.2006 UTBINH SOẠN SÁCH BÀI TẬP & KỸ XẢO 1. Mở File Ảnh Begin . Phím F7 . ( Hình 1 ). 2. Magic Wand Tool (W) > Giữ Phím Shif , nhấp nhiều lần vào nền , nhất là nhấp sát con ó để tạo vùng chọn con ó , giữ nguyên Options mặc định > Edit > Clear > Ctrl+D . ( Hình 2 ). 3. P hím D > Eraser Tool > Điều chỉnh Size cọ cho thích hợp , bôi sạch tạo nền trắng . ( HÌnh 3 ). 1 / 61
- 17 Bai Bong Do 4. Magic Wand Tool > Nhấp lên nền > Ctrl+Shift+ I > Ctrl+N tạo 1 File Trắng với các giá trị theo Hình . ( Hình 4 ). 5. Chọn File Hình Con Ó > Move Tool , rê qua File Trắng . 6. R ê Layer 1 thả vào nút Create A New Layer ở đáy Tab Layers > Đã tạo Layers 1 Copy > > Shift+Alt+BackSpace để tô đen cặp chim ó . ( Hình 5 ). 7. Menu Filter > Blur > Gaussian Blur , Radius 5 ( Hoặc tùy ý ). R adius càng lớn thì bóng đổ càng nhòe. Ok . ( Hinh 6 ). 8. R ê Layer 1 Copy xuống dưới Layer 1 , mục đích cho Layer bóng đổ nằm dưới Layer Cặp chim Ó . Kết quả trông đẹp và phù hợp thực tề vì bóng đổ bao giờ cũng ở phái sau đối tượng . 2 / 61
- 17 Bai Bong Do 9. Move T ool (V) , rê bóng đổ chệch xuống dưới và sang Phải. Đây là hướng thông dụng nhất nhưng không bắt buộc . Theo tác nầy gọi là DỊCH CHUYỂN TỊNH TIẾN. 10. Nguồn Sáng : Chiếu vào đối tượng theo hướng ngược lại . Hướng chiếu sáng thuận là chiếu từ trên xuống . Hướng chiếu sáng ngược là chiếu từ dưới lên , nhưng hiếm. 11.Giảm độ mờ đục Opacity của Layer chứa bóng đổ , chọn 70% . Kết quả . ( Hình 7 ). Nếu các lớp Layers ở dưới là màu thì Menu của Tab Layers nên chọn Multiply vẫn có sự phối trộn màu với các Layers bên dưới . Nền dưới bónh đổ là màu trắng thì chọn Multiply không có tác dụng gì cả . 1. Mở File ảnh màu nền xanh làm Background . ( Hình 7a ). 2. R ê file Ảnh nầy qua File Ảnh Chim Ó . Với nền màu xanh nầy bạn sẽ không thấy có bóng đổ với cặp chim Ó . Menu Layers chọn Multiply thì sẽ thấy bóng đổ , có sự pha trộn màu . ( Hình 8 ). Nhập giá trị Opacity trên bàn Phím : · Opacity 56 % : Gỏ 5 và 6 đủ nhanh mới được · Opacity 70 % ( Các số chẳn chục ) : Gỏ 7. SỬ DỤNG NÚT LOCK TRANSPARENT PIXELS : 3 / 61
- 17 Bai Bong Do 1. Mở File Ảnh . Phím F7 . ( Hình 1a ) Magic Wand Tool , nhấp lên nền > Ctrl+Shift+ I > Ctrl+N >. Ok > Chọn File có ảnh > Move Tool > Rê qua File Trắng . 2. R ê Layer 1 xuống Nút Create a New Layer > Đã tạo Layer 1 Copy > Rê Layer 1 lên Đỉnh . 3. P hím D > Edit > Fill > Use chọn ForeGround Color > Ok. Đã tô đen toàn bộ File ảnh > Ctr+Z trở lại trước đó . 4. Nhấp Nút Lock Transparent Pixels > Edit > Fill > Ok. Chỉ tô đen con chim mà thôi. Những Pixels tại vùng trong suốt của Layer đã được khóa. ( Hình 2 a ). 4 / 61
- 17 Bai Bong Do BÀI 25 NGÀY 13.4.2006 UTBINH SOẠN THEO SÁCH BÀI TẬP & KỸ XẢ O 1. Ctrl+N , giá trị nhập theo hình . ( Hình 1 ). 2. T ype T ool (T) , Font Tahoma , Size 109,02 pt , màu đen , gỏ ; bóng đổ tiên tiến. ( Hình 2 ). 3. Chọn Layer Background > Gardient Tool (G) , tạo màu trắng sang đen ( Đã hướng dẫn bài trước ) , rê từ đỉnh Trái sang đáy Phải . ( Hình 3 ). 5 / 61
- 17 Bai Bong Do 4. R ê Layer chứa văn bản vào nút Create a New Layer > Đã tạo Layer văn bản Copy . 5. Ctrl+T , nhấp Phải vào trong hộp 8 nút nầy > Menu hiện ra > Chọn Flip Vertical. ( Hình 4 ). 6. Với Layer đã được lật ngược , rê xuống dưới cho đến khi đáy các ký tự thuận và ngược tiếp xúc với nhau > Enter. 7. Menu Layer > Pasterize > Type để chuyển văn bản thành Raster ( Đọc bài trước ). ( Hình 5 ). 8. Ctrl+T > Nhấp Phải vào Hộp 8 Nút ( Free Transform ) . Menu xổ xuống chọn Perspective , rê nút đáy Phải tạo phối cảnh .( Hình 6 ). 9. R ê chỉnh các nút sao cho chân các ký tự hoàn toàn khớp với nhau mới đẹp . Enter. 6 / 61
- 17 Bai Bong Do 10. Filter > Blur > Gaussian Blur , Radius 1,5. Ok. ( Hình 7 ). 11. R ectangular Marquee Tool , rê tạo vùng chọn bao lấy 1/3 chiều cao các ký tự ngược > Select > Feather , Radius 10. Ok . ( Hình 8 ). 12. Filter > Blur > Gaussian Blur , Radius 2 > Ctrl+D. 13. R ectangular Marquee Tool , rê tạo vùng chọn bao lấy 2/3 chiều cao các ký tự ngược > Select > Feather , Radius 10. Ok > Filter Blur > Gaussian Blur , Radius 3 . Ok > Ctrl+D. 14. Lập lại thao tác trên nhưng lấy ¾ chiều cao các ký tự ngược . Mục dích là làm cho các bóng đổ nhòe k hi cách xa văn bản ban đầu . Click ra ngoài bỏ vùng chọn . Opacity 70% . ( Hình 9 ). 15. Kết quả.( Hình 10 ). 16. FREE TRANSFORM VÀ NHỮNG SHORTCUT : Khi bạn Ctrl+T , hiện ra Hộp 8 nút , nhấp Phải vào bên trong để hiện Menu để bạn chọn cac biến dạng mong muốn . 7 / 61
- 17 Bai Bong Do dạng mong muốn . CÁCH THỨ 2 : Không cần mở MENU · Giử CTRL và rê nút để thực hiện Distort . · Giữ SHIFT và rê 1 nút để co giản đối tượng vẫn giữ tỉ lệ. · Giữ SHIFT+CTRL+ALT và rê 1 nút để tạo hiệu ứng phối cảnh. · Giữ ALT+CTRL và rê 1 nút ở giữa về Trái hay Phải để xô nghiêng đối tượng. · Để chuột ở ngoài 1 nút góc thành mủi tên 2 đầu để xoay Hộp 8 nút. 17.NHỮNG VẤN ĐỀ VỀ BIẾN DẠNG : · Đang sử dụng Free Trnsform nếu muốn không sử dụng nửa nhấp phím ESCAPE. · T rở lại bước trước : Ctl+Z mà vẫn duy trì Free Transform . · Di chuyển đối tượng : Để con trỏ trong Hộp 8 nút và rê. · T rong lúc làm biến dạng đối tượng bạn có thể cố định sự biến dạng bằng cách nhấn ENTER. · Vừa biến dạng đối tượng vừa muốn tạo ra 1 bản sao trong Layer mới > Giữ ALT tức là 3 Phím 1 lượt : Ctrl+Alt + T. 8 / 61
- 17 Bai Bong Do BÀI 26 NGÀY 13.4.2006 UTBINH SOẠN THEO SÁCH BÀI TẬP & HIỆU ỨNG 1. Mở File Ảnh Begin. Phím F7 . ( Hình 1 ). 2. Magic Wand Tool nhấp lên nền > Ctrl+Shift+I tạo vùng chọn là Con Cua . 3. Ctrl+N , giá trị theo Hình . Ok . ( Hình 2 ). 4. P hím V > R ê Con Cua qua File Trắng . 5. R ê Layer 1 xuống Nút Create a New Layer > Đã tạo Layer 1 Copy. 6. P hím D > Shift + Alt + BackSpace để tô đen Con Cua bản sao . ( Hình 3 ). 7. Ctrl+T > Nhấp Phải vào Hộp 8 Nút > Chọn Distort , rê chỉnh các nút để tạo bóng đổ theo hình . Enter . ( Hình 4 ). 9 / 61
- 17 Bai Bong Do 8. P hím D > P hím G , quan sát Thanh Options ( Tùy Chọn ) hãy bảo đảm hiện có Gradient Foreground To BackGround > Trong T ab Layers , nhấp chọn Lock Transparent Pixels > Có Ống Khóa hiện ra trong layer 1 Copy ( Chứa bóng đổ ) > Rê công cụ Gradient từ Trái sang P hải . ( Hình 5 ). 9. T ab Layers , bỏ chọn Lock Transparent Pixels của Layer chứa bóng đổ bằng cách nhấp lên nút nầy . 10. Filter > Blur > Gaussian Blur , Radius 2.0 > Ok . 11. R ê Layer 1 Copy xuống dưới Layer 1 . Bây giờ bóng đổ nằm dưới Con Cua. ( Hình 6 ). 12. Để tăng thêm tính tả thực , tạo một hiệu ứng nhòe cho phối cảnh , chọn Rectangular Marquee Tool bao lấy phần trên ¼ bóng đổ > Menu Select > Feather , Radius 5 pixels để tạo sự chuyển tiếp mềm . Ok. ( Hình 6a ) 10 / 61
- 17 Bai Bong Do 13. Filter > Blur > Gaussian Blur , Radius 2.0 > Ok > Ctrl+D . ( Hình 6 b) 14. P hím M , vẽ vùng chọn lấy ½ đỉnh bóng đổ > Filter > Blur > Gaussian Blur , Radius 3.0 > Ok > Ctrl+D. 15. T hao tác giống trên với vùng chọn ¾ . Kết quả . ( Hình 7 ). 16. BẢN SAO CỦA LAYER : Có nhiều cách tạo ra bản sao của LAYER : Ctrl+J. Chọn Công cụ Move , giữ ALT nhấp vào Layer Ảnh cần sao chép và rê. ( Hình 8 ). 11 / 61
- 17 Bai Bong Do Menu Layer > Duplicate Layer , gỏ tên của Layer . Trong cửa sổ nầy có chỉ định nơi đặt Layer mới nầy ( Đặt trong cửa sổ hiện tại , cửa sổ ảnh khác đang mở , hoặc tạo ra cửa sổ ảnh mới ). ( Hình 9 ). 17. VẼ VÙNG CHỌN ĐA GIÁC : Trong bài nầy bạn đã sử dụng Rectangular Marquee T ool . Nhưng nếu cần vẽ vùng chọn cần nhiều đoạn thẳng bạn dùng công cụ Polygonal Lasso . Nhấp 1 điểm , dời nhấp 1 điểm thứ 2 , đã tạo nối từ 1 sang 2 . Cứ thế tiếp tục tạo vùng chọn đa giác . Phím Escape để thoát . Nhấp phím L để chọn Lasso . Muốn chọn Polygonal Lasso , bạn nhấp vào cửa sổ Ảnh đè giử chuột , nhấp Phím Alt , thả chuột và di chuyển đến điểm kế tiếp thứ 2 , thứ 3.v.v… . Nhớ giữ phím Alt đến khi khép kín vùng chọn. 12 / 61
- 17 Bai Bong Do BÀI 27 NGÀY 13.4.2006 UTBINH SOẠN THEO SÁCH BÀI TẬP & KỸ XẢO MỘT CẶP UYÊN ƯƠNG ĐỨNG TRƯỚC BỨC TƯỜNG , BÓNG TRẢI DÀI IN TRÊN MẶT ĐẤT GẶP BỨC TƯỜNG CHẮN , BÓNG LIỀN LEO LÊN TƯỚNG . I.CHUẨN BỊ : T ạo Mặt đường và bức tường phối cảnh có cặp uyên ương 1. Mở File Ả nh dự tính Paste vào Vanishing Point > Ctr+A > Ctrl+C > Close . ( Hình 1 ). 2. Ctrl+N , giá trị nhập theo Hình . Ok > F7 > Ctrl+J . ( Hình 2 ). 3. Filter > Vanishing Point > Chọn Create Plane Tool , chấm 4 nút tạo mặt phẳng nền đường . Nếu tạo chưa đúng sẽ có lưới màu đỏ hoặc vàng . Rê chỉnh các nút cho đến lưới khi hiện ra màu xanh . Màu xanh cũng chưa phải là chính xác , điều chỉnh cho phù hợp với phối cảnh là được ( Song song các cạnh ).(Hình 3 ). 13 / 61
- 17 Bai Bong Do 4. Giử Ctrl , rê nút giữa tạo mặt phẳng phối cảnh thẳng góc với mặt đường làm vách tường . Rê chỉnh nút cho song song với các cạnh. ( Hình 4 ). 5. Chọn Marquee Tool > Nhấp Đúp vào mặt phẳng nền đường , đã có chọn hết mặt phẳng nầy. 6. Ctrl+V , hiện ra Hình đã Copy ban đầu > Ctrl+T > Giữ Shift , rê chỉnh nút góc thu hình nhỏ lại > Để con trỏ vào trong Hình để di chuyển hình . Hình vừa dán thích ứng vừa khít với phối cảnh nền đường > Ctrl+D . ( Hình 5 ). 7. Chọn Marquee Tool > Nhấp đúp lên phối cảnh vách tường tạo vùng chọn > Ctrl+V > Ctrl+T . Động tác Rê Chỉnh giống như trên . Kết quả hình vừa dán vừa khít vách phối cảnh . Ctrl+D . ( Hình 6 ). 14 / 61
- 17 Bai Bong Do 8. OK > Bạn đã có hình Phối Cảnh nền đường và vách là ảnh Cô Gái. ( Hình 7 ) 9. Mở File Ảnh Đám cưới > Magic Wand Tool , nhấp lên nền . ( Hình 8 ). 10. Edit > Clear > Ctrl+D > Brush Tool , bôi các vết còn sót lại để tạo nền có đồng nhất một màu . Magic Wand Tool > Ctrl+Shift+I > Phím V . ( Hình 9+9a ). 11.Rê Hình nầy qua hình phối cảnh > Ctrl+T > Giữ Shift , rê chỉnh các nút cho hình nhỏ lại . Enter. ( Hình 10 ). 15 / 61
- 17 Bai Bong Do II. T ẠO BÓNG ĐỔ : 1. R ê Đám Cưới vào Nút Create A New Layer > Đã tạo bản sao > Phím D .Shift+Alt+SpaceBar > Đã tô đen bản sao > Ctrl+J tạo bản sao bóng đen .( Hình 11 ). 2. P hím V , di chuyển bóng đen đè lên bức tường hơi thấp xuống . ( Hình 12 ). 3. P olygonal Lasso vẽ vùng chọn là ranh giữa tường và mặt đất đồng thời bao lấy toàn bộ phần chân . ( Hình 13 ). 4. BackSpace > Đã cắt bỏ bóng đen vùng chọn nầy > Ctrl+D . 5. Chọn Layer 2 Copy > Ctrl+T > Nhấp Phải vào hộp 8 nút > Chọn Distort , rê nút giữa ở đỉnh xuống làm cho bóng đen đổ nghiên về phía vách sao cho khớp với chân bóng đổ . Enter . ( Hình 14 ). 16 / 61
- 17 Bai Bong Do 6. P olygonal Lasso vẽ vùng chọn là ranh giữa tường và vách đồng thời bao toàn bộ phần trên của bóng đen nghiêng . ( Hình 15 ). 7. P hím SpaceBar > Đã xóa bóng đen trong vùng chọn > Ctrl+D . 8. Giữ Ctrl , chọn 2 Layers chứa bóng đen > Nhấp Phải lên > Chọn Merge Layers . ( Hình 16 ). 9. Filter > Blur > Gaussian Blur , radius 3.0 . Ok . ( Hình 17 ). 10. Opacity 50 % . ( Hình 18 ). 17 / 61
- 17 Bai Bong Do 11. R ê Layer bóng đne xuống dưới ảnh đám cưới > Bóng nằm sau ảnh Đám cưới . ( Hình 19 ). 12. Kết quả . ( Hình 20 ). 18 / 61
- 17 Bai Bong Do BÀI 28 NGÀY 14.4.2006 UTBINH SOẠN THEO SÁCH BÀI TẬP & KỸ XẢO 1. Ctrl+N , nhập giá trị theo hình > F7 > Ctrl+J . ( Hình 1 ). 2. Ctrl+R > Hiện ra thước đo > Để con trỏ chạm thước ra hình mủi tên , rê vạch xanh đến vạch ngang ½” ( Hình 2 ). 3. R ê thêm vạch xanh thứ 2 xuống mức 1”. ( Hình 3 ). 4. Chọn Elliptical Marquee Tool , giữ Shift rê vẽ vòng tròn thứ 1 , qua Phải vẽ vòng tròn thứ 2. ( Hình 4 ). 5. Shift+M để chọn công cụ Rectangular Marquee Tool , giữ Shift rê vẽ hình chữ nhật nối với 2 vòng tròn từ đỉnh vòng tròn 1 qua đỉnh vòng tròn 2 . Vùng chọn đã thành hình viên thuốc con nhọng . ( Hình 5 ). 19 / 61
- 17 Bai Bong Do Hình 5 ). Bỏ đường chỉ dẫn màu xanh : Phím V , rê chúng thả vào thang thước. 6. Nhấp Foreground , ra bảng Color Picker , gỏ nhập 283. Ok. 7. Nhấp A lt + BackSpace để tô màu xanh vùng chọn . 8. P hím D > P hím T > nhập Từ vào : THE MAGAZIN , Font Tahoma , Size 18 pt > Layer > Rasterize > 9. Type để biến văn bản thành Raster . Quan sát Thumbnail của Layer Văn Bản có thay đổi sau khi có thao tác trên. 10. Ctrl+T để mở Free Transform , rê nút sao cho văn bản tiếp xúc đỉnh và đáy hình viên thuốc . Enter. ( Hình 6 ). 11. Nhấp vào Layer Hình viên thuốc để chọn nó > Magic Wand Tool > Ctrl+Shift+I > Edit > Stroke , Chọn màu đen , Width 8 px , location chọn Inside > Ok. Hiện ra khung đen vẽ theo biên hình viên thuốc . Ctrl+D . ( Hình 7 ). 12. Gradient Tool , nhấp vào hộp màu ở thanh Options , tạo Gradient chuyển màu từ trắng sang xanh sang trắng , gỏ Name : Teal Gradient , nhấp New để cho Gradient nầy vào Tập Hợp Gradient . Ok. ( Hình 8 ). 20 / 61

CÓ THỂ BẠN MUỐN DOWNLOAD
-

Vật liệu và màu sắc
 31 p |
31 p |  202
|
202
|  65
65
-
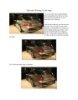
Một cách đổ bóng và ánh sáng
 5 p |
5 p |  164
|
164
|  53
53
-

Tạo hiệu ứng pháo bông với Boris Red (P2)
 5 p |
5 p |  229
|
229
|  44
44
-

Tạo hiệu ứng pháo bông với Boris Red (P3)
 7 p |
7 p |  227
|
227
|  43
43
-

Tạo hiệu ứng pháo bông với Boris Red (P5)
 8 p |
8 p |  161
|
161
|  40
40
-

PHOTOSHOP: LÀM MỘT QUẢ BÓNG NẢY
 28 p |
28 p |  232
|
232
|  40
40
-
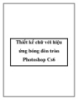
Thiết kế chữ với hiệu ứng bóng đèn tròn Photoshop Cs6
 18 p |
18 p |  174
|
174
|  31
31
-

CHƯƠNG VIII TẠO BÓNG VẬT THỂ 3D
 18 p |
18 p |  164
|
164
|  16
16
-

Eye Candy 3.0 : Hiệu ứng Drop Shadow
 6 p |
6 p |  126
|
126
|  16
16
-

17 Bài tự tạo ra bóng đổ phần 1
 18 p |
18 p |  96
|
96
|  13
13
-

17 Bài tự tạo ra bóng đổ phần 3
 14 p |
14 p |  86
|
86
|  11
11
-

17 Bài tự tạo ra bóng đổ phần 2
 20 p |
20 p |  97
|
97
|  10
10
-

17 Bài tự tạo ra bóng đổ phần 4
 9 p |
9 p |  90
|
90
|  10
10
-

Eye Candy 3.0 : Hiệu ứng Perspective Shadow
 6 p |
6 p |  108
|
108
|  8
8
-
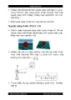
Bài giảng đồ họa : CHIẾU SÁNG VÀ TẠO BÓNG ILLUMINATION AND SHADING part 2
 5 p |
5 p |  67
|
67
|  6
6
-

Làm việc với chế độ màu part2
 6 p |
6 p |  61
|
61
|  6
6
-

Tạo cửa sổ kéo và thả part1
 6 p |
6 p |  59
|
59
|  2
2
Chịu trách nhiệm nội dung:
Nguyễn Công Hà - Giám đốc Công ty TNHH TÀI LIỆU TRỰC TUYẾN VI NA
LIÊN HỆ
Địa chỉ: P402, 54A Nơ Trang Long, Phường 14, Q.Bình Thạnh, TP.HCM
Hotline: 093 303 0098
Email: support@tailieu.vn








