
XÂY DỰNG BẢN ĐỒ XÃ PHÚ CÁT BẰNG PHẦN MÊM MICROSTATION VÀ FAMIS
lượt xem 174
download
 Download
Vui lòng tải xuống để xem tài liệu đầy đủ
Download
Vui lòng tải xuống để xem tài liệu đầy đủ
BÀI TẬP CÁ NHÂN XÂY DỰNG BẢN ĐỒ XÃ: PHÚ CÁT BẰNG PHẦN MÊM MICROSTATION VÀ FAMIS I. TẠO FILE DESIGN ( File *.dgn) 1. Khởi động Microstation → xuất hiện hộp thoại MicroStation Manager 2. Thao tác tạo File
Bình luận(0) Đăng nhập để gửi bình luận!
Nội dung Text: XÂY DỰNG BẢN ĐỒ XÃ PHÚ CÁT BẰNG PHẦN MÊM MICROSTATION VÀ FAMIS
- BÀI TẬP CÁ NHÂN XÂY DỰNG BẢN ĐỒ XÃ: PHÚ CÁT BẰNG PHẦN MÊM MICROSTATION VÀ FAMIS I. TẠO FILE DESIGN ( File *.dgn) 1. Khởi động Microstation → xuất hiện hộp thoại MicroStation Manager 2. Thao tác tạo File Design • Trong hộp thoại này chọn menu Directory ( tạo thư mục chứa file Design) → new →xuất hiện hộp thoại:Make Directory → đánh tên: hien → ok File → chọn New (hoặc có thể chọn tổ hợp phím Ctrl + N) →xuất hiện hộp thoại Create Design File. Chọn ổ đĩa, thư mục chứa File Design mới bằng cách bấm vào Driver chọn ổ D trên hộp thoại Gõ tên File cần tạo mới vào cửa sổ File: phanthihien Chọn seed file: win32app/ustation/wsmod/default/seed/seed2d.dgn
- → ok → ok tiếp. ta được kết quả
- II. THÀNH LẬP LƯỚI KM 1. Chọn đơn vị. Vào menu setting → Desing File … → Xuất hiện hộp thoại: Design File setting Ở cửa sổ Category → Chọn Working Units Ở cửa sổ: Modyfy Working Unit Parameters ( chọn đổi đơn vị ngoài thực địa và trên bản đồ) chọn như sau:
- Unit Names: - Master Units: m - Sub Unit : cm Resolution: 100 cm Per m 1 Pos Units Per cm → ok Sau khi nhập xong các thuộc tính ta lưu chung lại như sau: vào menu File →saver settings (hoặc dung tổ hợp phím Ctrl + F) 2. Thao tác tạo lưới Km a. Đặt thuộc tính đồ họa cho các điểm Gọi thanh primary: tools → primary
- Đặt thuộc tính cho các điểm bằng thanh primary - Bấm vào nút color Xuất hiện bảng màu để chọn. - Bấm vào nút lever Xuất hiện 63 Lever để chọn - Bấm vào nút Line style Xuất hiện 7 kiểu đường để chọn - Bấm vào nút Weight Xuất hiện bảng lực nét để chọn b. Nhập tọa độ - Chọn công cụ nhập điểm từ thanh công cụ Main của MicroStation
- Nhập tọa độ lần lượt 4 điểm góc khung vào góc trên cùng bên trái với những tọa độ như sau 1: xy=557950,2319050 2: xy=558300,2319050 3: xy=558300,2318700 4:xy=557950,2318700 Sau khi nhập xong 4 điểm ta vào Fid View Được kết quả như sau
- Sau khi nập được tọa độ 4 điểm góc khung. Ta nối 4 điểm thành 4 cạnh góc khung bằn cách như sau: + Đặt thuộc tính đồ họa cho đường + Chọn công cụ vẽ đoạn thẳng từ thanh mên của MicroStation: Place line
- c. Tạo lưới + Chon Mode snap là Keypoin + Snap vào điểm bắt đầu của đoạn đường + Bấm Data để bắt đầu một dường + Snap vào điểm tiếp theo + Bấm data để kết thúc một đường
- Copy các cạnh góc khung để tạo thành các đường của lưới km + Chọn công cụ Copy song song từ thanh công cụ của MicroStation: Moveparallel. Kết quả đạt được là:
- III. NẮN BẢN ĐỒ • Khởi động IRASB B1: Khởi động MicroStation → Mở file(*.dgn)chứa lưới Km. B2: Từ thanh Menu của MicroStation chọn Utilities chọn MDL applications chọn Irasb trong hộp Available applications chọn load.(hoặc cửa sổ lệnh của MicroStation đánh lệnh MDLL I RASB sau đó ấn Enter ). (Note: trong trường hợp ta có sẵn lưới Km rồi thì chỉ cần thực hiện B2 luôn).
- • Mở File ảnh Raster cần nắn Từ thanh menu của IRASB chọn File → chọn Open
- → xuất hiện hộp thoại IRASB LOAD Tại dòng File, gõ tên ổ đĩa, đường dẫn thư mục chứa File và tên File raster. Hoặc có thể chọn List Directories → Xuất hiện hộp thoại IRASB LOAD thứ 2: Chọn luôn như ở dưới hình:
- Chọn List Files of Type: All Files(*.*) → ok (Quay trở lại hộp thoại IRASB LOAD ban đầu) Nếu muốn để ảnh có nền ở chế độ nền đen cơ bản của micro thì ta tích vào dòng Inver foreground/background data Thay đổi Use raster file header transformation → Interactive ...(như dưới bảng) → Open Xuất hiện dòng nhắc Place corner of rectangle trên cửa sổ lên cửa sổ Microstation
- Sau đó bấm phím Data (phím trái chuột) tại điểm góc khung bất kỳ của khung lưới mảnh bản đồ trong File Design → Di chuyển con trỏ đến điểm góc khung đối diện nằm trên đường chéo . bấm phím Data lần nữa. 1. Nắn sơ bộ Từ thanh menu của Irasb chọn view → chọn placement →chọn Match Points active Layer → Xuất hiện dòng nhắc: Enter raster reference Point trên cửa sổ lệnh của Microstation Bấm Data chọn 1 điểm góc khung của File ảnh bản đồ. Xuất hiện dòng nhắc Enter Distance Point in raster layer trên cửa sổ lệnh của Microstation Bấm phím Data chọn điểm góc khung đối diện nằm trên đường chéo của file ảnh bản đồ. Xuất hiện dòng lệnh nhắc Enter design file reference point trên cửa sổ lệnh của Microstation Chọn điểm góc khung trên file design tương ứng với các điểm góc khung thứ nhất đã chọn trên file raster, dung chế độ bắt điểm _Snap và bấm phím Data. Xuất hiện dòng nhắc chuyển sang Enter distance point in design file trên cửa sổ lệnh của Microstation Chọn điểm góc khung đối diện nằm trênđường chéo của mảnh bản đồ trên file design ( tương ứng với điểm góc khung thứ 2 đã chọn trên file raster), sử dụng chức năng bắt điểm _Snap và phím Data
- File ảnh bản đồ sẽ được hiển thị gần trùng khớp với khung lưới của nó trên file desgn
- Từ thanh menu của IRASB chon: File → Save → Active Layer ( để ghi lại file ảnh bản đồ ở vị trí sơ bộ này) Note lần sau mở file raster này bằng chế độ Use raster file header transformation, file ảnh bản đồ cũng sẽ nằm trùng vào khung lưới của nó như vị trí mà người sử dụng vừa đạt được. 2. Nắn chi tiết • Chọn thanh công cụ nắn ảnh warp
- Xuất hiện dòng nhắc enter source point #1 trên cửa sổ lệnh của micro Chọn điểm khống chế thứ nhất trên file ảnh →xuất hiện dòng nhắc enter destination point #1 trên cửa sổ lệnh của micro Sau đó chọn điểm trên lưới tọa km tương ứng Chọn điểm khống chế thứ hai trên file ảnh→ xuất hiện dòng nhắc enter destination point #2 trên cửa sổ lệnh của micro
- +Chọn điểm khống chế thứ2 trên lưới km +tiếp tục chọn các diểm khống chế còn lại +khi chọn xong khống chế cuối cùng bấn reset xuất hiện bảng IRAC B WARP
- Ghi lại kết quả nắn. • Vào File →Save As → Xuất hiện hộp thoại Save Coordinate File → Bấm vào save để lưu • Hoàn thành lệnh nắn: Sau khi đã chọn đủ các thong số cho quá trình nắn thì ta bấn phím data vào Perform Warp trong IRASB WARP để hoàn thành lệnh nắn.
- Kiểm tra và ghi file raster sau khi nắn: Dùng lệnh • IRASB → Save Active Layer( hoặc Save Active Save As). IV. VECTƠ HÓA ĐỐI TƯỢNG TRÊN NỀN ẢNH Vectơ hóa các đối tượng trên nền ảnh được thực hiện dựa trên các phần mềm MFSC, Geovec, Irasb, MicroStation (hoặc có thể hiểu là xây dựng các đối tượng trên bản đồ). Để xây dựng được các đối tượng thì cần tạo bảng quản lý các đối tượng. Mà đó chính là công tác tạo 1 feature. • Tạo feature (.tbl) Để tạo được feature thì cần khởi động MSFC cũng tương tự như khởi động IRASB ta cũng thực hiện như sau: Từ thanh Menu của MicroStation chọn Utilities → chọn MDL applications → Xuất hiện hộp thoại MDL → MSFC → load

CÓ THỂ BẠN MUỐN DOWNLOAD
-

Khóa luận: Sự tham gia của người dân trong việc xây dựng mô hình nông thôn mới trên địa bàn xã Phú Lâm, huyện Tiên Du, tỉnh Bắc Ninh - Nguyễn Thị Lan
 123 p |
123 p |  248
|
248
|  90
90
-

Báo cáo kết quả dự án: Xây dựng Mô hình ứng dụng tiến bộ khoa học trong nông nghiệp nhằm góp phần nâng cao đời sống phát triển kinh tế xã hội nông thôn mới ở xã Vĩnh Tân, huyện Tân Uyên, tỉnh Bình Dương
 49 p |
49 p |  217
|
217
|  53
53
-

LUẬN VĂN: Hiệu quả xây dựng pháp luật của Chính phủ nước Cộng hoà xã hội chủ nghĩa Việt Nam
 85 p |
85 p |  208
|
208
|  52
52
-

Luận văn đề tài: Thực trạng và các giải pháp nâng cao hiệu quả đầu tư Xây dựng cơ bản ở tỉnh Phú Thọ những năm vừa qua
 92 p |
92 p |  152
|
152
|  49
49
-

Báo cáo " ỨNG DỤNG GIS VÀ VIỄN THÁM XÂY DỰNG BẢN ĐỒ BIẾN ĐỘNG QUỸ ĐẤT LÚA DO TÁC ĐỘNG CỦA BIẾN ĐỔI KHÍ HẬU GIAI ĐOẠN 2000 – 2010: TRƯỜNG HỢP NGHIÊN CỨU TẠI 3 XÃ THUỘC HUYỆN PHÚ VANG, TỈNH THỪA THIÊN HUẾ "
 9 p |
9 p |  245
|
245
|  41
41
-

Luận văn Thạc sỹ Khoa học nông nghiệp: Ứng dụng GIS và viễn thám xây dựng bản đồ biến động quỹ đất lúa do tác động của biến đổi khí hậu tại huyện Phú Vang, tỉnh Thừa Thiên Huế giai đoạn 2000-2010
 112 p |
112 p |  140
|
140
|  29
29
-

Khóa luận tốt nghiệp: Nghiên cứu thực trạng và đề xuất giải pháp nâng cao hiệu quả công tác tuyên truyền vận động người dân trong xây dựng Nông thôn mới trên địa bàn xã Phú Đô - huyện Phú Lương - tỉnh Thái Nguyên
 86 p |
86 p |  69
|
69
|  17
17
-
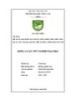
Khoá luận tốt nghiệp Đại học: Đề xuất giải pháp xây dựng nông thôn mới kiểu mẫu tại xã Tức Tranh huyện Phú Lương tỉnh Thái Nguyên
 66 p |
66 p |  53
|
53
|  14
14
-

Luận văn Thạc sĩ Kiểm soát và bảo vệ môi trường: Đánh giá thực trạng xây dựng nông thôn mới tại thị xã Sông Cầu, tỉnh Phú Yên
 122 p |
122 p |  37
|
37
|  14
14
-
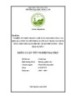
Khoá luận tốt nghiệp Đại học: Nghiên cứu hiện trạng và đề xuất giải pháp nâng cao hiệu công tác huy động nguồn lực trong xây dựng nông thôn mới tại xã Phú Đô, huyện Phú Lương, tỉnh Thái Nguyên
 58 p |
58 p |  31
|
31
|  11
11
-

Khóa luận tốt nghiệp Quản trị kinh doanh: Xây dựng bản đồ định vị các thương hiệu viễn thông trong tâm trí khách hàng học sinh trung học phổ thông tại các huyện/thị xã của tỉnh Thừa Thiên Huế cho công ty thông tin di động VMS Mobifone - Chi nhánh Thừa Thiên Huế
 116 p |
116 p |  88
|
88
|  11
11
-

Khoá luận tốt nghiệp đại học: Ứng dụng GIS xây dựng bản đồ phân bố loài Thông Pà Cò (Pinus kwangtungensis Chun exTsiang) tại vườn quốc gia Xuân Sơn, tỉnh Phú Thọ
 73 p |
73 p |  25
|
25
|  8
8
-

Luận văn Thạc sĩ Khoa học nông nghiệp: Ứng dụng công nghệ viễn thám để xây dựng bản đồ hiện trạng sử dụng đất lâm nghiệp tại xã Hòa Xuân Nam, huyện Đông Hòa, tỉnh Phú Yên
 109 p |
109 p |  26
|
26
|  7
7
-
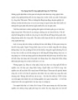
Báo cáo nghiên cứu khoa học " Xây dựng bản đồ công nghệ phù hợp cho Việt Nam "
 4 p |
4 p |  52
|
52
|  7
7
-

Khoá luận tốt nghiệp Quản lý văn hoá: Xây dựng đời sống văn hóa tại xã Phú Xuân, thành phố Thái Bình, tỉnh Thái Bình
 62 p |
62 p |  9
|
9
|  7
7
-

Khóa luận tốt nghiệp: Vai trò của người dân trong xây dựng nông thôn mới tại xã Tức tranh, huyện Phú Lương, tỉnh Thái Nguyên
 67 p |
67 p |  27
|
27
|  6
6
-
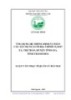
Luận văn Thạc sĩ Quản lý đất đai: Ứng dụng hệ thống định vị toàn cầu xây dựng lưới địa chính cụm 07 xã, thị trấn, huyện Tĩnh Gia, tỉnh Thanh Hóa
 93 p |
93 p |  27
|
27
|  4
4
Chịu trách nhiệm nội dung:
Nguyễn Công Hà - Giám đốc Công ty TNHH TÀI LIỆU TRỰC TUYẾN VI NA
LIÊN HỆ
Địa chỉ: P402, 54A Nơ Trang Long, Phường 14, Q.Bình Thạnh, TP.HCM
Hotline: 093 303 0098
Email: support@tailieu.vn










