
Căn bản về Excel
lượt xem 25
download
 Download
Vui lòng tải xuống để xem tài liệu đầy đủ
Download
Vui lòng tải xuống để xem tài liệu đầy đủ
Công thức và hàm Công thức để tính toán trên sổ. Sau khi nhập công thức, bạn có thể thay đổi nội dung các ô liên quan; Excel tự động tính lại và cập nhật kết quả. Hàm là các công thức đợc định nghĩa sẵn phục vụ một tính toán cụ thể, nh tính tổng, bình quân,.. Để tính toán hàm nhận thông tin gọi là các đối số, và trả lại một kết quả. Trong hầu hết các trờng hợp kết quả là một giá trị số, nhng cũng có các hàm trả lại kết quả dới dạng...
Bình luận(0) Đăng nhập để gửi bình luận!
Nội dung Text: Căn bản về Excel
- Căn bản về Excel Công thức và hàm Công thức để tính toán trên sổ. Sau khi nhập công thức, bạn có thể thay đổi nội dung các ô liên quan; Excel tự động tính lại và cập nhật kết quả. Hàm là các công thức đợc định nghĩa sẵn phục vụ một tính toán cụ thể, nh tính tổng, bình quân,.. Để tính toán hàm nhận thông tin gọi là các đối số, và trả lại một kết quả. Trong hầu hết các tr ờng hợp kết quả là một giá trị số, nhng cũng có các hàm trả lại kết quả dới dạng văn bản, địa chỉ ô, giá trị lôgíc, mảng, hay các thôn g tin về bảng tính. Dạng tổng quát của hàm Tên_Hàm(danh sách đối) Tên_Hàm: Do EXCEL quy định, không phân biệt chữ hoa, chữ thờng, ví dụ Sum, Average, If,.. Đối của hàm: Có thể là các hằng số, địa chỉ ô, vùng, tên vùng hay hàm khác Ví dụ SUM(C3*3,D3*2) hay IF(B2>5,SUM(C2:D2)
- Chú ý: Có hàm không có đối ví dụ hàm TODAY(), đối với những hàm này không đợc bỏ cặp dấu ngoặc ().Các hàm có nhiều đối thì các đối cách nhau bởi dấu phân cách thờng là dấu phẩy (,) trên một số máy có thể là chấm phẩy (;) phụ thuộc vào thiết lập trong Control Panel>Regional Settings> Number> List Separator Nhập công thức/hàm theo cách thông thờng 1. Đứng ở ô cần nhập công thức, nhập dấu bằng 2. Nhập biểu thức tính toán gồm toán tử và toán hạng. Toán hạng gồm số, địa chỉ ô, vùng , tên hàm... 3. Nhấn ENTER để kết thúc Nhập công thức/hàm dùng thuật sỹ (Wizard) 1. Đứng ở ô (vùng) cần nhập công thức. Nhập công thức bình thờng, nếu trong công thức có hàm thì gọi thuật sỹ dùng hàm (Nhấn nút fx / Shift+F3/ Insert> Function) 2. Chọn nhóm hàm trong phần cửa sổ bên trái 3. Chọn tên hàm trong phần cửa sổ bên phải 4. Khai báo đối của hàm: Dùng chuột chọn các vùng/Nhập trực tiếp địa chỉ ô
- 5. Nếu đối của hàm lại là một hàm khác, nhấn nút hộp tên bên trái thanh công thức để chọn hàm, sau đó lặp lại các bớc 2 và 3 cho hàm lồng 6. để kết thúc hàm lồng nháy vào tên hàm ngoài ở trên thanh công thứcTrong hộp đối, các đối in đậm là các đối bắt buộc, các đối in nhạt là các đối tuỳ chọn 7. Nhấn OK hay gõ Enter để kết thúcChú ý: nếu là công thức mảng, sau khi kết thúc nhập nhấn F2 để quay lại chế độ Edit, sau đó kết thúc hàm bằng Ctrl+Shift+Enter Kiểm toán và dò lỗi Excel cho phép thiết lập quan hệ giữa các ô. Tuy nhiên nếu bạn mắc lỗi, bạn có thể dò trên các quan hệ này để tìm lỗi. Để dò bạn cần đến thanh công cụ Auditing.
- Các lỗi trong Excel Lỗi Diễn giải Lỗi chia cho không. Kiểm tra các ô trắng hoặc chứa số không có thể gây ra lỗi khi #DIV/0! bạn xoá ô liên quan trong công thức. Công thức liên quan đến một ô có lỗi #N/A hoặc một ô không chứa giá trị nào cả. #N/A Lỗi này cảnh báo với bạn rằng không phải tất cả các ô liên quan đều có giá trị. Excel không nhận ra tên bạn nhập trong công thức. Kiểm tra lại các tên dùng trong #NAME? công thức, định nghĩa lại các tên bị mất. Kiểm tra xem các tên hàm đã đúng cha. Công thức có hai vùng không giao nhau. Hãy kiểm tra xem bạn nhập địa chỉ ô, vùng #NULL! đúng cha. Ghi nhớ là dấu chấm phẩy để ngăn cách các đối. Có vấn đề với một số sử dụng trong công thức. Kiểm tra lại các đối của h àm đã #NUM! dùng đúng cha. Một địa chỉ ô trong công thức bị sai. Kiểm tra và sửa lại các địa chỉ ô sai do xoá ô, #REF! hàng háy cột liên quan đến công thức.
- #VALUE! Công thức có một đối số hay toán tử sai kiểu. Kiểm tra lại cú pháp của công thức. Để dò lỗi hay phụ thuộc 1. Hiển thị thanh công cụ Auditing: chọn Tools, Auditing, Show Auditing Toolbar. 2. Chọn ô cần dò tìm lỗi hay công thức 3. Để dò lỗi nhấn nút Trace Error, để dò phụ thuộc nhấn nút Trace Precedents trên thanh công cụ Auditing. 4. Một hay nhiều mũi tên xuất hiện chỉ ra nguồn gốc của lỗi hay phụ thuộc. 5. Để xoá các mũi tên, nhấn nút Remove All Arrows trên thanh Auditing. TIP: Nhấn kép lên mũi tên để đến ô mà mũi tên trỏ tới. Nhấn kép lên mũi tên lần nữa sẽ quay lại ô chứa công thức. Các loại địa chỉ tơng đối, tuyệt đối và hỗn hợp Nếu một ô chứa công thức tham chiếu đến các ô khác, có một số cách tham chiếu, mỗi cách mang lại một kết quả khác nhau và có thể đợc sử dụng khác nhau trong Excel, vì vậy hiểu đợc sự khác biệt này là rất quan trọng.
- Thờng excel sử dụng địa chỉ tơng đối, nghĩa là, địa chỉ ô trong công thức tự thay đổi phù hợp khi bạn sao chép công thức đến n ơi khác. Ví dụ nếu trong ô B10 chứa công thức =SUM(B3:B9), và bạn sao chép công thức từ ô B10 sang ô C10, công thức mới trong ô C10 tự động chỉnh thánh =SUM(C3:C9). Để địa chỉ ô trong một công thức không thay đổi khi bạn sao chép công thức đi n ơi khác, sử dụng địa chỉ tuyệt đối. Một địa chỉ trở thành tuyệt đối khi có thêm dấu đô la ($) đằng trớc cột và hàng. Ví dụ trên một cột bạn muốn nhân các giá trị với phần trăm hoả hồng lu trong ô D7, khi đó bạn sử dụng $D$7 để tham chiếu đến phần trăm hoả hồng này trong công thức ở ô đầu tiên, sau đó sao chép công thức xuống dới. Nếu bạn chỉ muốn hàng hay cột cố định khi bạn sao chép công thức, sử dụng địa chỉ hỗn hợp. Ví dụ địa chỉ $C3 làm cột không thay đổi khi sao chép công thức, nh- ng hàng lại thay đổi. Ngợc lại nếu bạn dùng C$3 thì hàng cố định, còn cột thay đổi khi sao chép. Các bớc 1. Đến ô cần nhập công thức. 2. Để nhập một địa chỉ tuyệt đối hay hỗn hợp trong công thức, nhập dấu bằng (=) để bắt đầu công thức nhập hay nháy lên ô cần tham chiếu.
- 3. Nhấn F4 cho đến khi có đ ợc địa chỉ mong muốn, sau đó nhập các toán tử, ví dụ cộng (+). 4. Tiếp tục nhập các giá trị hay ô khác. Sao chép Sao chép các ô Trong Excel, bạn có thể sao chép nội dung của ô hay vùng trong một bảng tính, giữa các bảng tính, giữa các sổ bảng tính, hay giữa Excel và các ứng dụng khác. Các bớc 1. Chọn ô hay vùng bạn định sao chép; sau đó nhấn nút Copy trên thanh công cụ chuẩn (hay Edit, Copy). 2. Chọn ô trên cùng bên trái của vùng mà bạn muốn sao chép dữ liệu đến đó; sau đó nhấn nút Paste trên thanh công cụ chuẩn (hay chọn Edit, Paste). TIP: Để copy dữ liệu nhanh đến vùng khác trên cùng bảng tính, chọn ô hay vùng bạn định sao chép. Nhấn và giữ phím Ctrl, và kéo trên viền của vùng đang chọn đến vị trí mong muốn. Thả phím chuột sau đó phím Ctrl .
- Sao chép dữ liệu giữa các ứng dụng Bạn có thể sử dụng Clipboard để chia xẻ dữ liệu giữa các ứng dụng Windows. Clipboard là vùng nhớ trung gian để đặt tạm các dữ liệu sao chép. Khi bạn cắt (cut) hay sao chép (copy) văn bản háy các đối t ợng trong một chơng trình, Windows đặt các mục này vào Clipboard. Sau đó bạn có thể dán (paste) các mục này trên cùng bảng tính, lên bảng tính khác, hay lên một chơng trình khác. Bạn có thể dãn dữ liệu đó nhiều lần, cho đến khi bạn sao chép mục dữ liệu mới vào Clipboard. Các bớc 1. Chọn ô hay vùng bạn định sao chép; sau đó nhấn nút Copy trên thanh công cụ chuẩn (hay chọn Edit, Copy). 2. Chuyển sang ứng dụng khác và đến vị trí bạn cần đa dữ liệu ra đó. Ví dụ nếu bạn muốn sao chép đ a liệu từ Excel sang Word, chuyển sang Word và đặt con trỏ tại nơi bạn muốn dữ liệu xuất hiện. 3. Nhấn nút Paste trên thanh công cụ chuẩn Standard (hay chọn Edit, Paste).
- Paste Special Trong một số trờng hợp chúng ta cần sao chép và dán dữ liệu với các tính năng bổ sung, ví dụ chỉ sao chép công thức, chỉ sao chép trị, định dạng,..hoặc sao chép v à dán lên dữ liệu hiện có nhng không dán đè mà cộng thêm, bớt đi... Trong những trờng hợp nh vậy ta cần đến Paste Special. Để thực hiện tr ớc hết cần sao chép vùng dữ liệu trên bảng tính vào Clipboard, sau đó đ a con trỏ đến vị trí mới và gọi dán đặc biệt từ Edit menu hay Shortcut menu. Gọi chức năng Paste Special, hộp hội thoại Paste Special xuất hiện, chọn các tuỳ chọn mong muốn. Một số chức năng hay dùng với Paste Special là: Biến công thức thành trị Sao chép chỉ một phần nội dung ô, ví dụ nh định dạng hay công thức, hoặc phần hợp lệ dữ liệu (Validation) Cộng, trừ,.. các phần tử tơng ứng của hai ma trận có kích thớc nh nhau Hoán chuyển hàng, cột Liên kết các ô.

CÓ THỂ BẠN MUỐN DOWNLOAD
-

TỰ HỌC EXCEL 2007 - CĂN BẢN VỀ EXCEL 2007 - PHẦN 1
 16 p |
16 p |  3092
|
3092
|  559
559
-

Bài giảng Excel
 18 p |
18 p |  1341
|
1341
|  472
472
-

TỰ HỌC EXCEL 2007 - CĂN BẢN VỀ EXCEL PHẦN 4
 16 p |
16 p |  624
|
624
|  315
315
-

TỰ HỌC EXCEL 2007 - NHỮNG VẦN ĐỀ CĂN BẢN
 11 p |
11 p |  583
|
583
|  262
262
-

Bài tập Excel - SỐ PHIẾU TÊN HÀNG SỐ LƯỢNG ĐƠN GIÁ
 4 p |
4 p |  380
|
380
|  86
86
-

Bài tập Excel - BẢNG KÊ TIỀN THUÊ KHO
 6 p |
6 p |  710
|
710
|  78
78
-

Bài tập Excel - 3
 6 p |
6 p |  445
|
445
|  76
76
-

Bài tập Excel - PHIẾU TÍNH TIỀN
 5 p |
5 p |  441
|
441
|  66
66
-
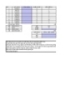
Bài tập Excel - THUẾ XUẤT
 6 p |
6 p |  246
|
246
|  46
46
-

Bài giảng Tin học căn bản: Chương 4 - GV.Trần Thanh San
 122 p |
122 p |  173
|
173
|  36
36
-

Bài tập Excel - SỔ THEO GIỎI NỘP TIỀN TRẢ GÓP
 5 p |
5 p |  209
|
209
|  32
32
-

Bài tập Excel - ĐIỆN KẾ
 6 p |
6 p |  173
|
173
|  25
25
-

Bài giảng Tin học căn bản: Phần 4
 57 p |
57 p |  184
|
184
|  23
23
-

Bài tập Excel - TỶ GIÁ
 6 p |
6 p |  185
|
185
|  21
21
-

Bài tập Excel - 6
 8 p |
8 p |  164
|
164
|  19
19
-
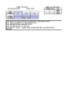
Bài tập Excel - PHIẾU GỬI
 4 p |
4 p |  169
|
169
|  19
19
-

Bài giảng Tin học ứng dụng trong kinh doanh - Chương 2: Các vấn đề xử lý căn bản trong Excel
 50 p |
50 p |  67
|
67
|  6
6
Chịu trách nhiệm nội dung:
Nguyễn Công Hà - Giám đốc Công ty TNHH TÀI LIỆU TRỰC TUYẾN VI NA
LIÊN HỆ
Địa chỉ: P402, 54A Nơ Trang Long, Phường 14, Q.Bình Thạnh, TP.HCM
Hotline: 093 303 0098
Email: support@tailieu.vn








