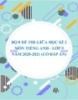Đề thi giữa học kì 2 môn Tin học lớp 9 năm 2023-2024 có đáp án - Trường THCS Lai Thành, Kim Sơn
10
lượt xem 2
download
lượt xem 2
download
 Download
Vui lòng tải xuống để xem tài liệu đầy đủ
Download
Vui lòng tải xuống để xem tài liệu đầy đủ
Nhằm giúp các bạn học sinh có tài liệu ôn tập những kiến thức cơ bản, kỹ năng giải các bài tập nhanh nhất và chuẩn bị cho kì thi sắp tới được tốt hơn. Hãy tham khảo "Đề thi giữa học kì 2 môn Tin học lớp 9 năm 2023-2024 có đáp án - Trường THCS Lai Thành, Kim Sơn" để có thêm tài liệu ôn tập. Chúc các em đạt kết quả cao trong học tập nhé!
Chủ đề:
Bình luận(0) Đăng nhập để gửi bình luận!

CÓ THỂ BẠN MUỐN DOWNLOAD