
Giáo án bài Trình bày dữ liệu bằng biểu đồ - Tin học 7 - GV.N.V.Hải
lượt xem 30
download
 Download
Vui lòng tải xuống để xem tài liệu đầy đủ
Download
Vui lòng tải xuống để xem tài liệu đầy đủ
Mục tiêu của bài Trình bày dữ liệu bằng biểu đồ là giúp học sinh nắm được các dạng biểu đồ và công dụng của mỗi dạng, nắm được các thao tác để tạo một biểu đồ và chỉnh sửa một biểu đồ đã tạo. Mong rằng tài liệu giúp bạn soạn bài nhanh hơn.
Bình luận(0) Đăng nhập để gửi bình luận!
Nội dung Text: Giáo án bài Trình bày dữ liệu bằng biểu đồ - Tin học 7 - GV.N.V.Hải
- Giáo án Tin học 8 Bài 9: TRÌNH BÀY DỮ LIỆU BẰNG BIỂU ĐỒ (t1) A. MỤC ĐÍCH, YÊU CẦU: - Học sinh biết mục đich của việc sử dụng biểu đồ. - Biết một số dạng biểu đồ thường dùng. - Biết các bước cần thực hiện để tạo biểu đồ từ một bảng dữ liệu. B. PHƯƠNG PHÁP: - Hỏi - đáp, quan sát trực quan, thuyết trình tìm hướng giải quyết vấn đề. C. PHƯƠNG TIỆN DẠY HỌC: - Giáo án, SGK tin 7, các biểu đồ minh hoạ, một máy tính để giới thiệu. D. TIẾN TRÌNH LÊN LỚP: * BÀI CŨ: 1) Tạo một bảng dữ liệu trên bảng tính với số như hình 96 SGK trang 79 * BÀI MỚI: HOẠT ĐỘNG 1: Giới thiệu. * GV: Để so sánh được số học sinh giỏi qua các năm ta làm thế nào để biết được rõ sự chênh lệnh giữa các năm? * HS: Ta cần vẽ biểu đồ để so sánh ?Học môn địa lý cần so sánh lượng mưa, dân số, sản lượng, … em thường làm thế nào? * HS: Vẽ biểu đồ để so sánh. * GV: Khi cần so sánh một vấn đề nào đó để dễ hiểu, dễ nhìn ta thường dùng biểu đồ để minh hoạ. ?Làm thế nào để vẽ biểu đồ cho chính xác? * HS: Ta cần có phần mềm hỗ trợ cho công việc vẽ biểu đồ
- * GV: Bảng tính có một tính năng cung cấp công cụ tạo biểu đồ rất tiện lợi, vậy sử dụng công cụ này như thế nào, cách thực hiện ra sao? Để hiểu rõ vấn đề này ta tìm hiểu bài mới. HOẠT ĐỘNG 2: Tìm hiểu sự minh hoạ số liệu bằng biểu đồ. Hoạt động giáo viên và học sinh Nội dung * GV: Để tạo được biểu đồ trước tiên 1. Minh hoạ số liệu bằng biểu đồ: phải hiểu ta cần có gì? * HS: Cần phải có bảng dữ liệu - Cần có bảng dữ liệu * GV: Cho HS quan sát trực quan bảng dữ liệu trên máy, kết hợp hình 96 ở SGK trang 79. * HS: Quan sát ?Nhìn vào bảng dữ liệu này em thấy sự gia tăng chênh lệch như thế nào? Làm thế nào để biết sự chênh lệch đó? * HS: Sự tăng, giảm không đáng kể, em phải mất thời gian cho việc tính nhẩm số liệu. * Cho HS quan sát hình 97 SGK trang 79 và biểu đồ GV đã chuẩn bị trước trên máy ?Nhận xét cách trình bày? - Biểu đồ là cách minh hoạ dữ liệu trực * HS: Nhìn vào biểu đồ em nhận thấy quan. ngay sự chênh lệnh, không mất thời - Dễ so sánh, dự đoán su thế tăng hay gian tính toán. giảm của dữ liệu. * GV chốt lại HOẠT ĐỘNG 3: Tìm hiểu một số dạng biểu đồ. * GV: Cho HS quan sát trực quan một số 2. Một số dạng biểu đồ:
- dạng biểu đồ trên máy tính kết hợp với xem hình 98 SGK trang 80 – HS quan sát ?Hãy cho biết có những dạng biểu đò nào? * HS trả lời - Biểu đồ dạng cột: Thích hợp để so * GV chốt lại sánh dữ liệu có nhiều cột. - Biểu đồ đường gấp khúc: so sánh, dự đoán su thế tăng hay giảm của dữ liệu. - Biểu đồ hình tròn: thích hợp mô tả tỉ * Gọi một HS lên chỉ từng dạng biểu đồ lệ giá trị so với tổng thể. ?Làm thế nào để tạo được biểu đồ? HOẠT ĐỘNG 4: Tìm hiểu cách tạo biểu đồ 3. Cách tạo biểu đồ: * HS: Tham khảo cách tạo biểu đồ ở SGK. * Chú ý: Để thuận tiện cho việc tạo ?Nêu cách tạo biểu đồ - HS nêu biểu đồ chính xác ta nên để một hàng * GV: thao tác mẫu – HS quan sát trống sau tiêu đề bảng dữ liệu như hình 99 SGK trang 80. * Cách tạo: y B1: Tạo bảng dữ liệu B2: Nháy chuột vào một ô trong vùng dữ liệu B3: C1) Nháy chọn nút lệnh chart x wizard C2) Insert → chart wizard B4: Lựa chọn biểu đồ B5: Chọn Next B6: Chọn cách thể hiện biểu đồ.
- - Rows: Sắp xếp theo hàng - Columns: Sắp xếp theo cột → chọn Next B7: Thêm các thông tin giải thích biểu đồ. * Title: - chart title. Tạo tiêu đề cho biểu đồ - Cate gory (x) axis (ờ xít). Chú thích cho trục ngang (trục hoành) - value (y) axis. Chú thích cho * Gọi hai HS lên thao tác – HS thao tác trục đứng (trục tung) * Axes (ờ xít): Hiển thị hoặc ẩn các trục * Gridlines: Ẩn hoặc hiện các đường lưới. * Legend (lét dần): Ẩn hoặc hiện các chú thích. B8: Chọn Next → Finish E. CỦNG CỐ: - Cần hiểu rõ mục đích của tạo biểu đồ, khi nào thì cần tạo biểu đồ. - Nằm vững các bước để tạo biểu đồ. * DẶN DÒ: - Về tập tạo biểu đồ so sánh lượng mưa, sản lượng (số liệu tuỳ ý) - Xem tiếp bài 9 phần 4. Chỉnh sửa biểu đồ để tiết sau học. - Làm bài tập 1 đến 4 SGK trang 88 Bài 9: TRÌNH BÀY DỮ LIỆU BẰNG BIỂU ĐỒ (t2)
- A. MỤC ĐÍCH, YÊU CẦU: - Học sinh biết cách thay đổi, chỉnh sửa biểu đồ tạo ra. B. PHƯƠNG PHÁP: - Hỏi - đáp, quan sát trực quan, trao đổi theo cặp thuyết trình tìm hướng giải quyết vấn đề. C. PHƯƠNG TIỆN DẠY HỌC: - Giáo án, SGK tin 7, các biểu đồ minh hoạ, một máy tính để giới thiệu. D. TIẾN TRÌNH LÊN LỚP: * BÀI CŨ: 1) Tạo biểu đồ với số liệu (GV đã chuẩn bị trước) * BÀI MỚI: HOẠT ĐỘNG 1: Giới thiệu. ?Hãy quan sát biểu đồ và nhận xét vị trí của biểu đồ? – HS trả lời * GV: Đây là một biểu đồ đã hoàn chỉnh, xong vị trí của biểu đồ chưa thích hợp, tổng thể biểu đồ chưa khoa học và chưa đẹp. ?Có cách nào thay đổi được vị trí, kiểu dáng, màu sắc cho biểu đồ? Để hiểu rõ vấn đề ta tìm hiểu bài mới. HOẠT ĐỘNG 2: Tìm hiểu cách chỉnh sửa biểu đồ. Hoạt động giáo viên và học sinh Nội dung 4. Chỉnh sửa biểu đồ: *GV: Cho HS quan sát biểu đồ vừa tạo – HS quan sát. ?Để đưa biểu đồ ra khỏi vùng dữ liệu
- ta làm thế nào? *HS: Ta phải di chuyển biểu đồ *GV: - Đây chính là thao tác thay đổi vị trí của biểu đồ - Thao tác mẫu – HS quan sát ?Gọi một em thao thác – HS thao tác a. Thay đổi vị trí của biểu đồ: ?Nêu các bước thay đổi vị trí của biểu đồ? *HS: Trả lời B1: Nháy chọn biểu đồ cần di chuyển *GV: Ta có thể thay đổi được vị trí của B2: Gữi chặt chuột trái → di chuyển biểu đồ ?Vậy có thể thay đổi được kéo → thả biểu đồ đến vị trí mới dạng biểu đồ không? Hay ta phải xoá biểu đồ đi và tạo lại? để hiểu vấn đề này ta tìm hiểu mục b b. Thay đổi dạng biểu đồ: *HS: Trao đổi theo cặp tìm cách thay đổi dạng biểu đồ? – Đại diện trả lời → cả lớp nhận xét, góp ý. *GV: Cho HS quan sát thanh công cụ *GV: Thao tác mẫu – HS quan sát B1: Chọn biểu đồ cần thay đổi dạng B2: C1) Nháy chọn nút lệnh Chart wizard → chọn lại kiểu biểu đồ → chọn Finish C2) Sử dụng nút lệnh trên thanh công cụ Chart → chọn nút lệnh Chart Type → chọn kiểu
- * Gọi một em thao tác – HS thao tác * Chú ý: Nếu không thấy có thanh công *GV: Giới thiệu một số nút lệnh trên cụ Chart ta chọn bảng chọn View → thanh công cụ Chart – HS quan sát Toolbar → chọn Chart * Chức năng của các nút lệnh trên thanh Chart: - Chart Objects: Định dạng lại biểu đồ. - Format chart Area (e ri ờ): Chọn lại màu và định dạng kí tự. - Chart type: Chọn lại kiểu biểu đồ * Gọi một em lên chỉ và nêu chức năng (dạng biểu đồ). của từng nút lệnh – HS chỉ và nêu chức - Legend (lét dần): Ẩn hoặc hiện chú năng của từng nút lệnh thích. * Tạo biểu đồ xong nếu ta không cần - Data Table: Ẩn hoặc hiện bảng dữ liệu biểu đồ nữa thì phải làm gì? – ta xoá đi ?Hãy nêu cách xoá các đối tượng trên trang tính. * HS: Trả lời C. Xoá biểu đồ: * Gọi một HS thao tác – HS thao tác ?Ngoài các cáh chính sửa trên ta còn thao B1: Nháy chọn biểu đồ cần xoá tác gì trên biểu đồ? – HS sao chép biểu B2: Gõ phím Delete đồ ?Nêu cách sao chép dữ liệu mà em biết * HS: Trả lời * GV: Thao tác mẫu – HS quan sát d. Sao chép biểu đồ vào văn bản * Gọi một HS thao tác – HS thao tác Word: B1: Chọn biểu đồ cần sao chép.
- B2: Nháy chọn nút lệnh Copy B3: Mở văn bản Word → nháy chọn vị trí cần sao chép đến B4: Nháy chọn nút lệnh Paste B5: Gõ phím Esc để kết thúc Hoạt động 3: Bài tập - Câu 2: Dạng cột, gấp khúc, hình tròn. - Câu 3: b - Câu 5: a E. CỦNG CỐ: - Cần hiểu rõ và biết cách chỉnh sửa biểu đồ. - Nằm vững các nút lệnh. * DẶN DÒ: - Về ôn lại lí thuyết đã học ở bài 9 - Tập tạo biểu đồ và chỉnh sửa biểu đồ trên máy tính - Xem trước “Bài thực hành 9” SGK trang 89 – 91 để tiết sau thực hành
- BÀI THỰC HÀNH 9 (t1) TẠO BIỂU ĐỒ ĐỂ MINH HOẠ A. MỤC ĐÍCH, YÊU CẦU: - Biết nhập các công thức và hàm vào ô tính. - Biết chỉnh lại dạng biểu đồ. - Thực hiện được thao tác tạo biểu đồ đơn giản. B. PHƯƠNG PHÁP: - Học sinh thực hành trực quan trên máy tính C. PHƯƠNG TIỆN DẠY HỌC: - SGK tin 7, phòng máy tính D. TIẾN TRÌNH LÊN LỚP: * BÀI CŨ: 1) Tạo biểu đồ 2) Chỉnh sửa biểu đồ (màu nên, màu khung, chọn lại kiểu biểu đồ) * BÀI MỚI: HS thực hành theo nội dung của “Bài thực hành 9”, bài tập 1 và 2 SGK trang 89, 90. Bài tập 1: Lập bảng tính và tạo biểu đồ. - Tạo biểu đồ dạng cột trên cơ sở dữ liệu khối D4:D9 (Hình 113) - Định dạng bảng dữ liệu để có được trang tính như hình 114 (Cỡ chữ, màu chữ, căn giữa ô, sao chép)
- * Sao chép vùng dữ liệu ở hình 113 sang Sheet 2. B1: Chọn khối ô từ A1 đến D9 → nháy chọn nút lệnh Copy B2: Nháy chọn tên nhãn Sheet 2 → nháy chọn vị trí cần sao chép đến → nháy chọn nút lệnh Paste B3: Nháy chuột vào một ô của cột B (Nam) → Edit → Delete (để xoá bớt cột Nam) * Tạo biểu đồ dạng cột trên cơ sở dữ liệu hình 114 (Khối A3 đến C9) B1: Nháy chuột vào một ô trong vùng dữ liệu → nháy chọn nút lệnh Chart wizard B2: Chọn kiểu biểu đồ dạng cột → Next B3: Thêm thông tin chú thích cho biểu đồ * Title: - Chart title - Cate gory(x) axis - Value (y) axis B4: Next → Finish Bài tập 2: Tạo và thay đổi dạng biểu đồ. 1. Với dữ liệu như hình 114 tạo biểu đồ đường gấp khúc (A3:C9) 2. Chọn lại dạng biểu đồ đường gấp khúc cho biểu đồ hình 114 (A3:C9) 3. So sánh kết quả nhận được của tạo mới biểu đồ đường gấp khúc (câu 1) với thay đổi dạng biểu đồ (câu 2). Kết quả như nhau nhưng chọn lại dạng biểu đồ nhanh hơn vì không cần tạo lại chú thích… 4. Đổi lại dạng biểu đồ (câu 2) thành hình tròn. B1: Nháy chọn biểu đồ (hình 114) B2: Nháy chọn nút lệnh Chart Type trên thanh công cụ Chart → chọn lại dạng hình tròn. 5. Thực hiện thao tác xoá cột B (Nữ) để có được bảng dữ liệu như hình 117
- B1: Nháy chuột vào một ô của cột C B2: Edit → Delete. 6. Tạo biểu đồ hình tròn trên cơ sở dữ liệu hình 117 (A4:B10) và đổi biểu đồ vừa tạo thành đường gấp khúc và sau đó đổi lại thành dạng hình cột. B1: Nháy chuột vào một ô trong khối dữ liệu (A4:B10) B2: Nháy chuột vào nút lệnh Chart wizard → chọn biểu đồ hình tròn B3: Thêm thông tin chú thích cho biểu đồ → chọn Next → Finish B4: Đổi lại biểu đồ hình tròn sang biểu đồ đường gấp khúc Nháy chuột vào biểu đồ → nháy chuột vào nút lệnh Chart type → chọn HỌC HINH GIỎI lại dạng biểu đồ đường gấp khúc 7A 7B B5: Đổi lại dạng biểu đồ thành dạng 7C cột 7D 7E Nháy chuột vào biểu đồ → nháy 7G chuột vào nút lệnh Chart type → chọn lại dạng biểu đồ hình cột 7. Lưu bảng tính với tên “BAI TH9” vào thư mục “LOP 7” ổ đĩa D
- Nháy chuột vào biểu tượng Save → chọn đường dẫn đến thư mục “LOP 7” → gõ tên vào khung File name HỌC HINH GIỎI HỌC HINH GIỎI 40 40 30 30 20 Tổng c ộng 20 Tổng c ộng 10 10 0 0 7A 7B 7C 7D 7E 7G 7A 7B 7C 7D 7E 7G nháy Save * GV: - Hướng dẫn HS thực hành → sửa sai (nếu có) - Nhận xét ưu khuyết trong quá trình thực hành của HS. E. DẶN DÒ: - Về tập tạo biểu đồ theo nhiều dạng và tập thay đổi dạng biểu đồ. - Xem trước bài tập 3 SGK trang 99 để tiết sau thực hành
- BÀI THỰC HÀNH 9 (t2) TẠO BIỂU ĐỒ ĐỂ MINH HOẠ A. MỤC ĐÍCH, YÊU CẦU: - Tạo biểu đồ đơn giản. - Biết chỉnh sửa biểu đồ. - Thực hiện được thao tác sao chép biểu đồ sang cửa sổ Word. B. PHƯƠNG PHÁP: - Học sinh thực hành trực quan trên máy tính C. PHƯƠNG TIỆN DẠY HỌC: - SGK tin 7, phòng máy tính D. TIẾN TRÌNH LÊN LỚP: * BÀI CŨ: 1) Mở “BAI TH9” chỉnh sửa biểu đồ (dạng tuỳ ý) 2) Sao chép biểu đồ vừa chỉnh sửa sang văn bản word * BÀI MỚI: HS thực hành theo nội dung của “Bài thực hành 9”, bài tập 3 SGK trang 91. Bài tập 3: Xử lý dữ liệu và tạo biểu đồ. 1. Mở tệp “BAI TH7” Nháy chọn nút lệnh Open → chọn đường dẫn đến tệptệp “BAI TH7” → chọn “BAI TH7” → Open. 2. Sử dụng hàm thích hợp hãy tính điểm trung bình theo từng môn học của lớp vào hàng cuối cùng của bảng dữ liệu. B1: Nháy chuột vào ô C45 (Môn toán) B2: Gõ =Average(C4:C44) → gõ Enter
- B3: Nháy chuột vào ô C45 → đưa chuột vào nút màu đen góc dưới bên phải ô sao cho chuột có dấu cộng (+) màu đen → di chuyển chuột đến ô F45 và thả chuột để sao chép tính điểm trung bình cho các môn học còn lại 3. Tạo biểu đồ để minh hoạ ĐTB các môn B1: Chọn hai khối ô không liền kề là họ tên và ĐTB B2: Nháy chọn nút lệnh Chart wizard → chọn biểu đồ → Next → thêm thông tin chú thích cho biểu đồ → chọn Next → Finish. 4. Sao chép biểu đồ vừa tạo vào văn bản Worrd B1: Chọn biểu đồ → nháy chọn nút lệnh Copy B2: Mở cửa sổ word → nháy chọn vị trí cần sao chép đến → nháy chọn nút lệnh Save 5. Lưu dữ liệu vừa chỉnh sửa. Nháy chọn nút Save * GV: - Hướng dẫn HS thực hành → sửa sai (nếu có) - Nhận xét ưu khuyết trong quá trình thực hành của HS. E. DẶN DÒ: - Về nhà tập tạo biểu đồ và chỉnh sửa biểu đồ - Xem trước bài học vẽ hình với Geogebra để tiết sau học.
- HỌC VẼ HÌNH HỌC ĐỘNG VỚI GEOGEBRA (t1) A. MỤC ĐÍCH, YÊU CẦU: - Học sinh hiểu được các đối tượng hình học cơ bản của phần mềm và mối quan hệ giữa chúng. - Biết khởi động và thoát khỏi phần mềm - Biết đối tượng hình học điểm, đoạn, đường thẳng. B. PHƯƠNG PHÁP: - Hỏi - đáp, quan sát trực quan, trao đổi theo cặp, thuyết trình tìm hướng giải quyết vấn đề. C. PHƯƠNG TIỆN DẠY HỌC: - Giáo án, SGK tin 7, một máy tính có cài đặt phần mềm để giới thiệu. D. TIẾN TRÌNH LÊN LỚP: * BÀI CŨ: 1) Lên tính ĐTB cho tường môn học 2) Lọc ra danh sách học sinh có ĐTB =8,5 * BÀI MỚI: HOẠT ĐỘNG 1: Giới thiệu. Các em vừa được học tính toán, vễ đồ thị hàm số với Toolkit Math. ?Trong toán học các em học môn số học và môn gì nữa – HS môn hình học ?Vậy các em vẽ hình bằng những công cụ nào? – HS thước, Eke, Compa, … ?Vẽ như vậy có chính xác không? – HS không được chính xác lắm ?Tim học và máy tính có thể giúp ta vẽ hình nhanh lại chính xác nhờ phần mềm hỗ trợ, có rất nhiều phần mềm hỗ trợ vẽ hình nhưng ở chương trình lớp 7 các em sẽ được làm quen với phần mềm Geogebra * Phần mềm này như thế nào, cách sử dụng ra sao? Để hiểu rõ vấn đề ta tìm hiểu bài mới.
- HOẠT ĐỘNG 2: Giới thiệu phần mềm. Hoạt động giáo viên và học sinh Nội dung 1. Giới thiệu phần mềm: * GV: Geogebra là phần mềm cho phép vẽ và thiết kế các hình dùng cho hình học, đơn giản lại dễ sử dụng. - Geogebra là phần mềm dùng để vẽ ?Để làm việc được với phần mềm đầu hình học. tiên ta phải làm gì? – HS khởi động phần - Có tính chính xác cao. mềm. - Có khả năng chuyển động các hình * GV: Giới thiệu biểu tượng của phần học trên màn hình. mềm. 2. Làm quen với Geogebra: * HS: Quan sát ?Gọi một em lên khỏi động phần mềm? a. Khởi động: * HS: Thao tác Nháy chuột vào biểu tượng *GV: - Đây chính là cửa sổ của phần Geogebra mềm hay còn được gọi là giao diện của phần mềm - Để tiện làm việc với phần mềm ta b. Giới thiệu màn hình: phải tìm hiểu màm hình làm việc của phần mềm. * GV: Cho HS quan sát cửa sổ làm việc trực quan trên máy tính, kết hợp với quan sát hình trong SGK – HS quan sát * HS: Trao đổi theo cặp * Các thành phần chính: ?Tìm và nhận biết vị trí của các thành - Thanh bảng chọn phần chính trên cửa sổ? - Thanh công cụ * Đại diện trả lời → cả lớp nhận xét, góp - Khu vực vẽ hình
- ý bổ sung - Cửa sổ dòng lệnh ?Học toán các em thường dùng công cụ gì để vẽ? – HS thước, Eke, compa, viết, … * GV: Các công đó được mã hoá thành các nút lệnh trên thanh công cụ của phần mềm. * Các nút lệnh đó như thế nào? Ta tìm hiểu hoạt động 4 HOẠT ĐỘNG 3: Tìm hiểu các công cụ vẽ và điểu khiển hình * GV: Cho HS quan sát trực quan trên máy c. Các công cụ vẽ và điểu khiển tính, kết hợp với quan sát hình trong SGK, hình: các nút lệnh trên cửa sổ làm việc – HS quan sát - Ta sử sựng các nút lệnh để vẽ * HS: Trao đổi theo cặp ?Tìm và nhận biết chức năng của các nút lệnh? * Công cụ di chuyển: * Đại diện trả lời → cả lớp nhận xét, : Để tác động đến đối tượng nào góp ý bổ sung ta phải nháy chọn nút lệnh rồi mới * GV: Để chọn được dối tượng hoặc di chọn đối tượng. chuyển đối tượng ta phải nháy chọn nút lệnh sau đó mới chọn đối tượng * GV: Thao tác mẫu – HS quan sát * Gọi một HS thao tác – HS thao tác d. Lưu tệp tin và mở tệp tin: * GV: Khi vẽ hình xong ta phải lưu vào * Lưu tệp tin: máy để cất. - File → Save → chọn đường dẫn ?Hãy nêu cách lưu tệp tin mà em đã học? để lưu → gõ tên tệp vào khung File * HS: TRả lời
- * GV: Mỗi hình vẽ sẽ được ghi lại trong name chọn Save một tệp có phần mở rộng là .ggb - Xuất File theo nhiều dạng: B1: File → Export * GV: Thao tác mẫu – HS quan sát B2: - Dynamic … webpage: Xuất ra * Gọi một HS thao tác – HS thao tác thành dạng trang web - Drawing … Picture: Xuất ra dạng ảnh - Drawing Pad to Cilipboard: Sao ?Nêu cách mở tệp tin đã có trên máy tính? chép vào bộ nhớ (ta có thể dán vào * HS: TRả lời word, Excel) * Gọi một HS thao tác – HS thao tác * Mở tệp tin: B1: File → Open → ?Nêu cách thoát khỏi phần mềm? chọn đường dẫn đến tệp tin → chọn * HS: Trả lời tệp tin cần * Gọi một HS thao tác - HS thao tác B2: Open e. Thoát khỏi phần mềm: C1: Nháy nút Close C2: File → Close HOẠT ĐỘNG 4: Tìm hiểu các công cụ vẽ và điểu khiển hình ?Hãy cho biết ta cần chọn những công cụ 3. Vẽ hình đầu tiên: vẽ nào? – HS trả lời * Vẽ tam giác ABC: * GV: thao tác mẫu – HS quan sát B1: Chọn công cụ vẽ đoạn thẳng B2: Nháy chuột ra màn hình để tạo một điểm A, nháy chuột tạo điểm B * Gọi một HS thao tác – HS thao tác (tạo đoạn thẳng AB) ?Hãy cho biết ta sử dụng những công cụ B3: Nháy chuột vào điểm A và nháy nào? chuột tạo thêm điểm C (tạo đoạn
- * HS: Điểm, đoạn thẳng, đường song thẳng AC) song B4: Nháy chuột vào điểm B và nháy * chuột tạo thêm điểm C (tạo đoạn * Gọi một HS thao tác – HS thao tác thẳng BC) E. CỦNG CỐ: - Cần nắm vững các công cụ vẽ và điều khiển hình, cách vẽ hình đã học - Biết lưu tên tệp tin và biết cách sao chép vùng dữ liệu vào bộ nhớ F. DẶN DÒ: - Về nhà tập vẽ hình bằng phần mềm Geogebra - Xem trước phần 6 – “Bài tập thực hành” để tiết sau thực hành vẽ hình với Geogebra
- HỌC VẼ HÌNH HỌC ĐỘNG VỚI GEOGEBRA (t2) A. MỤC ĐÍCH, YÊU CẦU: - Học sinh hiểu và thao tác được một số lệnh liên quan đến điểm. đoạn thẳng, tạo mối quan hệ - Thông qua phần mềm HS biết và hiểu được các ứng dụng của phần mềm trong việc vẽ hình. B. PHƯƠNG PHÁP: - Học sinh thực hành trực quan trên máy tính với phần mềm Geogebra C. PHƯƠNG TIỆN DẠY HỌC: - SGK tin 7, phòng máy tính D. TIẾN TRÌNH LÊN LỚP: * BÀI CŨ: 1) Vẽ một đoạn thẳng a, sau đó vẽ một đường thẳng b vuông góc với đường thẳng a 2) Tạo giao điểm của hai đoạn thẳng a. b * BÀI MỚI: HS thực hành theo nội dung của giáo viên yêu cầu. Hoạt động của giáo viên Hoạt động của học sinh Câu 1: Tạo trung điểm của đoạn Câu 1: thẳng AB B1: Vẽ 1 đoạn thẳng AB B2: Chọn nút lệnh trung điểm B3: Nháy chọn đoạn thẳng AB Câu 2: Tạo giao điểm của 2 đối Câu 2: tượng B1: Vẽ 2 đoạn thẳng giao nhau B2: Chọn nút lệnh giao điểm B3: Chọn hai đoạn thẳng a, b tạo được giao

CÓ THỂ BẠN MUỐN DOWNLOAD
-

Giáo án Tiếng Anh 10 unit 14: The World cup
 19 p |
19 p |  1182
|
1182
|  165
165
-

Giáo án Tin học 12 bài 8: Truy vấn dữ liệu
 20 p |
20 p |  639
|
639
|  57
57
-

Giáo án Tin học 7 bài 9: Trình bày dữ liệu bằng biểu đồ
 60 p |
60 p |  486
|
486
|  49
49
-
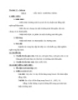
Giáo án Tin học 11 bài 3: Cấu trúc chương trình
 8 p |
8 p |  463
|
463
|  43
43
-

Bài 9: Trình bày dữ liệu bằng biểu đồ - Giáo án Tin học 7 - GV.V.M.Quân
 39 p |
39 p |  356
|
356
|  38
38
-

Giáo án Tin học 7 bài 1: Chương trình bảng tính là gì
 17 p |
17 p |  746
|
746
|  30
30
-

Giáo án Tin học 6 bài 10: Hệ điều hành làm những việc gì
 7 p |
7 p |  312
|
312
|  28
28
-

Giáo án Hình học 6 chương 2 bài 9: Tam giác
 13 p |
13 p |  316
|
316
|  18
18
-

Giáo án Toán 2 chương 2 bài 19: Bảng cộng
 6 p |
6 p |  334
|
334
|  17
17
-

Giáo án Hình học 6 chương 1 bài 4: Thực hành Trồng cây thẳng hàng
 5 p |
5 p |  211
|
211
|  14
14
-
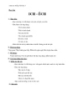
Giáo án Tiếng Việt 1 bài 82: Vần ICH ÊCH
 6 p |
6 p |  426
|
426
|  13
13
-

Giáo án Mỹ Thuật 1 bài 16: Vẽ hoặc xé dán lọ hoa
 3 p |
3 p |  162
|
162
|  8
8
-

Giáo án Tin học lớp 7 - Bài 9: Trình bày dữ liệu bằng biểu đồ (Tiếp theo)
 3 p |
3 p |  80
|
80
|  4
4
-

Giáo án Tin học lớp 7 - Bài thực hành 6: Trình bày bảng điểm lớp em
 2 p |
2 p |  56
|
56
|  3
3
-

Giáo án Tin học lớp 8 bài 7: Trình bày dữ liệu bằng biểu đồ
 3 p |
3 p |  39
|
39
|  3
3
-
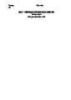
Giáo án môn Tin học 8 - Bài 7: Trình bày dữ liệu bằng biểu đồ
 43 p |
43 p |  12
|
12
|  3
3
-

Giáo án Tin học lớp 7 - Bài 9: Trình bày dữ liệu bằng biểu đồ
 4 p |
4 p |  38
|
38
|  2
2
Chịu trách nhiệm nội dung:
Nguyễn Công Hà - Giám đốc Công ty TNHH TÀI LIỆU TRỰC TUYẾN VI NA
LIÊN HỆ
Địa chỉ: P402, 54A Nơ Trang Long, Phường 14, Q.Bình Thạnh, TP.HCM
Hotline: 093 303 0098
Email: support@tailieu.vn









