
Giáo trình tin học trung học phổ thông - Bài 6
lượt xem 53
download
 Download
Vui lòng tải xuống để xem tài liệu đầy đủ
Download
Vui lòng tải xuống để xem tài liệu đầy đủ
Tài liệu tham khảo Giáo trình tin học trung học phổ thông - Bài 6: Xử lí trong Powerpoint 2003
Bình luận(0) Đăng nhập để gửi bình luận!
Nội dung Text: Giáo trình tin học trung học phổ thông - Bài 6
- TRƯỜNG TRUNG HỌC PHỔ THÔNG Buôn Ma Thuột BÀI 6 XỬ LÍ BẢNG TRONG POWERPOINT 2003 Saturday, July 17, 2010 BÙI VĂN TiẾN 1 Ñaëng Höõu Hoaøng
- CHÈN MỘT BẢNG BIỂU MỚI Cách 1: Trường hợp chọn mẫu bố cục có sẵn trong Slide Layout Click đúp để chèn bảng biểu mới Saturday, July 17, 2010 2 Xuất hiện hộp thoại Insert Table
- Cách 2: Trường hợp chọn mẫu bố cục là trang trắng * Trên thanh menu, chọn Insert Table Click Saturday, July 17, 2010 3 Xuất hiện hộp thoại Insert Table
- Hộp thoại Insert Table Click Khai báo số cột cho bảng Khai báo số dòng cho bảng Thanh TABLES AND BORDERS Saturday, July 17, 2010 4
- * Trên thanh công cụ chuẩn, chọn Click Kéo rê chuột để tạo số cột và số hàng cho bảng Click * Trên thanh công cụ chuẩn, chọn Saturday, July 17, 2010 5 Xuất hiện thanh Tables and Borders
- Thanh Tables and borders Vẽ bảng (con trỏ chuột có dạng Canh theo lề trên hình cây bút chì) Tách ô Xoá bảng Kiểu đường viền Ghép ô Canh giữa theo Độ rộng đường viền chiều dọc Nhóm màu đường viền Canh dưới Nhóm lệnh tạo đường viền Phân bố hàng Nhóm màu nền Phân bố cột Nhóm lệnh về bảng Saturday, July 17, 2010 6
- Thanh Tables and borders_Border Style Click Saturday, July 17, 2010 7
- Thanh Tables and borders_Border Width Click Saturday, July 17, 2010 8
- Thanh Tables and borders_Border Color Click Thanh Tables and borders_Outside Borders Click Saturday, July 17, 2010 9
- Thanh Tables and borders_Fill Color Click Saturday, July 17, 2010 10
- Thanh Tables and borders_Table Click Chèn bảng Chèn cột từ bên trái Chèn cột từ bên phải Chèn dòng vào phía trên Chèn dòng vào phía dưới Xoá cột Xoá dòng Ghép ô Tách ô Đường viền và nền Chọn bảng Saturday, July 17, 2010 Chọn cột 11 Chọn dòng
- NHẬP NỘI DUNG VÀO BẢNG Một bảng được cấu trúc thành từng cột và từng dòng. Giao của các cột và dòng gọi là ô (cell). Mỗi ô chứa một nội dung độc lập. Có thể định dạng riêng cho từng ô như mẫu chữ, màu chữ, cỡ chữ, màu nền,… Để di chuyển con trỏ từ ô này sang ô trong cùng một dòng, nhấn phím Tab hoặc Shift - Tab Để di chuyển con trỏ từ dòng này sang dòng khác trong cùng một cột, nhấn phím hoặc Saturday, July 17, 2010 12
- THAY ĐỔI VỊ TRÍ CỦA BẢNG Click chuột lên khung bao bảng cần di chuyển để chọn nó. Lúc đó xung quanh khung bao bảng sẽ có 8 nút vuông dùng để điều chỉnh khung bao bảng . Đặt con trỏ chuột vào khung bao bảng sao cho có dạng mũi tên 4 đầu Kéo chuột đến vị trí phù hợp thì nhả chuột Saturday, July 17, 2010 13
- THAY ĐỔI KÍCH THƯỚC BẢNG Click chuột lên khung bao bảng cần thay đổi kích thước. Lúc đó xung quanh khung bao bảng sẽ có 8 nút vuông dùng để điều chỉnh khung bao bảng . Đặt con trỏ chuột vào khung bao bảng sao cho có dạng mũi tên 2 đầu Kéo chuột để thay đổi độ rộng Kéo chuột để thay đổi kích thước theo hai chiều Saturday, July 17, 2010 Kéo chuột để thay đổi độ dài 14
- THAY ĐỔI ĐỘ RỘNG CỘT VÀ DÒNG Click chuột lên khung bao bảng cần thay đổi kích thước. Lúc đó xung quanh khung bao bảng sẽ có 8 nút vuông dùng để điều chỉnh khung bao bảng . Đặt con trỏ chuột vào đường biên bên phải (hoặc đường nằm ngang) sao cho có dạng mũi tên 2 đầu Kéo chuột để thay đổi độ cao dòng (kéo lên trên thì nới rộng dòng thứ hai và thu hẹp dòng thứ nhất, và ngược lại) Kéo chuột để thay đổi độ rộng cột (kéo sang phải thì nới rộng Saturday, July 17, 2010 cột thứ nhất và thu hẹp cột thứ 15 hai, và ngược lại)
- CHÈN THÊM CỘT VÀO BẢNG Đặt con trỏ chuột vào một ô cần chọn Trên thanh Tables and borders, chọn Click Chọn cột Saturday, July 17, 2010 16 Cột (có con trỏ chuột) được bôi đen
- Chọn Insert Columns to the Left / Insert Columns to the Right Chèn cột từ bên trái Chèn cột từ bên phải Saturday, July 17, 2010 17
- XOÁ CỘT TỪ BẢNG Đặt con trỏ chuột vào một ô cần chọn Trên thanh Tables and borders, chọn Click Chọn cột Saturday, July 17, 2010 18 Cột (có con trỏ chuột) được bôi đen
- Chọn Delete Columns Click Saturday, July 17, 2010 19
- CHÈN THÊM DÒNG VÀO BẢNG Đặt con trỏ chuột vào một ô cần chọn Trên thanh Tables and borders, chọn Click Chọn dòng Saturday, July 17, 2010 20 Dòng (có con trỏ chuột) được bôi đen

CÓ THỂ BẠN MUỐN DOWNLOAD
-
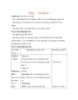
Giáo án Tự nhiên xã hội lớp 3: Đề bài: CÔN TRÙNG
 4 p |
4 p |  745
|
745
|  89
89
-

Trọn bộ Giáo án Tin học 10
 90 p |
90 p |  392
|
392
|  85
85
-

Giáo án Tin Học lớp 11: CẤU TRÚC RẼ NHÁNH
 6 p |
6 p |  382
|
382
|  70
70
-

Giáo trình tin học trung học phổ thông - Bài 11
 28 p |
28 p |  188
|
188
|  54
54
-

Giáo trình tin học trung học phổ thông - Bài 2
 21 p |
21 p |  182
|
182
|  49
49
-

Giáo trình tin học trung học phổ thông - Bài 12
 12 p |
12 p |  186
|
186
|  48
48
-

Giáo trình tin học trung học phổ thông - Bài 7
 45 p |
45 p |  184
|
184
|  42
42
-

Giáo trình tin học trung học phổ thông - bài 1
 20 p |
20 p |  208
|
208
|  30
30
-

Giáo án Tin Học lớp 11: CÁC THÀNH PHẦN CỦA NGÔN NGỮ LẬP TRÌNH
 4 p |
4 p |  247
|
247
|  27
27
-
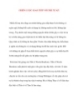
CHIẾN LƯỢC GIAO TIẾP VỚI TRẺ TỰ KỶ
 6 p |
6 p |  130
|
130
|  20
20
-

Giáo án Tin Học lớp 11: TỔ CHỨC LẶP (tiết 1)
 7 p |
7 p |  125
|
125
|  19
19
-

Giáo án Tin Học lớp 11: TỔ CHỨC LẶP(tiết 2)
 4 p |
4 p |  119
|
119
|  17
17
-

Giáo án Tin Học lớp 11: TỔ CHỨC LẶP(tiết 3)
 6 p |
6 p |  104
|
104
|  16
16
-
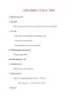
Giáo án Tin Học lớp 10: GIỚI THIỆU VỀ MÁY TÍNH
 5 p |
5 p |  142
|
142
|  14
14
-
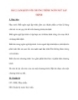
Giáo án Tin Học lớp 8 Ban Tự Nhiên: BÀI 2. LÀM QUEN VỚI CHƯƠNG TRÌNH NGÔN NGỮ LẬP TRÌNH
 6 p |
6 p |  123
|
123
|  8
8
-

Giáo án Tin học lớp 7 - Tiết 17; Ôn tập
 5 p |
5 p |  94
|
94
|  6
6
-

Giáo án Tin học lớp 7 - Bài 4: Sử dụng các hàm để tính toán (Tiết 2)
 4 p |
4 p |  40
|
40
|  3
3
Chịu trách nhiệm nội dung:
Nguyễn Công Hà - Giám đốc Công ty TNHH TÀI LIỆU TRỰC TUYẾN VI NA
LIÊN HỆ
Địa chỉ: P402, 54A Nơ Trang Long, Phường 14, Q.Bình Thạnh, TP.HCM
Hotline: 093 303 0098
Email: support@tailieu.vn









