
Hướng dẫn sử dụng phần mềm Tekla - Lesson 5_BasicModeling2-Vietnam
Chia sẻ: Nguyuenvanthanh Nguyuenvanthanh | Ngày: | Loại File: DOC | Số trang:32

lượt xem 69
download
 Download
Vui lòng tải xuống để xem tài liệu đầy đủ
Download
Vui lòng tải xuống để xem tài liệu đầy đủ
Trong bài này giới thiệu các bộ phận và chi tiết theo ý thích của từng cá nhân. Bạn sẽ học cách: xác định các bộ phận theo ý thích, sử dụng các bộ phận theo ý thích, điều chỉnh các bộ phận theo ý thích làm chúng thích hợp và thay đổi theo thông số.
Bình luận(0) Đăng nhập để gửi bình luận!
Nội dung Text: Hướng dẫn sử dụng phần mềm Tekla - Lesson 5_BasicModeling2-Vietnam
- Tekla Structures Basic Training Tekla Structures 10.0 February 13, 2004 Copyright © 2004 Tekla Corporation Contents 5. Basic Modeling 2 / Mô hình cơ bản 2 5.1. Start a New Model – BasicModel2 / Khởi động một mô hình mới – BasicModel2 Create New Model / Tạo mô hình mới Create Grid / Tạo lưới trục Create Plane Views along Grid Lines / Tạo hình chiếu bằng theo lưới trục 5.2. Setting Up Job Specific Informat Thiết lập thông tin riêng cho công trường. Project Properties / Tính chất dự án Check Preferences / Kiểm tra thứ tự ưu tiên Part Properties and Numbering Series / Tính chất cấu kiện và nhãn mác Save Defaults / Lưu lại các mặc định 5.3. Create Concrete Members / Tạo cấu kiện bê tông Pre Cast Footings / Khối móng đúc sẵn Pre Cast Columns / Cột đúc sẵn Pre Cast Beams / Dầm đúc sẵn Copy the Members / Sao chụp cấu kiện In-situ Slab / Sàn đổ tại chỗ 5.4. Create Steel Members / Tạo cấu kiện thép Steel Columns / Cột thép Steel Rafter / Kèo thép Work Points for Horizontal Bracing and Purlins / Các điểm làm việc đối với giằng ngang và xà gồ Copy the Portal Frame and the Points / Sao chụp khung cổng và các điểm Set Sloping Work Plane for Bracing and Purlins / Thiết lập mặt phẳng làm việc nghiêng đối với giằng và xà gồ. True Plan View / Hình chiếu bằng kích thước thực Create Horizontal Bracing / Tạo thanh giằng nằm ngang Create Purlins / Tạo xà gồ Vertical Bracing / Hệ giằng đứng Crane Girders / Dầm cầu trục 5.5. Combine Models 1&2 / Mô hình kết hợp 1&2 Change the Phase of BasicModel2 Members, Preparation / Thay đổi giai đọan của cấu kiện của mô hình BasicModel2, Sự chuẩn bị Edit > Copy from Model / Dùng lệnh Eđit>Copy từ mô hình Change the Model 1 Part Properties and Numbering Series/ Thay đổi tính chất cấu kiện Model 1 và chuỗi đánh số
- 15 Mô hình cơ bản 2 Trong bài này Trong bài này chúng ta sẽ bao gồm những trách nhiệm sơ bộ mà bạn cần phải làm tr ước khi kh ởi động một mô hình trong một dự àn thực. Chúng ta sẽ tạo một mô hình mới và tóm l ại nh ững ch ức năng cơ bản được giới thiệu trong bài 1. Sau đó chúng ta sẽ học thêm một số chức năng c ơ b ản khác. Chúng ta sẽ học cách: 1• Thiết lật các thông tin dự án 2• Xác định tính chất chi tiết và số thứ tự bản vẽ 3• Làm việc trên mặt bằng thực (có độ dốc, xiên xẹo) 4• Sử dụng nhiều giai đọan 5• Kết hợp nhiều mô hình đơn lẽ. 6• Tạo một bộ lọc riêng của bạn 15.1 Khởi động một mô hình mới – BasicModel2 Khởi động một mô hình mới và đặt tên là BasicModel2 Tạo một mô hình mới Khởi động một mô hình mới 11. Nhấp vào biệu tượng New. 12. Sau khi nhập đường dẫn C:\TeklaStructuresModels, nhấp vào ô ở phía đáy của hộp thoại và nhập vào \BasicModel2 23. Nhấn nút OK và mộ hình sẽ được tạo ra. Tạo lưới trục
- Để tạo lưới trục thích hợp cho BasicModel2, cần điều chỉnh lưới trục hiện hữu Điều chỉnh lưới trục hiện hữu 11. Nhấp đúp lên lưới trục 22. Trong hộp thoại Grid properties, điều chỉnh lưới trục theo lưới trục ở trên (tọa độ và dòng văn bản) 33. Điều chỉnh gốc tọa độ lưới trục Y0 thành giá trị 13900. 14. Nhấp vào Modify, và giá trị lưới trục sẽ được ứng dụng 25. Nhập vào GRID2 trong ô Save as và nhấp vào nút Save as để lưu lại giá trị lưới trục. Điều chỉnh vùng làm việc 11. Nhấp trái chuột trong khung nhìn 22. nhấp phải chuột và chọn Fit work area. Khung nhìn lúc này trong giống như bên dưới. Tạo hình chiếu mặt bằng theo đường lưới trục Bây giờ chúng ta sẽ tạo hình chiếu đướng (Elevation) và hình chiếu bằng (Plan) theo lưới trục. Tạo hình chiếu theo lưới
- 11. Chọn lưới trục 22. Nhấp phải chuột và chọn Create view > Grid views từ trình đơn xổ xuống. 33. Nhấp vào nút Shòw… trong mặt phẳng hình chiếu để mở hộp thoại View properties, cài đặt các tính chất hình chiếu théo các mà bạn muốn và nhấn nút OK. 44. Nhấp vào Create trong hộp thoại Creation of views along grid lines 15.2 Thiết lập thông tin riêng cho công trình Trước khi vẽ bất kỳ chi tiết nào chúng ta sẽ thiết lập mô hình với các thông tin c ần thi ết riêng cho dự án. 0 • Tính chất dự án 1 • Thứ tự ưu tiên. 2 • Tính cấu cấu kiện và chi tiết số thứ tự nhãn mác Tính chất dự án Tính chất dự án có yếu tô chung cho mọi bản vẽ và có thể được dùng để điền các thông tin đi ển hỉnh trong khung tên. Thiết lập tính chất dự án 11. Mở hộp thoại Project properties và lựa chọn lệnh Properties -> Project 22. Điền các thông tin vào hộp thoại như bên dưới 33. Nhấn nút OK. Kiểm tra thứ tự ưu tiên Trướic khi khởi động mô hình chúng ta sẽ kiểm tra xem thứ tự ưu tiên đã được thiết l ập chính xác chưa. Help: System > Using Xsteel effectively > General > Preferences/
- Kiểm tra thứ tự ưu tiên cài đặt chính xác chưa trước khi khởi động mô hình. Nếu bạn thay đổi cài đặt trong trang Preferences, Xsteel chỉ áp dụng những cài đặt mới đ ối với các liên kết tạo ra sau đó. Các liên kết tạo ra trước khi thay đổi thứ tự ưu tiên sẽ không bị ảnh hưởng. Kiểm tra thứ tự ưu tiên 11. Mở lệnh Open > Options 22. Trên trang Preferences kiểm tra giá trị như bên dưới, Nhấp vào ô OK. Tính chất của cấu kiện và nhãn mác Bạn sử dụng một chuỗi số (tiền tố và số bắt đầu) để phân lọai cấu kiện ,tổ hợp (chi ti ết thép) và khối đặc (chi tiết BT). Thí dụ, bạn có thể phân bổ các chuỗi số khác nhau cho từng giai đ ọan khác nhau hoặc chủng loại cấu kiện. Bạn có thể đặc tên chuỗi số cho các lại thuộc về một cấu kiện, tổ hợp hoặc khối đ ặc bằng cách sử dụng hộp thọai tính chất cấu kiện. Chuỗi tên nhãn mác bao gồm tiền tố và số bắt đầu. Nếu bạn đã biết cách đánh số các cấu kiện khi khởi động một dự án thì đó là ý t ưởng t ốt đ ể b ạn tạo các cấu kiện ngay khi bắt đầu đánh số chính xác. Help: Modeling > Parts > Numbering parts > Defining numbers to be used for parts Trong bài 9 Numbering and report, bạn sẽ học những yếu tố cơ bản đ ể đánh số trong Xsteel và cách phân biệt những chuỗi số cho các cấu kiện, tổ hợp và khối đặc khác nhau như thế nào.. Cài đặt các tính chất cho cấu kiện Xuyên suốt qua các hộp thoại tính chất cấu kiện (tính chất dầm, cột, tấm không gian…) và cài đ ặt những thông tín như bản thể hiện bên dưới và lưu lại với các tiên phân biệt. Xem thí dụ điều chỉnh tính chất dầm ở bản bên dưới.
- Kết cấu thép Parts/ Part Part Assembly Assembly Part name Material Class command prefix start prefix start no. no. Beam command Beams PB 1 AB 1 BEAM S355JR 6 Vertical braces PV 1 AV 1 BRACING_V S355JR 3 Horizontal PH 1 AH 1 BRACING_H S355JR 3 braces Rafters PR 1 AR 1 RAFTER S355JR 9 Purlins PP 1 AP 1 PURLIN S355JR 8 Column command Columns PC 1 AC 1 COLUMN S355JR 7 Silos PX 1 AX 1 SILO S355JR 1 Contour plate command Plates 1001 A 1 PLATE S355JR 99 Kết cấu bê tông Parts/ command Cast unit prefix Cast unit start no. Part name Material Class Concrete beam command Beams CB 1 BEAM K40-1 4 Hollow core slabs CH 1 HCSLAB K40-1 1 Concrete column command Columns CC 1 COLUMN K40-1 3 Pad footing command Pad footings CP 1 FOOTING K40-1 2 Concrete slab command Slabs CS 1 SLAB K40-1 4 TD: điều chỉnh tính chất dầm 11. Mở hộp thọai Beam properties 22. Đối ứng với các trường bật sáng trong hộp thoại bên dưới. Nhập tên cấu kiện là BEAM trong ô save as và nhấp nút Save as.
- Lưu lại các mặc định Sau khi bạn cài đặt các tính chất, bạn phải lưu lại các Project properties và Preferences cho mô hình này với lệnh Save defaults. Lệnh Save defaults tạo một tập hợp các tập tin tiêu chuẩn bao gồm các tập tin tính chất của cấu kiện. Những tính chất tiêu chuẩn này được nạp vào khi bạn mở mô hình này. Nói cách khác khi bạn muốn những tính chất riêng được nạp mặc định khi bạn mở một mô hình, cài đặt và tải các tính chất này trước khi sử dụng lệnh Save defaults. Help: System > Files and Folders > Customizing Xsteel > Save defaults để chọn lệnh Save defaults Nhấp vào Setup > Save defaults 15.3 Tạo cấu kiện bê tông Đầu tiên ta sẽ tạo các đế móng, cột và dầm trên lưới trục 1 và sau đó sao chụp các cấu ki ện này cho các lưới trục khác. Chúng ta sẽ tạo một bản sàn ở trên đầu cột/ dầm ở cao độ 7175. Khối móng đúc sẵn Bây giờ chúng ta sẽ tạo khối móng cho trục 1
- Móng kích thước 2700*2700 11. Nhấp đúp lện biểu tượng Create pad footing. 12. Tải các tính chất FOOTING đã lưu trước đó 23. Nhập các thông tin Pad footing trong hộp thoại đối với móng 2700*2700 đã thể hiện trong bản vẽ (cài đặt biên dạng thành 2700*2700, cao độ đế móng là -650 và cao độ đỉnh là 0). 34. Nhấp vào nút Apply. 45. Nhấp giao điểm của C-1 và F-1. Móng kích thước 2100*2100 Vẫn còn trong lệnh trên 16. / Nhập thông tin Pad footing trong hộp thoại cho loại móng 2100*2100 27. Nhấp nút Apply. 38. Nhấp chọn giao điểm D-1 và E-1 Các khối móng sẽ trông giống như hình bên dưới Cột đúc sẵn Bây giờ chúng ta sẽ tạo cột cho lưới trục 1.
- Cột kích thước 900*600 11. Nhấp đúp lện biểu tượng Create Concrete column. 12. / Tải tính chất COLUMN mà bạn đã lưu trước đó 23. Theo bản vẽ thể hiện bên dưới, nhập thông tin vào hộp thọai Concrete colum properties đối với cột 900*600, và nhấp nút Apply. 4. Nhấp chọn giao điểm lứơi trục C-a và F-1. Trong khi vẫn còn ở trong lệnh : Cột 600*600 hoàn chỉnh hộp thoại cho cột 600*600 và tạo chúng trong giao điểm lưới trục D-1 và E-1. Dầm đúc sẵn Bây giờ chúng ta sẽ tạo dầm trên lưới trục 1 ở cao độ +7175.
- Tạo dầm 11. Nhấp đúp lên biểu tượng Create concrete beam. 12. Tải tính chất BEAM mà bạn đã lưu. 23. Nhập thông tin vào hộp thoại Concrete beam properties theo bản vẽ ở trên, nhấp nút Apply. 34. Trong khung nhìn GRID 1 nhấp vào giao điểm lưới trục C-7175 và D-7175. 45. Chấm dứt lệnh bằng các nhấp nút giữa chuột. 56. Trong khi cón trên lưới trục 1, tạo 2 dầm khác theo cùng một cách trên. Sao chụp cấu kiện Bây giờ chúng ta sẽ sao chụp các khối móng, cột và dầm mà chúng ta đã tạo cho lưới trục từ 2-7. Sao chụp các cấu kiện 11. Lựa chọn các khối móng, cột và dầm 22. Nhấp phải chuột và chọn lệnh Copy > Translate từ trình đơn xổ xuống 33. Nhấp chọn 2 điểm theo hướng dịch chuyển (6000 theo hướng trục X). 44. Nhập số lượng sao chụp (6). 55. Nhấp chọn nút Copy.
- Sàn đổ tại chỗ Bây giờ chúng ta tạo một bản sàn dầy 350mm ở trên hệ khung bằng cách chọn những điềm biên ngoài cùng của cột. Tạo bản sàn 11. Nhấp đúp lên biểu tượng Create concrete slab. 22. Tải tính chất SLAB mà bạn đã lưu trước đó. 33. Hoàn chỉnh hộp thoại Concrete slab properties như hình vẽ và nhấn nút Apply. 14. / Trong khung nhìn PLAN+7175 nhấp chọn các góc biên của 4 cột như hình vẽ.
- 15. Nhấp chọn nút giữa của chuột để tạo bản sàn 15.4 Tạo Cấu kiện thép Đầu tiên chúng ta sẽ tạo 2 cột ở lưới trục 1 và sau đó tạo một vì kèo giữa 2 cột này. Sau đó chúng ta tạo các điểm tạo hình cần để dựng các thành giằng ngang và xà gồ. Chúng ta sẽ sao và dịch chuyển khung hoàn chỉnh và các điểm. Bằng cách lợi d ụng mặt phẳng làm vi ệc nghiêng chúng ta sẽ tạo mô hình cho các giằng ngang và xà gồ. Cuối cùng chúng ta tạo lưới giằng phương đứng cho lưới trịc C và F. Cột thép Đầu tiên chúng ta tạo 2 cột trên lưới trục 1
- Tạo các cột 11. Nhấp đúp lện biều tượng Create column. 12. Tải tính chất COLUMN 23. Hoàn thiện Column properties (tiết diện và cao độ) đối với cột ở giao tuyến C-1 như trong hình vẽ và nhấp chọn nút Apply. 34. Nhấp chọn giao điểm C-1 để tạo một cột 45. Hoàn thiện Column properties đối với cột ở lưới trục F-1 và nhấp chọn nút Apply. 56. Nhấp chọn lưới trục F-1 để tạo cột thứ hai. Vì chiều sâu của tiết diện cột BT và thép khác nhau (900*600=>h=900 trong khi đó HEA 800 => h=790) lắp tại điểm giữa và có một khỏang hở ở phía ngòai. Sử dụng dụng cụ Measure để đo khoảng cách từ mép cột tới mép bản sàn.
- Đo khoảng hở 11. Nhấp chọn vào biểu tượng Create x measure. 12. Trong khung nhìn GRID 1 chon điểm trên góc sàn sau đó chọn điểm trên góc cột. 23. Lựa chọn vị trí để đường kích thước. Điều chỉnh vị trí đường thẳng đứng Điều chỉnh mép cột (và cột bê tông) bằng cách sử dụng đường dịch chuyển song song thẳng đứng trong hộp thoại Column properties. 11. Mở hộp thoại Column properties. 22. Điều chỉnh cột trên lưới trục F dùng khoảng dịch chuyển // bằng 55. 33. Điều chỉnh lưới trục C dùng khoảng dịch chuyển // bằng -55. Kèo thép Bây giờ chúng ta sẽ tạo một kèo giữa 2 cột mà chúng ta vừa tạo.
- Tạo kèo 11. Nhấp đúp lên biểu tượng Create beam. 22. Tải tính chất RAFTER. 33. Nhập thông tin kèo vào hộp thoại theo bản vẽ ở trên và nhấp chọn nút Apply. 44. Trong khung nhìn GRID 1 nhấp chọn lưới trục giao C-20200 và sau đó là F-18200. Các điểm làm việc đối với giằng nằm ngang và xà gồ. Sau khi nhập 2 cột và 1 vì kèo vào, chúng ta sẽ bố trí các điểm để t ạo mô hình cho xà g ồ, gi ằng thẳng đứng và giằng nằm ngang. Các điểm làm việc của giằng Đầu tiên chúng ta cần tạo những điểm ở giao điểm lưới trục C và đường tim kèo và giao điểm giữa lưới trục F và tim keo. Sau đó dùng những điểm này tạo những điểm làm việc cho hệ giằng. Tạo một điểm tại giao điểm (thể hiện bằng mũi tên màu đỏ) của lưới trục C và đường tim: Giao của lưới và đường tim kèo 11. Nhấp đúp lên lệnh Create divided line points. 2. Nhập 1 (1 điểm) và nhấp chọn vị trí thể hiện bên dưới.
- Sao chụp điểm ở cạnh bên kia. Để tạo điểm giao giữa lưới trục F và tim kèo ở đầu kia của vì kèo chúng ta chỉ đ ơn gi ản sao chụp các điểm này. 11. Lựa chọn điểm vừa được tạo, nhấp phải chuột và chọn Copy translate. 22. Lựa chọn điểm đầu tiên của kèo sau đó chọn điểm cuối của kèo, nhấp chọn Copy. Bây giờ chúng ta tạo điểm làm việc cho thang giằng đầu tiên và cuối cùng. Điểm làm việc cho giằng đầu và cuối. 11. Nhấp đúp lenh biểu tượng Create extension point. 12. Nhập vào -800. 23. Nhấp chọn từ một trong những điểm vừa tạo sau đó qua điểm khác. 14. Lập lại và chọn những điểm theo thứ tự ngược lại Sử dụng lệnh Create divided line points chia không gian giữa các điểm làm vi ệc mà bạn v ừa t ạo
- thành 10 khoảng bằng nhau (9 điểm). Chia những điểm làm việc thành 10 khoảng bằng nhau. 11. Nhấp đúp vào biểu tượng Create divided line points. 12. Nhập vào số 9 là điểmcần chia, nhấp nút OK. 13. Chọn một trong những điểm làm việc mà bạn vừa tạo và sau đó đến điểm khác. Điểm làm việc cho xà gồ Bây giờ bạn có thể sử dụng lưới giao tọa độ của C-20200 và F-18200 để tạo các đi ểm l ạm việc cho xà gồ đầu tiên và cuối cùng. Các điểm làm việc cho xà gồ đầu tiên và cuối cùng. 11. Nhấp đúp lên biểu tượng Create extension point. 12. Nhập vào -600 23. Nhập chọn đường giao lưới trục C-20200 và sau đó đường F-18200. 34. Lập lại và nhấp chọn các điểm theo thứ tự ngược lại. Chia điểm làm việc thành 12 khỏang Sử dụng lệnh Create divide line points chia khoảng cách giữa các điểm làm việc mà bạn vừa tạo thành 12 khoảng bằng nhau (11 điểm). Sao chụp khung cổng và các điểm Bây giờ chúng ta sẽ sao chụp cột, vì kèo và các điểm tới các trục từ trục 2-7. Sao chụp các cấu kiện 11. Lựa chọn các coật, kèo và các điểm. 12. Sao chụp > Dịch chuyển (Copy > Translate) 23. Nhấp chọn 2 điểm thể hiện đường chuyển dịch (6000 theo phương X). 34. Nhập vào số lượng bản sao (6) 45. Nhấp chọn nút Copy.
- Thiết lập mặt phẳng làm việc nghiêng đối với giằng và xà gồ Bước kế tiếp là tạo mô hình giằng phương ngang và xà gồ trên mái dốc. Để bố trí những cấu kiện này đúng mặt phẳng trước hệt chúng ta thay đổi mặt phẳng làm việc (thường là hệ trục tọa độ địa phương của mô hình) đối với mái dốc. Help: Modeling > Getting Started > Basics > Defining the work area and shifting the work plane Help: Modeling > Getting Started > View reference > View > Work plane > To part plane Thiết lập mặt phảng làm việc đối với mái đốc Để thiết lập mặt phẳng làm việc đối với mái dốc 11. Lựa chọn biểu tượng Set Work plan to part top. 12. Nhấp chọn kèo trên lưới trục 1. Mặt phẳng làm việc bây giờ được xác định vị trí trong mặt phẳng song song với mặt ph ẳng m ặt trên vì kèo. Lệnh Set work plan to part plane cài đặt mặt phẳng làm việc song song với mặt phẳng cấu kiện (mặt trước, mặt trên, mặt sau, mặt đáy) trên đường tim của cấu kiện. Bạn có thể sử dụng lệnh, Work plane > With one point để thiết lập mặt phẳng làm việd chính xác ở vị trí mong muốn. Lệnh này giữ mặt phẳng làm việc song song v ới mặt phẳng làm việc hiện hữu nhưng di chuyển nó thới một vị trí bằng chỉ một điểm chọn duy nhất.
- Hình chiếu bằng kích thước thực Để dễ dàng thêm giằng mái bây giờ chúng ta sẽ tan hình chiếu bằng kích thước thật trên đó t ạo giằng mái ở góc nhìn thằng góc với mặt phẳng làm việc. Chúng ta cũng có thể sử dụng hình chi ếu bằng này trong bản vẽ. Làm việc trên hình chiếu bằng thực giúp cho việc tạo mô hình dễ dàng hơn nghĩa là đối tượng trên mái dốc cũng như lưới trục nằm trong mặt bằng thực và các điểm trên mặt phẳng này được diện tả bằng chữ thập màu vàng. Việc bố trí sao chụp cấu kiện …luôn luôn tương thích với tọa độ của mặt phẳng làm việc mà bạn thực hiện các lệnh chương trình. Tạo mặt phẳng làm việc thực 11. Nhấp chọn lệnh Properties > View… 22. Hoàn thiện các tính chất như thể hiện bên dưới, nhấp chọn OK. 13. Lựa chọn Vìe > Create view > To work plane HÌnh chiếu mới được tạo. Các điểm làm việc tạo cho các giằng xuất hiện d ưới màu vàng vì hi ện nay nó được nhìn thấy trong mặt bằng. Lưới trục cũng được thể hiện trong mặt phẳng hình chi ếu bằng thực.
- Tạo thanh giằng nằm ngang Làm việc trên hình chiếu bằng thực chúng ta sẽ tạo các cấu kiện giằng nằm ngang sử d ụng công cụ Create beam. Tạo thanh giằng nằm ngang 11. Nhấp đúp lện biểu tượng Create beam. 22. Tải tính chất BRACING_H. Hòan chỉnh hoập thoại theo thông tin thể hiện trong bản vẽ ở trên và thay đổi Position ở chiều sâu thành Middle và Apply. 13. Trong hình chiếu bằng thực tạo thanh giằng thể hiện trong bản vẽ bằng cách bắt các điểm màu vàng. Kiểm tra vị trí Kiểm tra vị trí của giằng trong không gian 3d và hình mặt dựng ở lưới trực 1. Bây giờ chúng ta sẽ sao chụp đối xứng các thanh giằng tới đầu phía bên kia của tòa nhà (giữa lưới

CÓ THỂ BẠN MUỐN DOWNLOAD
-

Hướng dẫn sử dụng phần mềm Tekla - Lesson 4: Các bộ phận theo người dùng
 25 p |
25 p |  334
|
334
|  126
126
-

Bài giảng Tin học 6 bài 7: Sử dụng phần mềm Mario để luyện gõ phím
 21 p |
21 p |  418
|
418
|  66
66
-

Sáng kiến kinh nghiệm: Sử dụng phần mềm trong dạy học an toàn giao thông
 24 p |
24 p |  402
|
402
|  42
42
-

SKKN: Cách sử dụng Geometer’s Sketchpad 5.0
 17 p |
17 p |  300
|
300
|  34
34
-

Hưóng dẫn sử dụng USBVieTeX 2.0
 7 p |
7 p |  152
|
152
|  26
26
-

Sáng kiến kinh nghiệm THPT: Rèn luyện kỹ năng sử dụng phần mềm đồ họa trong chương trình tin học 10 theo định hướng STEM
 72 p |
72 p |  69
|
69
|  22
22
-

SKKN: Hướng dẫn sử dụng phần mềm quản lí nề nếp học sinh
 12 p |
12 p |  169
|
169
|  21
21
-

Hướng dẫn sử dụng phần mềm gõ công thức Toán - MathType
 2 p |
2 p |  148
|
148
|  18
18
-

SKKN: Hướng dẫn sử dụng phần mềm quản lí nề nếp học sinh (Phiên bản 17.9)
 13 p |
13 p |  532
|
532
|  13
13
-

Sáng kiến kinh nghiệm THCS: Sử dụng phần mềm geometer’s sketchpad giúp nâng cao hiệu quả giảng dạy phân môn Hình học cấp THCS
 24 p |
24 p |  21
|
21
|  6
6
-
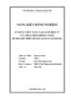
Sáng kiến kinh nghiệm THCS: Sử dụng chức năng tạo sách điện tử của phần mềm Ispring Suite để đổi mới thiết kế bài giảng E-learning
 26 p |
26 p |  59
|
59
|  6
6
-

SKKN: Một số kinh nghiệm lựa chọn phần mềm thiết kế bài giảng điện tử
 26 p |
26 p |  129
|
129
|  5
5
-

SKKN: Hướng dẫn sử dụng một số tính năng của tiện ích sổ báo giảng tự động cho giáo viên trường THCS Dur Kmăn
 18 p |
18 p |  51
|
51
|  5
5
-

SKKN: Hướng dẫn sử dụng phần mềm cộng điểm dành cho THPT (Phiên bản 17.9)
 4 p |
4 p |  659
|
659
|  5
5
-
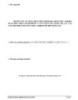
Sáng kiến kinh nghiệm THPT: Hướng dẫn sử dung phần mềm Zipgrade chấm trắc nghiệm bằng điện thoại smartphone và ứng dụng máy tính cầm tay vào làm nhanh bài tập toán trắc nghiệm thi THPT quốc gia
 108 p |
108 p |  72
|
72
|  4
4
-
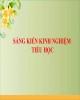
Sáng kiến kinh nghiệm Mẫu giáo: Một vài kinh nghiệm hướng dẫn giáo viên sử dụng phần mềm ứng dụng trong việc thiết kế giáo án điện tử đạt hiệu quả
 22 p |
22 p |  35
|
35
|  3
3
-

Sáng kiến kinh nghiệm Mầm non: Sử dụng một số ứng dụng phần mềm tin học vào trong việc dạy trẻ học
 7 p |
7 p |  37
|
37
|  3
3
Chịu trách nhiệm nội dung:
Nguyễn Công Hà - Giám đốc Công ty TNHH TÀI LIỆU TRỰC TUYẾN VI NA
LIÊN HỆ
Địa chỉ: P402, 54A Nơ Trang Long, Phường 14, Q.Bình Thạnh, TP.HCM
Hotline: 093 303 0098
Email: support@tailieu.vn








