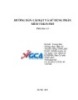Một số cách cài đặt và dùng thử hệ điều hành Ubuntu
176
lượt xem 13
download
lượt xem 13
download
 Download
Vui lòng tải xuống để xem tài liệu đầy đủ
Download
Vui lòng tải xuống để xem tài liệu đầy đủ
Trải nghiệm hệ điều hành Ubuntu thật đơn giản ! Sau khi phiên bản hệ điều hành Ubuntu 12.10 ra mắt với khá nhiều tính năng hấp dẫn đã thu hút sự chú ý của không ít người sử dụng máy tính. Tuy nhiên vẫn có rất nhiều người đắn đo trong việc chuyển từ hệ điều hành Windows sang Ubuntu do chưa được trải nghiệm bao giờ. Tuy nhiên có một số cách đơn giản để bạn có thể dùng thử Ubuntu trên máy tính mà không cần cài đặt, và bạn hoàn toàn có thể gỡ bỏ và...
Chủ đề:
Bình luận(0) Đăng nhập để gửi bình luận!

CÓ THỂ BẠN MUỐN DOWNLOAD