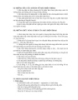Quá trình hình thành giáo trình hướng dẫn cách sử dụng các menu tổng quát trong main menu p7
58
lượt xem 6
download
lượt xem 6
download
 Download
Vui lòng tải xuống để xem tài liệu đầy đủ
Download
Vui lòng tải xuống để xem tài liệu đầy đủ
Rất nhiều chương trình có cung cấp bộ lọc ảnh nhưng thường rất khó sử dụng và kết quả không đẹp cho lắm. Chỉ một vài phút sử dụng Photoshop, bạn có thể có một bức ảnh đẹp mà ai nhìn cũng khó mà phát hiện ra ảnh đã được chỉnh. Bức ảnh dưới đây là của vua Bhutan, nhưng bạn có thể lấy bất kỳ bức ảnh nào mà mình muốn chuyển đổi. Bạn nên chọn một bức ảnh có độ phân giải cao, độ tương phản giữa sáng và tối tốt....
Chủ đề:
Bình luận(0) Đăng nhập để gửi bình luận!

CÓ THỂ BẠN MUỐN DOWNLOAD