
Tập bài giảng Vẽ kỹ thuật và CAD: Phần 2 - Đại học Duy Tân
lượt xem 3
download
 Download
Vui lòng tải xuống để xem tài liệu đầy đủ
Download
Vui lòng tải xuống để xem tài liệu đầy đủ
Nối tiếp nội dung phần 1, phần 2 tập bài giảng "Vẽ kỹ thuật" tiếp tục cung cấp tới bạn đọc nội dung kiến thức về: Các phép biến hình trong bản vẽ; Nhập văn bản vào bản vẽ; Hiệu chỉnh văn bản bản vẽ; Ghi kích thước cho bản vẽ; Thể hiện vật liệu cho bản vẽ;... Mời các bạn cùng tham khảo phần 2 bài giảng tại đây!
Bình luận(0) Đăng nhập để gửi bình luận!
Nội dung Text: Tập bài giảng Vẽ kỹ thuật và CAD: Phần 2 - Đại học Duy Tân
- Bài giảng môn học: Vẽ kỹ thuật và CAD CHƢƠNG 6: CÁC PHÉP BIẾN HÌNH. Mục tiêu: - Cung cấp cho người học các chức năng, cách thực hiện và các lựa chọn tùy biến của các phép biến hình. - Giúp người học có thể vận dụng được các phép biến hình để thực hiện các bản vẽ. 6.1. Copy: Là lệnh dùng để sao chép các đối tượng được chọn đến một vị trí khác. Cách nhập lệnh như sau: (1). Pull down menu: Modify> COPY (2). Toolbar: Modify> nút COPY (3). Command line: Gõ lệnh COPY (CO hay CP). Command: COPY (CO hay CP). Select objects: Chọn đối tượng. Select objects: Chọn đối tượng hoặc nhấn Enter. Specify base point or displacemen: Định điểm gốc. Specify second point of displacement or : Định điểm đến. Specify second point of displacement: Định các điểm đến tiếp theo. * Ví dụ: Dùng lệnh COPY để vẽ Hình 6.1. Hình 6.1. 6.2. Move: Là lệnh dùng để thực hiện các phép dời một hay nhiều đối tượng từ vị trí hiện tại đến một vị trí khác trên bản vẽ. Cách nhập lệnh như sau: (1). Pull down menu: Modify> MOVE (2). Toolbar: Modify> nút MOVE (3). Command line: Gõ lệnh MOVE (M). Command: MOVE (M). Select objects: Chọn đối tượng. Select objects: Chọn đối tượng hoặc nhấn Enter. Specify base point or displacement: Định điểm gốc. Specify second point of displacement or : Định điểm đến. 6.3. Array: Là lệnh sao chép đối tượng thành 1 mảng gồm nhiều đối tượng cùng 1 lần. Các mảng này có thể sắp xếp thành các hàng, cột cách đều nhau trong dạng chữ nhật (Rectangular) hay dang hình tròn (Polar). Cách nhập lệnh như sau: (1). Pull down menu: Modify> ARRAY
- Bài giảng môn học: Vẽ kỹ thuật và CAD (2). Toolbar: Modify> nút ARRAY (3). Command line: Gõ lệnh ARRAY (AR). Command: ARRAY (AR). Trên màn hình xuất hiện hộp thoại ARRAY (xem hình 6.2). Trên hộp thoại Array ta có thể lựa chọn: - Array theo mảng chữ nhật (Rectangular): nhập số liệu về số hàng, số cột, khoảng cách giữa các hàng, các cột... - Array quay quanh 1 trục (Polar): chọn tâm quay, số đối tượng , số đo góc quay, ... Hình 6.2. Hộp thoại ARRAY ở chế độ Rectangular và Polar. * Ví dụ: Dùng lệnh ARRAY để vẽ Hình 6.3. Hình 6.3. 6.4. Mirror: Là lệnh dùng để tạo một đối tượng đối xứng với đối tượng gốc qua một trục bất kỳ. Ta có thể giữ lại hay xóa bỏ đối tượng gốc. Cách nhập lệnh như sau: (1). Pull down menu: Modify> MIRROR (2). Toolbar: Modify> nút MIRROR (3). Command line: Gõ lệnh MIRROR (MI). Command: MIRROR (MI). Select objects: Chọn đối tượng. Select objects: Chọn đối tượng hoặc nhấn Enter.
- Bài giảng môn học: Vẽ kỹ thuật và CAD Specify first point of mirror line: Chọn điểm thứ nhất của trục đối xứng. Specify second point of mirror line: Chọn điểm thứ hai của trục đối xứng. Delete source objects? [Yes/No] : Xoá hay không xoá đối tượng gốc. * Ví dụ: Dùng lệnh MIRROR để vẽ Hình 6.4. Hình 6.4. 6.5. Rotate: Là lệnh thực hiện quay đối tượng được chọn xung quanh một điểm bất kỳ. Cách nhập lệnh như sau: (1). Pull down menu: Modify> ROTATE (2). Toolbar: Modify> nút ROTATE (3). Command line: Gõ lệnh ROTATE (RO). Command: ROTATE (RO). Current positive angle in UCS: ANGDIR=counterclockwise ANGBASE=0 Select objects: Chọn đối tượng. Select objects: Chọn đối tượng hoặc nhấn Enter. Specify base point: Chọn điểm gốc quay. Specify rotation angle or [Reference]: nhập giá trị của góc quay. * Ví dụ: Dùng lệnh ROTATE để vẽ Hình 6.5. Hình 6.5. 6.6. Scale: Là lệnh dùng để phóng to hay thu nhỏ đối tượng gốc theo cả 2 chiều x và y với cùng 1 tỷ lệ bất kỳ. Cách nhập lệnh như sau: (1). Pull down menu: Modify> SCALE (2). Toolbar: Modify> nút SCALE (3). Command line: Gõ lệnh SCALE (SC). Command: SCALE (SC). Select objects: Chọn đối tượng. Select objects: Chọn đối tượng hoặc nhấn Enter. Specify base point: Chọn điểm gốc. Specify scale factor or [Reference]: Nhập tỷ lệ phóng to hay thu nhỏ.
- Bài giảng môn học: Vẽ kỹ thuật và CAD * Ví dụ: Dùng lệnh SCALE để vẽ Hình 6.6. Hình 6.6. 6.7. Stretch: Là lệnh dùng để kéo dãn hay co ngắn đối tượng. Khi chọn đối tượng cần dùng cách Crossing Window. Cách nhập lệnh như sau: (1). Pull down menu: Modify> STRETCH (2). Toolbar: Modify> nút STRETCH (3). Command line: Gõ lệnh STRETCH(S) Command: STRETCH(S)Select objects to stretch by crossing-window or crossing-polygon... Select objects: Specify opposite corner: 1 found Specify base point or displacement: b Chọn điểm gốc. Specify second point of displacement or : Chọn điểm thứ 2 để xác định độ dài và phương kéo dài đối tượng . * Ví dụ: Dùng lệnh STRETCH để vẽ Hình 6.7. Hình 6.7. CÂU HỎI ÔN TẬP 1. Trình bày cách sử dụng các COPPY? 2. Trình bày cách sử dụng lệnh MOVE? 3. Trình bày cách sử dụng lệnh ARRAY? 4. Trình bày cách sử dụng lệnh SCALE?
- Bài giảng môn học: Vẽ kỹ thuật và CAD CHƢƠNG 7: NHẬP VÀ HIỆU CHỈNH VĂN BẢN. Mục tiêu: - Cung cấp cho người học cách thực hiện và các lựa chọn tùy biến để nhập văn bản vào bản vẽ . - Giúp người học có thể hiệu chỉnh được các văn bản đã có trong bản vẽ. 7.1. Định dạng kiểu chữ - Lệnh Text Style: - Text Font: Hình dạng chữ cái, chữ số, ký hiệu. Có nhiều dạng Font chữ khác nhau. - Text Style: Trước khi đánh văn bản vào bản vẽ, ta cần định dạng kiểu chữ gồm: Font, kiểu viết (đậm, nghiên, ...), chiều cao, góc nghiên, ... Cách nhập lệnh như sau: (1). Pull down menu: Format>Text Style>Hộp thoại Text Style (2). Command line: Gõ lệnh Text Style (ST)> Hộp thoại Text Style.(Xem hình 7.1) Hình 7.1: Hộp thoại Text Style Trên hộp thoại Text Style ta có 1 số chọn lựa sau: - New: Tạo mới một kiểu chữ. (Xem hình 7.1) Đặt tên vào mục Style Name. Sau đó vào các mục Font Name, Font Style, Height Effects để định dang cho kiểu chữ này. - Font Name: Chọn Font chữ.
- Bài giảng môn học: Vẽ kỹ thuật và CAD - Font Style: Chọn kiểu viết chữ đậm nghiên hay đều. - Height: Nhập chiều cao chữ. - Effects: Chọn cách ghi chữ: a. Upside down: ghi chữ đối xứng theo đường chân ngang xuống dưới. b. Backwards: ghi chữ đối xứng theo phương thẳng đứng. c. Vertical: Viết chữ theo chiều thẳng đứng. d. Width Factor: Nhập tỷ lệ chiều rộng (tỷ lệ mặc định là 1, tức là: tỷ lệ giữa chiều rộng và chiều cao chữ hoa là5/7 và chữ thường là 4/7) e. Oblique Angle: Nhập độ nghiên của chữ so với trục thẳng đứng. Góc dương thì chữ nghiên qua phải, cho góc âm thì chữ nghiên qua trái. 7.2. Text, DText: Là lệnh đánh văn bản vào bản vẽ. Sau khi chọn kiểu chữ bằng lệnh Text Style, ta nhập lệnh như sau: (1). Pull down menu: Draw>Text>Single line Text. (2). Toolbar: Text> nút Single Line Text. (3). Command line: Gõ lệnh TEXT hay DTEXT Command: TEXT hay DTEXT Current text style: "GHI-CHU" Text height: 200.00 Specify start point of text or [Justify/Style]: (1) Nhập điểm đầu để ghi Text. Specify rotation angle of text : Nhập góc nghiên của chữ.(Hình 7.2) Enter text: Nhập nội dung Văn bản. Hình 7.2: + Nếu chọn J ở dòng nhắc (1): thì xuất hiện dòng lệnh sau. Enter an option [Align/Fit/Center/Middle/Right/TL/TC/TR/ML/MC/MR/BL/ /BC/BR]: Một số lựa chọn: a. Align (A): Định phương cho dòng chữ. b. Fit (F): Dòng văn bản sẽ nằm gọn trong khoảng cách giữa 2 điểm. c. Center (C): Chọn điểm canh lề là điểm giữa của dòng chữ. d. Middle (M): Chọn điểm canh lề là tâm hình chữ nhật bao quanh dòng chữ. e. Right (R): Chọn điểm canh lề là điểm bên phải của dòng chữ. f. TL/TC/TR/ML/MC/MR/BL/BC/BR: lần lượt là Top-Left, Top-Center, Top- Right, Middle-Left, Middle-Center, Middle-Right, Bottom-Left, Bottom-Center, Bottom-Right. Xem hình 7.3. Hình 7.3:
- Bài giảng môn học: Vẽ kỹ thuật và CAD 7.3. MText: Là lệnh tạo 1 đoạn văn bản trong một khung hình chữ nhật vào bản vẽ. Ta nhập lệnh như sau: (1). Pull down menu: Draw>Text>Multiline Text (2). Toolbar: Text> nút Multiline Text (3). Command line: Gõ lệnh MTEXT (MT, T) Command: MTEXT (T) MTEXT Current text style: "GHI-CHU" Text height: 200.00 Specify first corner: Chọn điểm đầu của khung hình chữ nhật. Specify opposite corner or [Height/Justify/Linespacing/Rotation/Style/Width]: Chọn điểm đối diện của khung hình chữ nhật hoặc 1 trong các lựa chọn trên. Sau đó sẽ xuất hiện hộp thoại Text Formatting (xem hình 7.4). Trên hộp thoại này, ta có thể lựa chọn kiểu chữ (Font, chiều cao chữ), chữ đậm, nghiên hay gạch dưới, màu chữ. Trong quá trình soạn thảo văn bản trên hộp thoại Text Editor, ta có thể thực hiện các hiệu chỉnh bằng thao tác bấm phím phải chuột để hiển thị các Shortcut Menu khác nhau. Trên hình 7.4 là Shortcut Menu Justification: Canh dòng đoạn văn bản. Hình 7.4. 7.4. Hiệu chỉnh văn bản: Ta có thể hiệu chỉnh nội dung và các thuộc tính của đoạn văn bản bằng lệnh DDEDIT hoặc hộp thoại PROPERTIES WINDOWS 7.4.1. DDEDIT: Ta nhập lệnh như sau: (1). Pull down menu: Modify>Object>Text> Edit Text. (2). Toolbar: Text> nút Edit Text (A) (3). Command line: Gõ lệnh DDEDIT (ED) Command: DDEDIT (ED) Select an annotation object or [Undo]: Chọn đoạn văn bản cần hiệu chỉnh. Select an annotation object or [Undo]: Chọn đoạn văn bản cần hiệu chỉnh tiếp theo. - Nếu văn bản được tạo từ lệnh TEXT (hay DTEXT) thì xuất hiện hộp thoại Edit Text. (Xem hình 7.5).
- Bài giảng môn học: Vẽ kỹ thuật và CAD Hình 7.5. - Nếu văn bản được tạo từ lệnh MTEXT thì xuất hiện hộp thoại Text Formatting (Xem hình 7.5). Ta hiệu chỉnh văn bản rồi nhấn nút OK để kết thúc lệnh. 7.4.2. Properties Windows: Ta dùng phím trái chuột click vào dòng Text, hộp thoại Properties Windows xuất hiện (Xem hình 7.6). Hình 7.6: Hộp thoại Properties Windows. Từ hộp thoại này, ta có thể hiệu chỉnh các thuôc tính của văn bản như: màu sắc, layer, nội dung, canh lề, chiều cao chữ, góc xoay, tỷ lệ độ rộng và cao của chữ, …
- Bài giảng môn học: Vẽ kỹ thuật và CAD CÂU HỎI ÔN TẬP 1. Trình bày cách định dạng kiểu chữ? 2. Trình bày cách sử dụng lệnh TEXT? 3. Trình bày cách sử dụng các MTEXT? 4. Trình bày cách hiệu chỉnh văn bản?
- Bài giảng môn học: Vẽ kỹ thuật và CAD CHƢƠNG 8: ĐƢỜNG KÍCH THƢỚC. Mục tiêu: - Cung cấp cho người học cách thực hiện và các lựa chọn tùy biến để ghi kích thước cho bản vẽ . - Giúp người học có thể hiệu chỉnh được các kiểu kích thước đã có trong bản vẽ. 8.1. Thành phần của đƣờng kích thƣớc: Một đường ghi kích thước bao gồm 3 thành phần sau: - Đường dóng – Extension Line: là đường dóng từ các điểm gốc của hình vẽ cần ghi kích thước. - Đường kích thước – Dimention Line: là đường có giới hạn bởi hai đường dóng. Nó có thể là đường thẳng hay đường cong. - Nội dung kích thước – Dimention Text: (Xem hình 8.1). Hình 8.1. 8.2. Tạo kiểu đƣờng kích thƣớc: Trước khi ghi kích thước ta cần tạo kiểu cho đường ghi kích thước. Trong AutoCad đã có sẵn kiểu STANDARD. Để tạo mới một kiểu ghi kích thước ta cần thực hiện theo các bước sau: 8.2.1. Hộp thoại Dimention Style Manager : Ta nhập lệnh như sau: (1). Pull down menu: + Dimention>Style> Hộp thoại Dimention Style Manager. + Format>DimentionStyle> Hộp thoại Dimention Style Manager. (2). Toolbar: Dimention> nút DimentionStyle> Hộp thoại Dimention Style Manager. (3). Command line: Gõ lệnh DDIM hay DIMSTYLE > Hộp thoại Dimention Style Manager. (Xem hình 8.2). Hình 8.2. 8.2.2. Hộp thoại Create New Dimention Style: Chọn nút New trên hộp thoại Dimention Style Manager Khi đó xuất hiện hộp thoại Create New Dimention Style (Xem hình 8.3).
- Bài giảng môn học: Vẽ kỹ thuật và CAD Hình 8.3: Hộp thoại Create New Dimention Style. Trên hộp thoại này, ta đặt tên cho kiểu ghi kích thước (New Style Name), kiểu kích thước gốc (Start With), phạm vi áp dụng (Use For). Sau đó ta nhấn nút Continue để tiếp tục xác định các biến của đường ghi kích thước. 8.2.3. Hộp thoại Modify Dimention Style: Trên các trang Lines and Arrows, Text, Fit, Primary Units ta xác định các biến của đường ghi kích thước. Trên hình 8.4 là một ví du về tạo kiểu ghi kích thước: TL1- 100. Hình 8.4a, b: Hộp thoại Modify Dimention Style: trang Lines, Symbolds and Arrows.
- Bài giảng môn học: Vẽ kỹ thuật và CAD Hình 8.4c, d: Hộp thoại Modify Dimention Style: trang Text, Fit, Primary Units. 8.3. Lệnh ghi kích thƣớc - Dim: Là lệnh ghi kích thước vào bản vẽ. Ta nhập lệnh như sau:
- Bài giảng môn học: Vẽ kỹ thuật và CAD (1). Pull down menu: Dimension. (Xem hình 8.5a) (2). Toolbar: Dimension. (Xem hình 8.5b) (3). Command line: Dimlinear, DimAligned, DimRadius, DimAngular, … Hình 8.5a, b: Pull down menu Dimension, Toolbar Dimension. Có một số lệnh ghi kích thước thường dùng sau: 8.3.1. Dim Linear (Linear): Là lệnh ghi kích thước nằm ngang (Horizontal), thẳng đứng (Vertical) hay xoay nghiên một góc (Rotated). Command: DIMLINEAR Specify first extension line origin or : Chọn điểm đầu hay đối tượng để ghi kích thước. Specify second extension line origin: Chọn điểm kế tiếp. Non-associative dimension created. Specify dimension line location or [Mtext/Text/Angle/Horizontal/Vertical/Rotated]: Các lựa chọn khác (1) Dimension text = 2000 Các lựa chọn (1):
- Bài giảng môn học: Vẽ kỹ thuật và CAD - Mtext (M): Nhập số kích thước từ hộp thoại Multiline text Editor (Xem hình 8.5c). - Text (T): Nhập số kích thước từ dòng nhắc lệnh. - Angle (A): nhập độ nghiên của chữ ghi kích thước. - Horizontal (H), Vertical (V), Rotated (R): Ghi kích thước theo phương ngang, đứng hoặc nghiên một góc. (Xem hình 8.6) 8.3.2. Dim Aligned (Aligned): Là lệnh ghi kích thước có đường kích thước song song với đoạn thẳng nối 2 điểm gốc. Command: DIMALIGNED Specify first extension line origin or : Chọn điểm đầu hay đối tượng để ghi kích thước. Specify second extension line origin: Chọn điểm kế tiếp. Non-associative dimension created. Specify dimension line location or [Mtext/Text/Angle]: Các lựa chọn khác (2). Dimension text = 4000 Các lựa chọn (2): - Mtext (M): Nhập số kích thước từ hộp thoại Multiline text Editor (Xem hình 8.5c). - Text (T): Nhập số kích thước từ dòng nhắc lệnh. - Angle (A): nhập độ nghiên của chữ ghi kích thước. (Xem hình 8.6) 8.3.3. Dim Diameter (Diameter) và Dim Radius (Radius): Là lệnh ghi kích thước đường kính và bán kính cho các cung tròn. Command: DIMDIAMETER Select arc or circle: Chọn cung tròn hay đường tròn. Enter dimension text : Specify dimension line location or [Mtext/Text/Angle]: Xác định vị trí của đường kích thước. (Xem hình 8.6) 8.3.4. Dim Center (Center Mark): Là lệnh ghi dấu tâm (Mark) hay đường tâm (Line) cho cung tròn hay đường tròn. Biến Center Marks for Circles ở trang Lines and Arrows định độ lớn và kiểu Marks hay Line. (Xem hình 8.6) 8.3.5. Dim Angular (Angular): Là lệnh ghi kích thước góc. Command: DIMANGULAR Select arc, circle, line, or : Định cạnh thứ nhất của góc hoặc nhấn Enter để ghi kích thước góc được xác định bằng 3 điểm. Select second line: Định cạnh thứ hai của góc. Specify dimension arc line location or [Mtext/Text/Angle]: Định vị trí đường kích thước hoặc các lựa chọn khác trong dấu ngoặc vuông. Dimension text = 45 (Xem hình 8.6) 8.3.6. Dim Baseline (Baseline): Là lệnh ghi chuỗi kích thước song song nhau có cùng điểm gốc.
- Bài giảng môn học: Vẽ kỹ thuật và CAD Command: DIMBASELINE Specify a second extension line origin or [Select] : Chọn điểm gốc thứ 2 hoặc nhấn Enter để chọn đường kích thước gốc. Enter dimension text : 8.3.7. Dim Continue (Continue): Là lệnh ghi chuỗi kích thước nối tiếp với một đường kích thước có trước. Command: DIMCONTINUE Specify a second extension line origin or [Select] : Chọn điểm kế tiếp hay nhấn Enter để chọn đường kích thước gốc. Enter dimension text : (Xem hình 8.6) 8.3.8. Lệnh ghi chú - LEADER: Là lệnh ghi những ghi chú cần thiết. Command: LEADER Specify leader start point: Specify next point: Specify next point or [Annotation/Format/Undo] : Enter. Enter first line of annotation text or : Enter. Enter an annotation option [Tolerance/Copy/Block/None/Mtext] : Enter. Ta soạn văn bản trên hộp thoại Text Formatting, sau đó nhấn OK để kết thúc. (Xem hình 8.6) Hình 8.6: Một số ví dụ về ghi kích thước. 8.4. Hiệu chỉnh đƣờng ghi kích thƣớc: Ta có thể hiệu chỉnh các đường ghi kích thước bằng các lệnh sau: 8.4.1. DIMEDIT: Là lệnh hiệu chỉnh chữ số kích thước và độ nghiên đường dóng. Command: DIMEDIT Enter type of dimension editing [Home/New/Rotate/Oblique] : (1) Select objects: Chọn đối tượng. Các lựa chọn (1):
- Bài giảng môn học: Vẽ kỹ thuật và CAD - Home (H): Đưa chữ số kích thước về vị trí ban đầu. - New (N): Xuất hiện hộp thoại Text Formatting, thay đổi nội dung chữ số kích thước. - Rotate (R): Quay chữ số kích thước một góc. - Oblique (O): kéo nghiên đường dóng kích thước một góc. 8.4.2. Properties Windows: Ta dùng phím trái chuột click vào đường ghi kích thước, hộp thoại Properties Windows xuất hiện (Xem hình 8.7). Từ hộp thoại này, ta có thể hiệu chỉnh các thuộc tính của đường ghi kích thước. Hình 8.7: Hộp thoại Properties Windows. * Để hiệu chỉnh nội dung của đường ghi kích thước ta có thể sử dụng lệnh DDEDIT. Khi xuất hiện hộp thoại Text Formatting và ta hiệu chỉnh trên hộp thoại này rồi nhấn nút OK để kết thúc lệnh.
- Bài giảng môn học: Vẽ kỹ thuật và CAD CÂU HỎI ÔN TẬP 1. Trình bày các thành phần đường kích thước? 2. Trình bày cách hiệu chỉnh các đường kích thước? 3. Trình bày cách tạo một đường kích thước với một tỉ lệ cho trước? 4. Trình bày các lệnh ghi kích thước?
- Bài giảng môn học: Vẽ kỹ thuật và CAD CHƢƠNG 9: THỂ HIỆN VẬT LIỆU. Mục tiêu: - Cung cấp cho người học cách thực hiện và các lựa chọn tùy biến để thể hiện vật liệu cho bản vẽ . - Giúp người học có thể hiệu chỉnh được các kiểu vật liệu đã có trong bản vẽ. 9.1. Hatch – B Hatch: Là lệnh thể hiện vật liệu. Ta nhập lệnh như sau: (1). Pull down menu: Draw>Hatch (Boundary Hatch)>Hộp thoại Hatch and Gradient. (2). Toolbar: Hatch> Hộp thoại Hatch and Gradient. (3). Command line: Hatch, Bhatch (H, BH) > Hộp thoại Hatch and Gradient (Xem hình 9.1). Command: HATCH ( BHATCH) Xuất hiện hộp thoại Hatch and Gradient * Trang Hatch: (Xem hình 9.1a) Hình 9.1a: Hộp thoại Hatch and Gradient –Trang Hatch. Một số lựa chọn: - Type: Chọn mẫu Hatch là Predefined (mẫu có sẵn trong tập tin acad.PAT), Custom (mẫu được tạo riêng chứa trong tập tin *.PAT) hay User-Defined. - Pattern và Swatch: Chọn kiểu tô Hatch từ hộp thoại Hatch Pattern Palette (Xem hình 9.1b)
- Bài giảng môn học: Vẽ kỹ thuật và CAD Hình 9.1b: Hộp thoại Hatch Pattern Palette. - Angle: Nhập góc nghiên của đường Hatch. - Scale: Nhập tỷ lệ cho hình Hatch. * Trang Gradient: (Xem hình 9.1c) Tô Hatch theo dạng solid có màu chuyển từ đậm sang nhạt. Trong bản vẽ kỹ thuật ít dùng dạng hatch này. Hình 9.1c: Hộp thoại Hatch and Gradient –Trang Gradient.
- Bài giảng môn học: Vẽ kỹ thuật và CAD * Các lựa chọn trên hộp thoại Hatch and Gradient. - Pick Points: Kích các điểm để xác định vùng cần Hatch. - Select Objects: Chọn đối tượng cần Hatch. - Inherit Properties: Chọn Hatch theo 1 dạng Hatch đã có trên bản vẽ. - Draw Order: Trật tự của lớp Hatch. - Composition: Chọn liên kết (hoặc không liên kết) đường biên với mẫu Hatch. - Preview: Xem trước. 9.2. Hatch Edit: Là lệnh hiệu chỉnh phần thể hiện vật liệu. Ta nhập lệnh như sau: (1). Pull down menu: Modify>Object> Chọn Hatch >Chọn đối tượng (2). Command line: Chọn đối tượng> Hatchedit (HE)> Hộp thoại Hatch Edit.(Xem hình 9.2). (3). Ta dùng phím trái chuột click vào phần Hatch> Hộp thoại Hatch Edit. Hình 9.2: Hộp thoại Hatch Edit. Trên hộp thoại Hatch Edit (có các thông số tương tự hộp thoại Hatch and Gradient)ta hiệu chỉnh các thông số của kiểu Hatch rồi nhấn OK để kết thúc lệnh. 9.3. Properties Windows: Ta dùng phím trái chuột click vào phần Hatch, hộp thoại Properties Windows xuất hiện (Xem hình 9.3). Từ hộp thoại này, ta có thể hiệu chỉnh các thuộc tính của đối tượng Hatch.

CÓ THỂ BẠN MUỐN DOWNLOAD
-
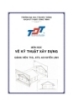
Bài giảng vẽ kỹ thuật xây dựng - Trường Đại học Tôn Đức Thắng
 30 p |
30 p |  1914
|
1914
|  725
725
-

Bài giảng vẽ kỹ thuật xây dựng cơ bản
 186 p |
186 p |  1190
|
1190
|  248
248
-

Bài giảng môn Vẽ kỹ thuật
 34 p |
34 p |  333
|
333
|  79
79
-

Bài giảng vẽ kỹ thuật - Chương 2 (Tiếp)
 9 p |
9 p |  287
|
287
|  74
74
-

Bài giảng Vẽ kỹ thuật: Bài mở đầu - Tổng quan về môn học Vẽ kỹ thuật
 11 p |
11 p |  240
|
240
|  52
52
-

Bài giảng Vẽ kỹ thuật 1A: Chương 5 - Trần Ngọc Tri Nhân
 65 p |
65 p |  167
|
167
|  49
49
-

Bài giảng Cơ kỹ thuật: Đơn vị hiệu suất công và năng lượng - ThS. Trương Quang Trường
 30 p |
30 p |  90
|
90
|  14
14
-

Tập bài giảng Vẽ kỹ thuật 1A - Chương 1: Qui cách của bản vẽ
 13 p |
13 p |  68
|
68
|  10
10
-

Tập bài giảng Vẽ kỹ thuật
 52 p |
52 p |  62
|
62
|  8
8
-
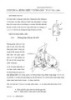
Tập bài giảng Vẽ kỹ thuật 1A - Chương 6: Hình chiếu vuông góc
 8 p |
8 p |  57
|
57
|  6
6
-

Tập bài giảng Vẽ kỹ thuật - ĐH SPKT Nam Định
 113 p |
113 p |  50
|
50
|  6
6
-

Tập bài giảng Vẽ kỹ thuật - Chương 3: Phương pháp hình chiếu vuông góc
 9 p |
9 p |  49
|
49
|  5
5
-
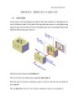
Tập bài giảng Vẽ kỹ thuật - Chương 6: Hình cắt và mặt cắt
 11 p |
11 p |  83
|
83
|  4
4
-

Bài giảng Vẽ kỹ thuật - Chương 7: Hình biểu diễn vật thể theo TCVN 5-78
 57 p |
57 p |  21
|
21
|  4
4
-

Tập bài giảng Vẽ kỹ thuật và CAD: Phần 1 - Đại học Duy Tân
 36 p |
36 p |  23
|
23
|  4
4
-

Bài giảng Vẽ kỹ thuật cơ khí: Bài 1 - Các mối ghép
 28 p |
28 p |  13
|
13
|  4
4
-

Tập bài giảng Vẽ kỹ thuật - Chương 7: Biểu diễn vật thể
 5 p |
5 p |  64
|
64
|  3
3
Chịu trách nhiệm nội dung:
Nguyễn Công Hà - Giám đốc Công ty TNHH TÀI LIỆU TRỰC TUYẾN VI NA
LIÊN HỆ
Địa chỉ: P402, 54A Nơ Trang Long, Phường 14, Q.Bình Thạnh, TP.HCM
Hotline: 093 303 0098
Email: support@tailieu.vn










