
Bài giảng về ACCESS
lượt xem 258
download
 Download
Vui lòng tải xuống để xem tài liệu đầy đủ
Download
Vui lòng tải xuống để xem tài liệu đầy đủ
MS – Access là hệ quản trị cơ sở dữ liệu có quan hệ rất tiện lợi cho việc quản lý dữ liệu trong môi trường Windows. Ví dụ: quản lý hoá đơn nhập xuất hàng, quản lý cán bộ, quản lý nhân sự trong công ty, quản lý điểm thi,….
Bình luận(0) Đăng nhập để gửi bình luận!
Nội dung Text: Bài giảng về ACCESS
- Khoa Công Nghệ Thông Tin Bài giảng ACCESS Trường Đại học Thành Đô .................................................................................................................................................. BÀI 1: LÀM QUEN VỚI MÔI TRƯỜNG ACCESS I. Các khái niệm cơ bản 1. Khái niệm về MS – Access MS – Access là hệ quản trị cơ sở dữ liệu có quan hệ rất tiện lợi cho việc quản lý dữ liệu trong môi trường Windows. Ví dụ: quản lý hoá đơn nhập xuất hàng, quản lý cán bộ, quản lý nhân sự trong công ty, quản lý điểm thi,…. 2. Khái niệm về dữ liệu Dữ liệu là một tập hợp các thông tin bao gồm nội dung là chữ, hình ảnh, âm thanh,… mà máy tính có thể xử lý được. 3. Khái niệm về Cơ sở dữ liệu (CSDL) Cơ sở dữ liệu là một tập hợp dữ liệu có cấu trúc và có liên quan đến nhau thông qua một hoặc nhiều thành phần Trong CSDL, nếu biểu diễn dưới dạng bảng thì mỗi cột của bảng gọi là một trường (Field), mỗi dòng là một bản ghi (Record). 4. Cơ sở dữ liệu quan hệ Trong một CSDL thường có rất nhiều vấn đề cần quản lý nên được bóc tách thành nhiều bảng nhỏ cho dễ quản lý và giữa các bảng đó phải có quan hệ mật thiết với nhau thông qua trường khoá. Tất cả các thông tin nào có liên quan đến nhau thì để trên một bảng. Ví dụ: khi quản lý việc nhập xuất vật tư thì các thông tin về loại vật tư đưa vào một bảng, kho chứa đựng được đưa vào một bảng khác, chi tiết nhập xuất của loại vật tư đó được đưa vào bảng khác. II. Làm việc với môi trường Access 1. Khởi động chương trình Access Kích chuột vào nút Start chọn Programs Microsoft Access Hoặc: Nháy kép vào biểu tượng Microsoft Access xuất hiện trên nền màn hình .................................................................................................................................................. Người soạn: Nguyễn Thị Nga 1
- Khoa Công Nghệ Thông Tin Bài giảng ACCESS Trường Đại học Thành Đô .................................................................................................................................................. 2. Làm quen với môi trường Access Sau khi khởi động, cửa sổ chương trình xuất hiện gồm cửa sổ chính và hộp thoại Microsoft Access. (Hình 1) Trong cửa sổ này có các nút với ứng dụng như sau: Create a new file : dùng để tạo một CSDL mới theo ý người sử dụng Open -> More: dùng mở một CSDL đã có II. Tạo CSDL mới và làm việc với CSDL đã có 1. Tạo CSDL mới bằng Design View Chọn File New Blank Database - Xuất hiện hộp thoại, tại - o Save in: chọn vị trí lưu giữ o File Name: gõ tên cơ sở dữ liệu Chọn Create - .................................................................................................................................................. Người soạn: Nguyễn Thị Nga 2
- Khoa Công Nghệ Thông Tin Bài giảng ACCESS Trường Đại học Thành Đô .................................................................................................................................................. 2. Mở CSDL đã có - Chọn File Open - Xuất hiện hộp thoại, tại: o Hộp Look in: chọn vị trí chứa đựng CSDL cần mở o Chọn CSDL chọn Open (hoặc nháy kép vào tên CSDL cần mở) 3. Giới thiệu các cửa sổ sử dụng trong MS – Access Tables: Bảng - Dùng để thiết kế cấu trúc các bảng dữ liệu và toàn bộ dữ liệu sẽ chứa đựng trong Table. Một cơ sở dữ liệu thường gồm nhiều bảng có quan hệ với nhau. Queries: Truy vấn - Dùng thiết kế truy vấn nhằm tổng hợp, sắp xếp, tìm kiếm dữ liệu, cập nhật dữ liệu cho bảng. Khi thực hiện truy vấn sẽ nhận được một tập hợp kết quả trên màn hình dưới dạng bảng. Forms: Mẫu biểu - Dùng thiết kế các biểu mẫu nhằm hai mục đích chính: - Nhập dữ liệu cho các bảng (có thể nhập trực tiếp trong Tables) .................................................................................................................................................. Người soạn: Nguyễn Thị Nga 3
- Khoa Công Nghệ Thông Tin Bài giảng ACCESS Trường Đại học Thành Đô .................................................................................................................................................. - Tạo giao diện quản lý chương trình, tạo giao diện chương trình dưới dạng một bảng nút lệnh hoặc một hệ thống menu. Reports: Dùng thiết kế các bản báo cáo phục vụ công viêc in ấn. Nó có các khả năng: In dữ liệu dưới dạng bảng - Sắp xếp dữ liệu trước khi in - Sắp xếp dữ liệu theo nhóm. Cho phép thực hiện các phép toán để - nhận dữ liệu tổng hợp trên mỗi nhóm - In dữ liệu của nhiều bảng có quan hệ trên một báo cáo - Có thể định dạng font chữ, cỡ chữ, màu chữ của báo cáo Macros: Chứa một số lệnh được lập trình sẵn bằng ngôn ngữ Visual Basic nhằm tạo một số hành động tự động thực hiện một số thao tác. Macro là đối tượng trung gian cho phép liên kết các đối tượng cơ bản như Table, Query, Form, Report.., cũng có thể sử dụng Macro để tạo hệ thống menu cho chương trình ứng dụng. Module: Là môi trường để viết chương trình (bằng ngôn ngữ Visual Code) nhằm giải quyết các bài toán phức tạp. BÀI 2: LÀM VIỆC VỚI BẢNG I. Thiết kế bảng mới bằng Design View Trong cửa sổ Database của CSDL đang thiết kế, chọn mục Tables New - Design View Ok (hoặc nháy kép vào nút Create Table in Design view) Xuất hiện cửa sổ thiết kế cấu trúc bảng: - .................................................................................................................................................. Người soạn: Nguyễn Thị Nga 4
- Khoa Công Nghệ Thông Tin Bài giảng ACCESS Trường Đại học Thành Đô .................................................................................................................................................. o Field Name: gõ tên trường (gõ không dấu và tối đa là 64 ký tự, không nên để dấu cách) o Data Type: chọn kiểu dữ liệu của trường o Description: gõ phần giải thích thêm (phần này không bắt buộc phải có, nó sẽ hiển thị trên thanh trạng thái khi làm việc) - Đóng và lưu cấu trúc bảng */ Chú ý: Sau khi gõ tên bảng và nhấn Save để lưu sẽ xuất hiện một bảng thông báo Nếu chọn Yes thì Access sẽ tự tạo một trường ID dạng số tự động tăng (AutoNumber) làm trường khoá. Nếu chọn No thì không tạo khoá và sẽ lưu đúng cấu trúc mà ta thiết kế. Nên chọn No vì mỗi bảng có một khóa riêng do người dùng tạo ra. */ Các kiểu dữ liệu của trường: Kiểu ký tự thông thường, tối đa là 255 ký tự Text Kiểu ký tự, có độ dài
- Khoa Công Nghệ Thông Tin Bài giảng ACCESS Trường Đại học Thành Đô .................................................................................................................................................. Chọn đối tượng cần thay đổi kiểu hiển thị chọn nút: Design: xem ở dạng thiết kế, chỉ sử dụng dạng này để thiết kế và hiệu - chỉnh cấu trúc của Tables, Queries, Forms, Reports. Open: xem dữ liệu, chế độ xem này được sử dụng khi muốn xem dữ liệu - Dưới đây là hai kiểu hiển thị của tables: - +) Cách chọn trường trong cửa sổ thiết kế bảng (Design) Kích chuột vào mép ngoài cùng, bên trái của cửa sổ thiết kế tương ứng với trường đang cần lựa chọn. (ô có ký hiệu tam giác ở đầu) Muốn chọn nhiều trường thì giữ thêm phím Shift hoặc Ctrl. Nếu giữ Shift sẽ chọn nhiều trường liên tiếp, giữ Ctrl thì chọn các trường không liên tiếp nhau. +) Di chuyển vị trí của trường Đưa trỏ chuột vào mép ngoài cùng bên trái của trường rồi giữ phím chuột trái và kéo sang vị trí mới. +) Thêm trường mới Kích chuột vào vị trí cần chèn Chọn Insert Rows +) Xoá trường đã có: Chọn trường muốn xoá bấm phím Delete +) Ẩn, hiện các thanh công cụ Chọn View chọn ToolBars chọn hoặc bỏ chọn thanh công cụ cần sử dụng. III. Các thuộc tính của trường Độ lớn của trường dữ liệu kiểu Text hoặc Number Field Size Quy định kiểu hiển thị của dữ liệu kiểu Text, Number, Date/ Format Time, Currency .................................................................................................................................................. Người soạn: Nguyễn Thị Nga 6
- Khoa Công Nghệ Thông Tin Bài giảng ACCESS Trường Đại học Thành Đô .................................................................................................................................................. Số chữ số thập phân trong kiểu Number và Currency Decimal Places Tạo khung nhập liệu InputMark Đặt nhãn cho trường (nhãn sẽ hiển thị thay cho tên trường) Captions Xác định giá trị mặc định cho trường. Default Value Giới hạn giá trị sẽ nhập vào trường. Ví dụ: với trường kiểu Validation Rule Number nếu tại dòng thuộc tính này nhập: >0 thì chỉ các giá trị lớn hơn 0 mới được phép nhập vào trường. >=100000 and
- Khoa Công Nghệ Thông Tin Bài giảng ACCESS Trường Đại học Thành Đô .................................................................................................................................................. BÀI 3: ĐẶT KHÓA CHÍNH, LẬP QUAN HỆ CHO CÁC BẢNG I. Đặt khoá chính 1. Khái niệm khóa chính Khoá chính là một hoặc nhiều trường xác định duy nhất một bản ghi. Đặc trưng của khóa chính: trên trường làm khóa chính dữ liệu nhập vào phải không trùng nhau và không được rỗng. Mỗi bảng cần chọn trường làm khóa chính, nếu không chọn trường nào làm khóa chính, Access sẽ hỏi bạn có muốn thêm một trường có tên là ID làm khóa chính. 2. Mục đích - Access tự động tạo chỉ mục (Index) trên khoá nhằm tăng tốc độ truy tìm thông tin và sắp xếp dữ liệu. - Khi tìm kiếm dữ liệu, các bản ghi sẽ được đưa ra theo thứ tự của khóa chính - Access dùng khoá để đảm bảo tính toàn vẹn dữ liệu giữa các bảng, có nghĩa là khi xoá, sửa dữ liệu trong bảng chính thì các bảng quan hệ tự động xoá, sửa theo. 3. Cách đặt khoá Chọn bảng chọn Design - Chọn trường làm khoá (có thể chọn nhiều trường – xem lại cách chọn - trường ở trên) Chọn biểu tượng trên thanh công cụ hoặc chọn Edit Primary key. - Chú ý: khi lưu cấu trúc bảng nếu bạn chọn Yes thì Access sẽ tự động tạo trường khoá (ID) ở dạng AutoNumber. 4. Sửa khoá Chọn bảng Design - Chọn lại trường làm khoá - Chọn biểu tượng - Lưu ý: Nếu bạn không muốn sử dụng khoá chính trong bảng thì chọn trường đã tạo trường khoá và chọn lại biểu tượng II. Thiết lập quan hệ giữa các bảng 1. Mục đích Trong một CSDL thường có rất nhiều vấn đề cần quản lý nên được bóc tách thành nhiều bảng nhỏ. Vì vậy, để quản lý được dữ liệu thì bắt buộc các bảng phải có quan hệ mật thiết với nhau thông qua các trường mã khoá mà ta đã tạo ở trên. .................................................................................................................................................. Người soạn: Nguyễn Thị Nga 8
- Khoa Công Nghệ Thông Tin Bài giảng ACCESS Trường Đại học Thành Đô .................................................................................................................................................. 2. Cách thiết lập đường quan hệ Chọn Tools Relationships hoặc chọn biểu tượng - Chọn các bảng đưa vào thiết lập quan hệ từ hộp thoại Show Table (chọn - tên bảng rồi click nút Add Đưa trỏ chuột vào trường khoá sau đó giữ chuột trái, kéo và thả vào trường - tương ứng của bảng quan hệ (hai trường quan hệ phải giống nhau) Đánh dấu vào mục Enfoce Referentail Integrity để mở hai thuộc tính đảm - bảo tính toàn vẹn dữ liệu: o Cascade update related Field: nếu được chọn thì khi sửa dữ liệu trong trường khoá chính của bảng chính thì dữ liệu tương ứng trong các bảng quan hệ tự sửa theo. o Cascade Delete related record: nếu được chọn thì khi xoá một bản ghi trong bảng chính thì các bản ghi trong các bảng quan hệ tự xoá theo. Chọn Create. - .................................................................................................................................................. Người soạn: Nguyễn Thị Nga 9
- Khoa Công Nghệ Thông Tin Bài giảng ACCESS Trường Đại học Thành Đô .................................................................................................................................................. Chú ý: Nếu muốn đảm bảo tính toàn vẹn dữ liệu thì ít nhất phải có một trường trong đường quan hệ là khoá chính. Có 3 loại quan hệ : Quan hệ 1 ÷ 1: một bản ghi trong bảng A chỉ có một bản ghi phù hợp trong bảng B và ngược lại. Quan hệ 1÷ 1 được thiết lập khi trường quan hệ đều là khóa chính ở cả 2 bảng. Quan hệ 1 ÷∞ : một bản ghi trong bảng A có thể có nhiều bản ghi phù hợp trong bảng B, nhưng một bản ghi trong bảng B chỉ có duy nhất một bản ghi phù hợp trong bảng A. Mối quan hệ này được thiết lập khi khóa chính của bảng 1 là khóa ngoài của bảng ∞ . Quan hệ nhiều ÷ nhiều: một bản ghi trong bảng A có thể có nhiều bản ghi phù hợp trong bảng B và một bản ghi trong bảng B có thể có nhiều bản ghi phù hợp trong bảng A. 3. Chỉnh sửa đường quan hệ Click chọn đường quan hệ chuột phải Edit Relationships - Thực hiện các chỉnh sửa mong muốn. - - Chọn OK. 4. Xoá đường quan hệ - Click chọn đường quan hệ cần xoá. - Bấm phím Delete III. Nhập dữ liệu vào bảng 1. Nhập dữ liệu vào bảng Nháy kép vào bảng cần nhập hoặc chọn bảng cần nhập chọn nút Open Lưu ý: Ngoài cách nhập trực tiếp bằng bảng bạn có thể tạo các mẫu biểu để nhập dữ liệu cho đơn giản và dễ nhập hơn (cách tạo các mẫu biểu để nhập dữ liệu sẽ được hướng dẫn cụ thể trong phần làm việc trên Form). 2. Kiểm tra tính hợp lệ của dữ liệu khi nhập Khi nhập dữ liệu, nếu cần kiểm tra dữ liệu nhập vào. Ví dụ: khi nhập ngày tháng cho tệp dữ liệu quản lý hoá đơn bán hàng với hai trường ngày lập hoá đơn (ngaylhd) và ngày nhận hàng (ngaynh), muốn kiểm tra điều kiện ngày nhận >= ngày lập ta làm như sau: Chọn bảng hoadon chọn Design - Chọn View Properties - Tại dòng thuộc tính Validation Rule gõ điều kiện: [ngaylhd]
- Khoa Công Nghệ Thông Tin Bài giảng ACCESS Trường Đại học Thành Đô .................................................................................................................................................. BÀI 4: LÀM VIỆC VỚI TRUY VẤN (QUERY) I. Giới thiệu chung Query là công cụ rất mạnh của Access để tìm kiếm thông tin và cập nhật lại dữ liệu cho các bảng trong CSDL. Có nhiều loại truy vấn, mỗi loại sẽ tương ứng cho các công việc khác nhau như : - Truy vấn chọn (Select query) – dùng để tìm kiếm các bản ghi thoả mãn yêu cầu. Ví dụ: Trong quản lý vật tư, bạn muốn tìm kiếm các vật tư được xuất trong ngày nào đó hoặc trong một khoảng thời gian bất kỳ thì đó là ứng dụng của loại truy vấn này. Đây cũng là loại truy vấn thông dụng nhất. - Nhóm truy vấn động (Action query) – dùng để cập nhật dữ liệu cho các bảng như: thêm, xoá, sửa,… dữ liệu trong các bảng dữ liệu. - Crosstab query – dùng để tạo lập bảng thống kê dữ liệu,… II. Làm viêc với Select Query 1. Các bước thực hiện Chọn Queries New Design View - Chọn các bảng/ truy vấn nguồn trong hộp thoại “Show Table” - Tạo lập quan hệ giữa các bảng và truy vấn nguồn (nếu giữa các bảng và - truy vấn nguồn chưa có quan hệ) Kéo các trường từ bảng/truy vấn nguồn (cần có trong bảng kết quả) xuống - dòng Field. .................................................................................................................................................. Người soạn: Nguyễn Thị Nga 11
- Khoa Công Nghệ Thông Tin Bài giảng ACCESS Trường Đại học Thành Đô .................................................................................................................................................. Đưa điều kiện chọn lọc vào dòng Criteria. Nếu không có điều kiện chọn - lọc thì toàn bộ dữ liệu sẽ được hiển thị. (hiển thị những nhân viên tên “Lan”) - Chọn trường sắp xếp dữ liệu trong dòng Sort (nếu cần) ( Sắp xếp tăng dần theo tên) - Tạo các trường mới từ các trường đã có trong bảng/truy vấn nguồn. Trường mới có thể là tổng, hiệu, tích, ghép của nhiều trường (Lưu ý: tên trường mới tạo tại dòng Field và phân cách với tổng, hiệu, tích,… bằng dấu “:”) - Đóng và lưu truy vấn. */ Chú ý: + Kết quả của truy vấn là một bảng dạng Datasheet, luôn cập nhật theo dữ liệu mới nhất đưa vào bảng. + Điều kiện nếu là: Số: nhập trực tiếp Ký tự: đặt giữa cặp nháy kép “ ” Tên trường đặt giữa cặp móc vuông [ ] Ngày tháng năm đầy đủ: đặt giữa cặp dấu # # + Dùng dấu * để thay cho một loạt các ký tự không biết + Dùng dấu ? để thay cho một ký tự không biết. Cách thi hành truy vấn: Trong cửa sổ đang thiết kế chọn nút hoặc chọn nút .................................................................................................................................................. Người soạn: Nguyễn Thị Nga 12
- Khoa Công Nghệ Thông Tin Bài giảng ACCESS Trường Đại học Thành Đô .................................................................................................................................................. Trong cửa sổ Database: nháy kép vào truy vấn cần thi hành hoặc chọn truy vấn chọn nút Open. 2. Các phép toán và hàm thường sử dụng trong truy vấn Các phép toán thường sử dụng Phép so sánh: = > >= < =…. And
- Khoa Công Nghệ Thông Tin Bài giảng ACCESS Trường Đại học Thành Đô .................................................................................................................................................. 1. Tác dụng: Tiến hành phân nhóm các bản ghi sau đó thực hiện phép tính trên từng nhóm. Ví dụ: Sum: tính tổng các giá trị trên trường kiểu số Avg: tính trung bình cộng Max: tìm giá trị lớn nhất Min: tìm giá trị bé nhất Count: đếm số các bản ghi,… 2. Thao tác thực hiện - Chọn các bảng tham gia truy vấn Chọn View Total - Chọn các trường: - o Phân nhóm (Group By trên ô Total) o Điều kiện, tiêu chuẩn tham gia phân nhóm và tính tổng Có chữ Where trên ô Total Có điều kiện trên ô Criteria o Tính toán: chọn hàm tính toán trên ô Total và đổi tên cho có ý nghĩa. Đóng và lưu truy vấn. - .................................................................................................................................................. Người soạn: Nguyễn Thị Nga 14
- Khoa Công Nghệ Thông Tin Bài giảng ACCESS Trường Đại học Thành Đô .................................................................................................................................................. BÀI 5 + 6: NÂNG CẤP TRUY VẤN I. Truy vấn tham số - Parameters Query 1. Công dụng: Parametter Query là loại truy vấn dùng tìm các bản ghi thoả mãn điều kiện chưa được xác định trước mà sẽ tự nhập vào mỗi khi truy vấn được thực hiện. Ví dụ: tìm vật tư bất kỳ. Đây là loại truy vấn rất tiện lợi cho việc tìm kiếm thông tin. 2. Thực hiện: Các bước thực hiện giống như với Select Query nhưng điều kiện đưa vào dòng Criteria được đưa vào cặp dấu [ ] và thường là 1 dòng thông báo để nhập điều kiện. Ví dụ: [nhập mã vật tư muốn tìm],… Khi thực hiện truy vấn này sẽ xuất hiện bảng thông báo như sau: Nhập điều kiện tìm kiếm vào mục này (Mỗi lần thực hiện truy vấn có thể nhập các điều kiện khác nhau ). II. Truy vấn Crosstab 1. Công dụng: Dùng để tạo bảng tổng hợp và phân tích dữ liệu 2. Thực hiện: Chọn Queries New Design view OK - Chọn các bảng/truy vấn nguồn tham gia lập bảng tổng hợp - Chọn Menu Query Crosstab Query - Chọn trường làm tiêu đề dòng (có thể chọn 1 hoặc 3 trường): - o Chọn Group By trên ô Total o Chọn Row Heading trên ô Crosstab Chọn 1 trường làm tiêu đề cột: - o Chọn Group By trên ô Total o Chọn Column Heading trên ô Crosstab Chọn trường tính toán: - o Chọn hàm tính toán trên ô Total o Chọn Value trên ô Crosstab Nếu muốn tổng hợp dữ liệu theo dòng thì tạo thêm trường mới: - o Chọn Sum trên ô Total o Chọn Row Heading trên ô Crosstab Đóng và lưu truy vấn. - Lưu ý: bạn có thể tạo truy vấn Crosstab bằng Wizard (Queries New Crosstab Query Wizard ). .................................................................................................................................................. Người soạn: Nguyễn Thị Nga 15
- Khoa Công Nghệ Thông Tin Bài giảng ACCESS Trường Đại học Thành Đô .................................................................................................................................................. Ví dụ: trong tệp CSDL QLVT.mdb muốn tạo bảng thống kê nhập xuất vật tư có dạng: Loại VT Tổng tiền Loại N Loại X VT1 ? ? ? VT2 ? ? ? VT3 ? ? ? …… ? ? ? VTn ? ? ? Bảng thiết kế truy vấn sẽ có dạng như sau: III. Nhóm truy vấn động (Action Query) 1. Update Query a. Công dụng: Là truy vấn dùng để sửa chữa hoặc thay thế một loạt bản ghi thoả mãn yêu cầu bằng một giá trị mới. b. Thực hiện: Chọn Queries New Design view OK - Chọn các bảng tham gia truy vấn - Chọn Menu Query Update query - Kéo trường cần sửa chữa hoặc tính toán xuống dòng Field - Nhập giá trị sẽ gán cho các bản ghi trong trường vào dòng Update to (có thể - nhập trực tiếp hoặc bấm chuột phải vào ô Update to chọn Build và xây dựng bằng công cụ này) Đưa điều kiện vào dòng Criteria (nếu không có điều kiện thì tất cả các bản - ghi của trường sẽ được thay thế bằng giá trị mới). Chọn nút - Đóng và lưu truy vấn - .................................................................................................................................................. Người soạn: Nguyễn Thị Nga 16
- Khoa Công Nghệ Thông Tin Bài giảng ACCESS Trường Đại học Thành Đô .................................................................................................................................................. Xuất hiện bảng thông báo, nếu đồng ý thay thế thì chọn Yes, ngược lại chọn No. Lưu ý: Kết quả của truy vấn sẽ được cập nhât trực tiếp vào các bản ghi tương ứng của trường cần sửa chữa hoặc tính toán. 2. Make Table Query a. Công dụng: Là loại truy vấn dùng để tạo bảng dữ liệu mới dựa vào các bảng đã có trong CSDL, bảng mới có thể tạo trên CSDL hiện tại hoặc trên CSDL khác. b. Thực hiện: Chọn Queries New Design view OK - Chọn các bảng/truy vấn nguồn tham gia làm truy vấn mới - Chọn Menu Query Make table Query - Gõ tên cho bảng trong hộp Table Name OK - Kéo các trường cần có trong bảng mới từ bảng nguồn xuống dòng Field - Đưa điều kiện vào dòng Criteria - Chọn biểu tượng - - Đóng và lưu truy vấn 3. Append Query a. Công dụng: Là loại truy vấn dùng để đưa một loạt các bản ghi thoả mãn điều kiện vào bảng khác có cùng kiểu cấu trúc. b. Thực hiện: Chọn Queries New Design view OK - Chọn các bảng/truy vấn nguồn tham gia làm truy vấn mới - Chọn Menu Query Append Query - Tại mục Table Name: chọn bảng cần chuyển dữ liệu tới OK - Kéo các trường chứa dữ liệu cần chuyển cho bảng khác xuống dòng Field - Dòng Append to: chọn trường tương ứng cần chuyển dữ liệu tới - Đưa điều kiện vào dòng Criteria - Chọn biểu tượng - 5. Delete Query a. Công dụng: Là loại truy vấn dùng xoá các bản ghi thoả mãn điều kiện b. Thực hiện: Chọn Queries New Design view OK - Chọn các bảng chứa dữ liệu cần xoá - Chọn Menu Query Delete Query - .................................................................................................................................................. Người soạn: Nguyễn Thị Nga 17
- Khoa Công Nghệ Thông Tin Bài giảng ACCESS Trường Đại học Thành Đô .................................................................................................................................................. Kéo trường chứa điều kiện xoá xuống dòng Field - Nhập điều kiện xoá vào dòng Criteria - Chọn biểu tượng - *) Ngoài các loại truy vấn trên bạn có thể: - Tìm nhanh các bản ghi trùng lặp trong bảng theo 1 hoặc nhiều trường nào đó bằng truy vấn Find Duplicate Query Wizard. - Tìm các bản ghi có ở bảng này mà không có trong bảng so sánh với nó bằng truy vấn Find Unmatched Query Wizard. Ví dụ: trong quản lý vật tư, bạn có thể tìm nhanh các vật tư còn tồn đọng bằng loại truy vấn này. Khi đó bạn chỉ cần so sánh bảng danh mục vật tư với bảng chi tiết xuất hàng. .................................................................................................................................................. Người soạn: Nguyễn Thị Nga 18
- Khoa Công Nghệ Thông Tin Bài giảng ACCESS Trường Đại học Thành Đô .................................................................................................................................................. BÀI 7: LÀM VIỆC VỚI MẪU BIỂU (FORM) I. Giới thiệu chung Form (mẫu biểu) là giao diện giữa Access và người sử dụng. Thông tin trên Form được ứng dụng vào hai mục đích chính: - Nhập dữ liệu cho bảng - Tạo giao diện quản lý chương trình Form gồm có các thành phần như sau: Form Header: tiêu đề đầu báo biểu Page Header: tiêu đề đầu trang Detail: phần nội dung chính Form Footer: tiêu đề cuối báo biểu Page Footer: tiêu đề cuối Form II. Thiết kế Form 1. Cách tạo Form a. Tạo Form bằng Wizard Chọn Forms New Form Wizard hoặc nháy kép vào Create Form by - using Wizard Chọn bảng/ truy vấn nguồn tham gia thiết kế trong hộp Choose the Table - or Query… OK Xuất hiện hộp thoại: - .................................................................................................................................................. Người soạn: Nguyễn Thị Nga 19
- Khoa Công Nghệ Thông Tin Bài giảng ACCESS Trường Đại học Thành Đô .................................................................................................................................................. Chọn các trường để thiết kế Form từ Availabel Fields sang Selected Fields - nhờ các nút mũi tên chọn Next Chọn từng trường o Chọn tất cả các trường o Trả lại từng trường o Trả lại tất cả o Chọn một trong các kiểu hiển thị dữ liệu của Form - o Columnar: dạng cột dọc o Tabular: dạng hàng ngang o Datasheet: dạng bảng dữ liệu Chọn Next chọn dạng trình bày Form Next Gõ tên Form Finish. - b. Tạo tự động theo Access .................................................................................................................................................. Người soạn: Nguyễn Thị Nga 20

CÓ THỂ BẠN MUỐN DOWNLOAD
-

Bài giảng MS Access 2010
 293 p |
293 p |  716
|
716
|  179
179
-

Bài giảng về MS-ACCESS 2000
 20 p |
20 p |  219
|
219
|  63
63
-

Bài giảng Microsoft Access 2010 - Chương 1: Tổng quan về hệ quản trị CSDL Access 2010
 42 p |
42 p |  161
|
161
|  34
34
-

Bài giảng Microsoft Access 2010 - Chương 8: Module – Lập trình trong Access
 51 p |
51 p |  338
|
338
|  34
34
-

Bài giảng Microsoft Access
 161 p |
161 p |  142
|
142
|  30
30
-

Bài giảng Microsoft Access - GV. Phạm Thanh An
 30 p |
30 p |  180
|
180
|  29
29
-

Bài giảng Microsoft Access 2003 - Đinh Hoài Nam
 133 p |
133 p |  151
|
151
|  27
27
-
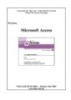
Bài giảng Microsoft Access - ĐH Nông Lâm TP. HCM
 70 p |
70 p |  223
|
223
|  18
18
-

Bài giảng Microsoft Access: Bài 3 - GV. Phạm Thanh An
 50 p |
50 p |  93
|
93
|  16
16
-

Bài giảng Microsoft Access: Bài 1 - GV. Phạm Thanh An
 75 p |
75 p |  122
|
122
|  15
15
-

Bài giảng Microsoft Access: Bài 4 - GV. Phạm Thanh An
 77 p |
77 p |  78
|
78
|  13
13
-

Bài giảng MS Access 2003: Chương 6 - Macro - Tập lệnh
 10 p |
10 p |  91
|
91
|  10
10
-

Bài giảng MS Access 2003: Chương 3 - Query – Truy vấn
 26 p |
26 p |  84
|
84
|  6
6
-

Bài giảng MS Access 2003: Chương 2 - Table - Bảng dữ liệu
 26 p |
26 p |  112
|
112
|  6
6
-

Bài giảng MS Access 2003: Chương 4 - Form - Biểu mẫu
 33 p |
33 p |  83
|
83
|  5
5
-

Bài giảng MS Access 2003: Chương 5 - Report – Báo cáo
 23 p |
23 p |  110
|
110
|  4
4
-

Bài giảng MS-ACCESS 2003
 38 p |
38 p |  81
|
81
|  3
3
-

Bài giảng MS Access 2003: Chương 1 - Giới thiệu
 17 p |
17 p |  75
|
75
|  2
2
Chịu trách nhiệm nội dung:
Nguyễn Công Hà - Giám đốc Công ty TNHH TÀI LIỆU TRỰC TUYẾN VI NA
LIÊN HỆ
Địa chỉ: P402, 54A Nơ Trang Long, Phường 14, Q.Bình Thạnh, TP.HCM
Hotline: 093 303 0098
Email: support@tailieu.vn








