
CÀI ĐẶT VÀ CẤU HÌNH WINDOWS 2003
lượt xem 89
download
 Download
Vui lòng tải xuống để xem tài liệu đầy đủ
Download
Vui lòng tải xuống để xem tài liệu đầy đủ
Trong mô hình này tôi chọn cài đặt HĐH Windows Server 2003 và Windows XP. Trước khi bắt tay vào việc bạn cần chuẩn bị.
Bình luận(0) Đăng nhập để gửi bình luận!
Nội dung Text: CÀI ĐẶT VÀ CẤU HÌNH WINDOWS 2003
- CÀI ĐẶT VÀ CẤU HÌNH WINDOWS 2003 Chuẩn bị Trong mô hình này tôi chọn cài đặt HĐH Windows Server 2003 và Windows XP. Trước khi b ắt tay vào việc bạn cần chuẩn bị : - 2 máy tính có cấu hình phù hợp, một làm máy chủ và m ột làm máy tr ạm có n ối m ạng v ới nhau. - 02 bộ đĩa cài đặt cho 02 HĐH này. Trình tự thực hiện Trình tự thực hiện cài đặt các HĐH như sau: Máy chủ • Cài đặt HĐH Windows Server 2003 • Cài đặt dịch vụ DHCP Máy trạm • Cài đặt HĐH Windows XP • Cài đặt các ứng dụng (tuỳ theo nhu cầu sử dụng của bạn) Cài đặt Hệ điều hành Thiết lập trong BIOS Setup để máy tính khởi động đầu tiên t ừ CDROM. Đ ưa đĩa cài đ ặt Windows Servrer 2003 vào ổ CDROM, cho máy tính khởi động l ại, máy tính s ẽ t ự đ ộng kh ởi động chương trình cài đặt từ đĩa cài đặt trong ổ CDROM. Giai đoạn 01: Chương trình cài đặt kiểm tra cấu hình máy tính và bắt đầu cài đ ặt HĐH ở chế đ ộ text (text mode): - Chương trình cài đặt lần lượt nạp chương trình thực thi, các ph ần m ềm h ỗ tr ợ, các trình điều khiển thiết bị, các tập tin chương trình cài đặt. - Cửa sổ lựa chọn cài đặt: Nhấn Enter để cài đặt Windows, R để sửa ch ữa phiên b ản đã cài đặt, F3 để hủy bỏ việc cài đặt
- - Chọn không gian đĩa cài đặt: Tại hộp sáng, nhấn Enter để ch ọn toàn bộ vùng đĩa ho ặc nhấn C để chia vùng đĩa này thành nhiều phân vùng nhỏ hơn - Một phân vùng mới đã được tạo và đòi hỏi phải được định dạng. Chọn mục thứ 3 để định dạng sử dụng hệ thống file NTFS - Chương trình cài đặt đang định dạng - Sau khi định dạng xong, chương trình kiểm tra lỗi vật lý ổ cứng và chép các t ập tin c ần thiết vào ở cứng
- Giai đoạn 02: Computer sẽ tự Restart. Chương trình sẽ bắt đầu tiến trình cài đặt d ưới giao di ện đ ồ h ọa, ở giai đoạn này ta lần lượt đi theo các bước hướng dẫn và cung cấp thêm vài thông tin c ần thi ết cho trình cài đặt - Click Next trên trang Regional and Language Options - Trên trang Personalize Your Software, điền Tên và Tổ chức của Bạn Ví dụ: Name: Server 2003 Organization: Tin 05 - Trên trang Product Key điền vào 25 chữ số của Product Key mà bạn có và click Next. - Trên trang Licensing Modes chọn đúng option được áp dụng cho version Windows Server 2003 mà bạn cài đặt. Nếu cài đặt Licence ở chế độ Per server licensing, hãy đưa vào số connections mà bạn đã có License. Click Next - Trên trang Computer Name và Administrator Password điền tên của Computer ví dụ Server2003, tên này được điền vào Computer Name text box. Điền ti ếp vào m ục Administrator
- password và xác nhận lại password tại mục Confirm password (ghi nhớ l ại password administrator cẩn thận, nếu không thì bạn cũng không thể log-on vào Server cho các ho ạt đ ộng tiếp theo). Click Next. - Trên trang Date and Time Settings xác lập chính xác Ngày, giờ và múi giờ Việt Nam (nếu các bạn ở Việt Nam), lưu ý time zone là GMT + 7 Click Next. Cài đặt các thành phần mạng - Trên trang Networking Settings, chọn Custom settings option
- - Trên trang Network Components, chọn Internet Protocol (TCP/IP) entry trong Components và click Properties. Trong Internet Protocol (TCP/IP) Properties dialog box, xác lập các thông số sau: IP address: 10.0.0.2. Subnet mask: 255.255.255.0. Default gateway: 10.0.0.1 (chú ý Default Gateway 10.0.0.1 này cũng là IP address c ủa Card Ethernet cua Router ADSL). Preferred DNS server: 10.0.0.2 và Additional DNS server là địa chỉ mà ISP đã cung cấp cho ADSL Router, ví dụ : 203.162.4.1 Click OK trong Advanced TCP/IP Settings dialog box. Click OK trong Internet Protocol (TCP/IP) Properties dialog box. Click Next trên trang Networking Components. - Chấp nhận lựa chọn mặc định môi trường Network là Workgroup (chúng ta sẽ tạo môi trường Domain sau, thăng cấp (promote) máy này trở thành m ột Domain controller và cũng là thành viên của Domain. Click Next.
- - Tiến trình cài đặt được tiếp tục và khi Finish, Computer s ẽ tự khởi đ ộng lại Log-on lần đầu tiên vào Windows Server 2003 dùng password mà chúng ta đã t ạo cho tài khoản Administrator trong quá trình Setup. Xuất hiện đầu tiên trên màn hình là trang Manage Your Server, bạn nên check vào "Don't display this page at logon checkbox" và đóng cửa sổ Window lại. Một vài thủ thuật Tắt manage your sever Mỗi khi khởi động vào Windows Server 2003, Windows sẽ t ự ch ạy ch ương trình có tên là Manage Your Server (hoặc bạn có thể vào Control Panel-> Administrative Tools-> Manage Your Server). Bạn hãy đánh dấu chọn vào hộp chọn "Don't display this page at logon" ở góc trái dưới của cửa sổ chương trình và lần khởi động sau Windows sẽ không ch ạy ch ương trình này nữa. Tự động đăng nhập vào Windows Nhấn chuột vào nút Start trên thanh tác vụ, chọn Run, trong khung Open b ạn gõ " control userpasswords2" và nhấn Enter, cửa sổ User Accounts sẽ xuất hiện. Nhấn Add và nhập các thông số cần thiết như tên truy cập tên đ ầy đ ủ, nh ấn Next đ ể nh ập password, và nhấn Next tiếp để chọn quyền đăng nhập, bạn chọn Others: Administrator (tuỳ vào quyền truy cập cho phép người sử dụng). Nhấn Finish để kết thúc. Sau khi tạo xong tên sử dụng, bạn hãy nh ấn chuột vào tên s ử d ụng mà bạn vừa tạo, di chuyển chuột đến hộp chọn có tên " Users must enter a user name and password to use this computer" và bỏ đánh dấu chọn. Nhấn OK để kết thúc. Nếu bạn thực hiện đúng, Windows sẽ yêu cầu bạn nhập password thêm m ột l ần nữa. Bây giờ bạn hãy thoát ra (logoff) và đăng nhập (logon) trở lại v ới tên s ử d ụng mà b ạn v ừa
- tạo. Khi khởi động lại Windows sẽ vào ngay màn hình chính mà không yêu c ầu b ạn ph ải nh ập username hay password. Để làm cho Windows Server 2003 không hiển thị hộp thoại yêu c ầu nh ấn CTRL+ALT+DEL để đăng nhập, bạn vào Control Panel-> Administrative Tools-> Local Security Policy duyệt đến Local Policies-> Security Options, bạn tìm dòng "Interactive logon: Do not require CTRL+ALT+DEL" (dòng 24), nhấp đúp vào nó và chọn Enable. Nhấn OK. Đóng các cửa s ổ l ại và khởi động lại máy Loại bỏ tính năng "Shutdown event tracker" Mỗi khi tắt máy hay khởi động máy lại, Windows Server 2003 sẽ hi ển thị b ảng " Shutdown Event Tracker" để bạn xác định nguyên nhân tắt máy hay khởi động lại rồi Windows mới thực hiện. Việc này khá mất thời gian. Để loại bỏ tính năng này, bạn chọn Start-> Run, trong khung Open bạn gõ "gpedit.msc", chương trình Group Policy Editor xuất hiện, ở khung bên trái b ạn vào Computer Configuration-> Administrative Templates-> System; ở khung bên phải bạn tìm dòng "Display Shutdown Event Tracker" (dòng 15), click chuột phải vào nó và chọn Properties, trong hộp thoại Display Shutdown Event Tracker bạn chọn Disable và nhấn OK Nhóm 1 - Lớp SP TIN 05

CÓ THỂ BẠN MUỐN DOWNLOAD
-

Các kỹ năng cần thiết để quản trị hệ thống mạng Windows Server 2003
 3 p |
3 p |  1424
|
1424
|  903
903
-
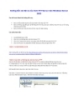
Hướng dẫn cài đặt và cấu hình FTP Server trên Windows Server 2003
 8 p |
8 p |  1259
|
1259
|  208
208
-

DHCP
 16 p |
16 p |  430
|
430
|  187
187
-
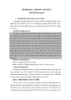
Giới thiệu Microsoft Windows Server 2003
 7 p |
7 p |  327
|
327
|  86
86
-

Cấu hình Exchange Virtual Server
 16 p |
16 p |  209
|
209
|  83
83
-

Cài đặt, cấu hình và kiểm thử Exchange 2007 CCR trên Mailbox Server (Phần 3)
 15 p |
15 p |  150
|
150
|  50
50
-

Cài đặt, cấu hình và kiểm thử Exchange 2007 CCR trên Mailbox Server (Phần 2)
 9 p |
9 p |  167
|
167
|  45
45
-

MÔI TRƯỜNG WINDOWS SERVER 2003 (phần 4)
 13 p |
13 p |  209
|
209
|  43
43
-

Cấu hình tường lửa nâng cao trong Windows Server 2008 bằng snap-in MMC
 17 p |
17 p |  218
|
218
|  32
32
-

10 lỗi thường gặp của VPN và cách khắc phục
 4 p |
4 p |  117
|
117
|  26
26
-

Home directory profile offline file
 12 p |
12 p |  128
|
128
|  20
20
-

Hướng dẫn sử dụng Startup Repair - Công cụ sửa lỗi Windows 7
 5 p |
5 p |  285
|
285
|  19
19
-

Kỹ thuật cài đặt cấu hình và kiểm thử Exchange 2007 CCR trên Mailbox Server (Phần 3)
 14 p |
14 p |  124
|
124
|  18
18
-

Bài giảng 70-290: MCSE Guide to Managing a Microsoft Windows Server 2003 Environment: Chương 8 - ThS. Trần Bá Nhiệm (Biên soạn)
 40 p |
40 p |  98
|
98
|  8
8
-

Bài giảng 70-290: MCSE Guide to Managing a Microsoft Windows Server 2003 Environment: Chương 10 - ThS. Trần Bá Nhiệm (Biên soạn)
 47 p |
47 p |  85
|
85
|  8
8
-

Bài giảng 70-290: MCSE Guide to Managing a Microsoft Windows Server 2003 Environment: Chương 13 - ThS. Trần Bá Nhiệm (Biên soạn)
 47 p |
47 p |  77
|
77
|  8
8
-

Giáo trình phân tích một số phương pháp cấu hình cho hệ thống chức năng RAS p2
 11 p |
11 p |  70
|
70
|  5
5
Chịu trách nhiệm nội dung:
Nguyễn Công Hà - Giám đốc Công ty TNHH TÀI LIỆU TRỰC TUYẾN VI NA
LIÊN HỆ
Địa chỉ: P402, 54A Nơ Trang Long, Phường 14, Q.Bình Thạnh, TP.HCM
Hotline: 093 303 0098
Email: support@tailieu.vn








