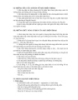Quá trình hình thành giáo trình hướng dẫn tạo ra một hiệu ứng ánh sáng từ phong cách light effect p10
59
lượt xem 5
download
lượt xem 5
download
 Download
Vui lòng tải xuống để xem tài liệu đầy đủ
Download
Vui lòng tải xuống để xem tài liệu đầy đủ
Tạo một file kích thước bất kỳ nền trắng, ở đây tớ chọn 400*400. Nhấn D để đưa Foreground về Default sau đó nhấn T để chọn công cụ Type Tool Gõ chữ DarkKnight trên 2 dòng ... . (Font chữ sử dụng: Stencil - 82 pt)
Chủ đề:
Bình luận(0) Đăng nhập để gửi bình luận!

CÓ THỂ BẠN MUỐN DOWNLOAD