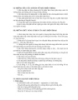Quá trình hình thành giáo trình hướng dẫn tạo ra một hiệu ứng đổ màu sáng từ path selection tool và gradient tool p1
66
lượt xem 6
download
lượt xem 6
download
 Download
Vui lòng tải xuống để xem tài liệu đầy đủ
Download
Vui lòng tải xuống để xem tài liệu đầy đủ
Như vậy, trong hướng dẫn này tôi sẽ cho bạn thấy một cách dễ dàng, và rất nhanh cách, để tạo ra một ánh sáng sơn trong Photoshop. Step 1 Bước 1 Create a new document and place the photo, you can download: Tạo một tài liệu mới và để các hình ảnh, bạn có thể tải về:
Chủ đề:
Bình luận(0) Đăng nhập để gửi bình luận!

CÓ THỂ BẠN MUỐN DOWNLOAD