
Giáo trình Word cơ bản
lượt xem 345
download
 Download
Vui lòng tải xuống để xem tài liệu đầy đủ
Download
Vui lòng tải xuống để xem tài liệu đầy đủ
Các thao tác ban đầu khi soạn thảo: 1. Mở văn bản mới. -Ấn phím: Ctrl + N -Chọn menu File - New -Chọn biểu tượng: thứ nhất từ trái sang trên thanh standard 2. Lưu văn bản. - Ấn phím:Ctrl + S - Chọn menu File - Save -Chọn biểu tượng: thứ ba từ trái sang trên thanh standard 3. Đóng văn bản. - Ấn phím:Ctrl + W - Chọn menu File - Close - Chọn biểu tượng: nhấn vào biểu tượng X thứ nhất từ phải sang trên thanh standard...
Bình luận(0) Đăng nhập để gửi bình luận!
Nội dung Text: Giáo trình Word cơ bản
- Giáo trình Word cơ bản BÀI 1: CÁC THAO TÁC BAN ĐẦU KHI SOẠN THẢO 1. Mở văn bản mới. -Ấn phím: Ctrl + N -Chọn menu File→ New -Chọn biểu tượng: thứ nhất từ trái sang trên thanh standard 2. Lưu văn bản. - Ấn phím:Ctrl + S - Chọn menu File→ Save -Chọn biểu tượng: thứ ba từ trái sang trên thanh standard 3. Đóng văn bản. - Ấn phím:Ctrl + W - Chọn menu File → Close - Chọn biểu tượng: nhấn vào biểu tượng X thứ nhất từ phải sang trên thanh standard 4. Mở văn bản cũ: - Ấn phím:Ctrl + O - Chọn menu File → Open - Chọn biểu tượng:thứ hai từ trái sang trên thanh standard 5. Chọn font và canh chữ: - Nếu chưa biết trước font cần sử dụng là gì thì chọn menu Format → Font…→ chọn tên font chữ ở cột font, chọn kiểu chữ ở cột font style, chọn cỡ chữ ở cột font size, chọn màu chữ ơ cột color. - Nếu biết trước font cần sử dụng là gì thì có thể chọn font ngay trên ô font trên thanh standard (Có thể dung phím tắt bằng cách chọn Cltr + Shift + F) *Chú ý: Khi chọn tên font: Các font có chữ ’vn…’ ở đầu là font tiếng việt. Các font có chữ ‘H…’ ở cuối là font chữ hoa. 6. Chọn kiểu màn hình soạn thảo. Nguyen Viet Hoa Trang : 1 4/10/2010
- Giáo trình Word cơ bản Khi chọn menu View ta thấy 5 mục chọn đầu tiên: Normal Online Layout Page layout Là 5 kiểu chọn màn hình soạn thảo Outline Master Document Trong đó kiểu thường được dùng để soạn thảo là “Page Layout”. Lưu ý khi sử dụng máy tính ở một nơi nào đó mà khi vào Word để soạn thảo ta thấy màn hình soạn thảo ở chế độ khác thường thì: Chọn menu View→ Page Layout. BÀI 2: ỨNG DỤNG INSERT TABLE(CỘT GIẢ ) CHO MỘT SỐ MẪU VĂN BẢN VÀ ĐIỀU KIỆN MỘT SỐ CHỨC NĂNG TRÊN THANH THƯỚC 1.Chèn cột giả. - Đặt con trỏ tại vị trí cần chèn nháy chuột vào biểu tượng (Insert table) → giữ nút chuột chọn số ô (số cột, hàng). Cộ t Hàng ` Sau đó nhấn OK 2. Chức năng của các công cụ trên thanh thước. 1) Đặt vị trí đầu dòng của con trỏ trên 1 thanh văn bản. 2 2) Đặt vị trí lề trái. 3) Đặt vị trí của cả 1) và 2). 3 Nguyen Viet Hoa Trang : 2 4/10/2010
- Giáo trình Word cơ bản BÀI 3: ĐẶT TAB Vào menu Format → Tabs → Trong đó: Tab stop position: Vị trí dừng (của con trỏ khi ấn phím tab) Alignment (left/center/ right/decimel/ bar): Là kiểu canh chữ, tính từ vị trí Tab. Leader: Để chọn các kiểu chấm dẫn hướng theo sau tab. Thao tác đặt tab: Format → Tab → Gõ vị trí dừng → chọn leader (từ 1→ 4)→ Set → Ok. * Chú ý: Trên một dòng có thể đặt nhiều tab(nhiều vị trí dừng khi ấn tab). Nguyen Viet Hoa Trang : 3 4/10/2010
- Giáo trình Word cơ bản BÀI 4: CHÈN KÝ TỰ ĐẶC BIỆT, ẢNH, GHI CHÚ, BẬT TẮT MỘT SỐ THANH CÔNG CỤ 1. Chèn ký tự đặc biệt (Insert Symbol). Đặt con trỏ tại vị trí cần chèn→ Vào menu Insert → Symbol → chọn ký tự cần chèn → insert → close. * Chú ý: trong bảng symbol ta có thể chọn nhiều font (font wingdings chứa các ký tự hoa văn. Font symbol chứa các ký tự hy lạp). 2. Chèn ảnh (Insert Picture). Vào menu Insert→ Picture→ Clip Art (hoặc from file)→ chọn ảnh cần chèn → chọn Insert. * Chú ý: trước khi chèn ảnh bao giờ cũng chèn texbox. 3. Chèn ghi chú(Footnote). Đặt con trỏ tại vị trí cần chèn →Insert →Footnote →chọn footnote ok. * Chú ý: Ghi chú ở cuối một trang là Footnote, ghi chú ở cuối văn bản là endnote. 4. Bật tắt các thanh công cụ. Vào View→ Toolbar chọn hoặc bỏ một số thanh nào đó. Cách khác là nháy phải chuột vào một trong các thanh công cụ ở trên. *Chú ý: khi soạn thảo ta luôn cần bật các thanh công cụ sau: Standard Formatting Drawing Nguyen Viet Hoa Trang : 4 4/10/2010
- Giáo trình Word cơ bản BÀI 5: CHÈN VÀ ĐỊNH DẠNG TEXTBOX 1. Cách chèn, xoá, di chuyển Textbox. Chọn biểu tượng trên thanh Drawing(thường nằm bên dưới) giữ nút chuột và vẽ ra màn hình. Muốn thay đổi kích thước của Textbox→ nháy chuột vào viền textbox→trỏ chuột vào một chấm đen→ xuất hiện mũi tên hai chiều giữ nút và di chuột (nếu mũi tên bốn chiều thì sẽ di chuyển textbox). Muốn di chuyển textbox → nháy chuột vào viền textbox→giữ chuột trái và chuyển đến chỗ cần đặt Để xoá textbox nháy chuột vào viền textbox (để chọn )→ấn phím Delete→xoá textbox. 2. Chọn hình dáng cho textbox Nháy chuột vào viền textbox →nháy vào nút Draw →Change Auto Shapes→ lựa chọn. 3. Định dạng textbox. Nháy đúp hoặc nháy phải chuột vào viền textbox→ format textbox →xuất hiện Nguyen Viet Hoa Trang : 5 4/10/2010
- Giáo trình Word cơ bản Chọn màu nền Chọn màu đường cửa sổ format textbox, trong đó: Colors and Lines: để chọn màu nền (fill) và màu của đường kẻ viền (line). BÀI 6: CHIA CỘT CHO VĂN BẢN, LÀM RƠI CHỮ 1. Chia cột báo. Bôi đen văn bản cần chia cột →Format →Colums → chọn số cột cần chia OK. *Chú ý: - Trước khi bôi đen đoạn văn bản để chia cột→đặt con trỏ vào cuối đoạn đó và ấn Enter. - Trên cửa sổ Colums→ đánh dấu (bằng cách nháy chuột ) vào mục Line between để tạo đường kẻ ở giữa các cột. Nguyen Viet Hoa Trang : 6 4/10/2010
- Giáo trình Word cơ bản - Có thể tiến hành chia cột trước rồi mới gõ văn bản. 2. Làm chữ rơi Bôi đen chữ đầu đoạn văn bản → Format → Drop Cap→ Dropped Ok. BÀI 7: ĐỊNH DẠNG KHOẢNG CÁCH CHO DÒNG, ĐOẠN VĂN BẢN ĐỊNH DẠNG BULLETS AND NUMBERING 1. Định dạng khoảng cách (Format Paragragh) Bôi đen đoạn văn bản→ Format→ Paragragh trong đó: Aligment: Để canh(trái, giữa, phải và canh đều 2 bên) cho đoạn văn bản. Before: Là khoảng cách giữa đoạn đằng trước với đoạn bôi đen. After: Là khoảng cách giữa đoạn đằng sau với đoạn bôi đen. Line spacing: Là khoảng cách giữa các dòng . 5/11/2002 * Chú ý: Khoảng cách giữa các dòng có thể chọn như sau: - Single: là khoảng cách đơn ( như bình thường). - 1,5 lines: là khoảng cách một dòng rưỡi. Nguyen Viet Hoa Trang : 7 4/10/2010
- Giáo trình Word cơ bản - Doule: là khoảng cách gấp đôi bình thường. - Ngoài ra ta có thể chọn khoảng cách bất kỳ sao cho phù hợp và cân đối bằng cách gõ vào dòng ‘At:” (có thể là 1,3 hoặc 1,6…). 2. Định dạng Bullets and Numbering. Bullets and Numbering là các ký tự đặc biệt hoặc số dùng để đánh dấu các khoản mục tương đương nhau ở mức độ quan trọng, cần nhấn mạnh. Cách đặt: Bôi đen đoạn văn bản → Format→Bullets and Numbering (hoặc nháy chuột vào biểu tượng). BÀI 8: LÀM VIỆC VỚI BẢNG BIỂU 1. Chèn bảng. Đặt con trỏ tại vị trí cần chèn → vào menu Table → Insert table → trong đó: Số cột Số hàng Number of columns: là số cột. Number of rows: là số hàng. → Ok 2. Điều chỉnh độ rộng cột. Trỏ chuột vào đường kẻ dọc → xuất hiện mũi tên hai chiều → giữ nút chuột và thay đổi độ rộng của cột. Nguyen Viet Hoa Trang : 8 4/10/2010
- Giáo trình Word cơ bản 3. Chèn hàng, cột. Bôi đen hàng, cột tại vị trí cần chèn → Table Insert Row, Column. *Chú ý: - Để dễ dàng cho việc chèn cột thường ta hay dùng cách chia một cột ra nhiều cột. - Thêm hàng bằng cách đặt con trỏ vào ô cuối cùng → ấn Tab. 4. Xoá hàng, cột. Bôi đen hàng, cột tại vị trí cần xoá → Table →Delete Row, Column. 5. Trộn, chia ô. Trộn ô: Bôi đen các ô cần trộn → Table → Merge Cells. Chia ô: Đặt con trỏ vào ô cần chia → Table → Spit Cells. 6. Sắp xếp dữ liệu, tính tổng trên bảng. Sắp xếp: Bôi đen cột cần sắp xếp → Table → Sort. Tính tổng (theo cột): Đặt con trỏ vào ô cuối → Table → Fomula Ok. 7. Lập bảng biểu bằng công cụ table and borders. Nháy chuột vào biểu tượng xuất hiện thanh công cụ chứa các biểu tượng phục vụ cho lập bảng biểu. Chú ý: Khi làm những bảng dài nhiều trang muốn ở đầu mỗi trang đều xuất hiện các tiêu đề → đặt con trỏ tại dòng tiêu đề → Table → Headings. Nguyen Viet Hoa Trang : 9 4/10/2010
- Giáo trình Word cơ bản BÀI 9: TIÊU ĐỀ ĐẦU VÀ CUỐI TRANG, CHÈN SỐ TRANG, NGÀY GIỜ 1. Tiêu đề đầu, cuối trang (Header and Footer) Vào menu View Header and Footer gõ nội dung và trình bày cho phần Header and Footer. Một số chức năng cửa thanh công cụ Header and Footer. Chèn một số Chèn Chuyển Thoát Định khỏi mẫu số Chèn qua lại dạng header (Tên tác giá, trang và ngày giữa cho số và trang, ngày tổng số giờ header và trang Footer tháng) trang Footer 2. Chèn số trang, ngày giờ. Thông thường ta hay chèn trang cho văn bản bằng cách sử dụng công cụ của thanh Header and Footer. Ngoài ra có thể dùng cách vào Insert → Page number hoặc Date and time. Nguyen Viet Hoa Trang : 10 4/10/2010
- Giáo trình Word cơ bản BÀI 10: BẢO VỆ VĂN BẢN, LỰA CHỌN MỘT SỐ THAY ĐỔI 1. Đặt mật khẩu chống sửa. Vào menu Tools → Options → chon tab Save->chọn một trong hai chế độ → gõ mật khẩu → Ok→ gõ lại mật khẩu → Ok. 2. Đặt mật khẩu chống mở: Vào menu Tools → Options → chon tab Save→ gõ mật khẩu dưới dòng Password to open → Ok → nhắc lại mật khẩu. 3. Lựa chọn một số thay đổi. Vào menu Tools → Option → View → trong đó: - Text boundaries: bật tắt đườn biên của văn bản. - Status bar: bật tắt thanh trạng thái. - Vertical ruler: bật tắt thanh thước dọc. - Horizontal scroll bar: bật tắt thanh cuốn ngang. - Vertical scroll bar: bật tắt thanh cuốn dọc. Nguyen Viet Hoa Trang : 11 4/10/2010
- Giáo trình Word cơ bản BÀI 11: ĐỊNH DẠNG TRANG IN VÀ IN 1. Định dạng trang văn bản Vào menu File → Page setup → trong đó: - Margins: đặt lề cho văn bản bao gồm: Top: khoảng cách từ mép trên trang giấy đến vị trí dòng đầu tiên của trang văn bản (thường đặt từ 1.5-2.5 cm). Bottom: khoảng cách từ mép dưới trang giấy đến vị trí dòng cuối cùng của trang văn bản (thường đặt từ 1.5- 2.5 cm ). Left: khoảng cách lề trái của trang giấy (thường đặt từ 2.5-3.5 cm). Right: khoảng cách lề phải của trang giấy (thường đặt từ 2.5-3.5 cm). Guster: khoảng cách dành cho đóng ghim (với số lượng trang nhiều thì ta phải dành cho một phần cho đóng ghim nhưng do lề trái ta để nhiều nên guste để bằng 0). Header: khoảng cách đặt header (từ 1-1.2 cm). Footer: khoảng cách đặt footer( từ 1- 1.2 cm). Nguyen Viet Hoa Trang : 12 4/10/2010
- Giáo trình Word cơ bản - Paper size: khổ của trang Paper size: A4210 x 297 mm. Portrait: đặt trang giấy theo chiều thẳng đứng. Landscape: đặt trang giấy theo chiều nằm ngang. 2. Lựa chọn máy in và in Vào menu File Print xuất hiện cửa sổ để chọn: - Name: chọn tên và kiểu máy in (trường hợp có nhiều máy in cùng nối với máy in của bạn). - All: in toàn bộ văn bản. - Current page: in trang hiện hành. - Pages: gõ vào số của trang cần in (vd: 2 hoặc 1,3,5,6-12). - Number of copies: số bản được in. Sau khi lựa chọn ấn Ok để in. Nguyen Viet Hoa Trang : 13 4/10/2010

CÓ THỂ BẠN MUỐN DOWNLOAD
-
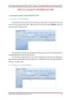
GIÁO TRÌNH Word 2007 - Tìm hiểu Microsoft Office 2007 phần 2
 15 p |
15 p |  1031
|
1031
|  555
555
-

Giáo trinh word nâng cao
 33 p |
33 p |  856
|
856
|  294
294
-

Giáo trình Tin học văn phòng trình độ A - Ngô Lê Mạnh Hiếu
 241 p |
241 p |  977
|
977
|  284
284
-

giáo trình word 2010 từ cơ bản đến nâng cao phần 2
 14 p |
14 p |  601
|
601
|  263
263
-

GIÁO TRÌNH Word 2007 - Tìm hiểu Microsoft Office 2007 phần 3
 15 p |
15 p |  438
|
438
|  253
253
-

GIÁO TRÌNH VỀ TIN HỌC VĂN PHÒNG
 163 p |
163 p |  617
|
617
|  218
218
-

giáo trình word 2010 từ cơ bản đến nâng cao phần 4
 14 p |
14 p |  397
|
397
|  206
206
-
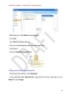
giáo trình word 2010 từ cơ bản đến nâng cao phần 5
 15 p |
15 p |  395
|
395
|  195
195
-
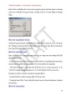
giáo trình word 2010 từ cơ bản đến nâng cao phần 6
 17 p |
17 p |  350
|
350
|  194
194
-
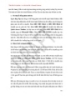
giáo trình word 2010 từ cơ bản đến nâng cao phần 7
 15 p |
15 p |  383
|
383
|  190
190
-

giáo trình word 2010 từ cơ bản đến nâng cao phần 8
 12 p |
12 p |  377
|
377
|  180
180
-

Chú thích cuối trang trong Word
 2 p |
2 p |  914
|
914
|  91
91
-

GIÁO TRÌNH Tìm hiểu Microsoft Word 2007 phiên bản tiếng việt(Lê Văn Hiếu) - 5
 16 p |
16 p |  199
|
199
|  76
76
-
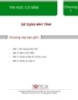
TIN HỌC CƠ BẢN: Chương `
 42 p |
42 p |  123
|
123
|  26
26
-

TIN HỌC CƠ BẢN: Chương 3
 52 p |
52 p |  126
|
126
|  20
20
-
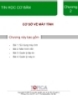
TIN HỌC CƠ BẢN: Chương 2
 30 p |
30 p |  139
|
139
|  18
18
-

Viết blog với Microsoft Word 2013
 8 p |
8 p |  102
|
102
|  12
12
Chịu trách nhiệm nội dung:
Nguyễn Công Hà - Giám đốc Công ty TNHH TÀI LIỆU TRỰC TUYẾN VI NA
LIÊN HỆ
Địa chỉ: P402, 54A Nơ Trang Long, Phường 14, Q.Bình Thạnh, TP.HCM
Hotline: 093 303 0098
Email: support@tailieu.vn








