
Sáng kiến kinh nghiệm: Ứng dụng công nghệ thông tin trong công tác kế toán
lượt xem 25
download
 Download
Vui lòng tải xuống để xem tài liệu đầy đủ
Download
Vui lòng tải xuống để xem tài liệu đầy đủ
Mục tiêu nghiên cứu của sáng kiến kinh nghiệm là bộ phận quan trọng không thể thiếu ở bất kỳ cơ quan, đơn vị, tổ chức nào nói chung và trường học nói riêng, kế toán là bộ phận tham m¬ưu, giúp việc Hiệu trưởng thực hiện chức năng tổ chức, quản lý trong công tác Tài chính – Kế toán theo chế độ Nhà nước ban hành.Việc thực hiện chức năng này có tốt hay không, trước hết phụ thuộc vào tính thường xuyên, kịp thời và chính xác của thông tin. Theo đà phát triển của công nghệ thông tin hiện nay, việc ứng dụng CNTT trong công tác kế toán là vô cùng cần thiết và mang tính thiết yếu, không chỉ giải quyết được vấn đề xử lý và cung cấp thông tin nhanh chóng, thuận lợi mà nó còn làm tăng năng suất lao động của bộ máy kế toán, tạo cơ sở để tinh giản bộ máy, nâng cao hiệu quả hoạt động kế toán.
Bình luận(0) Đăng nhập để gửi bình luận!
Nội dung Text: Sáng kiến kinh nghiệm: Ứng dụng công nghệ thông tin trong công tác kế toán
- ỨNG DỤNG CÔNG NGHỆ THÔNG TIN TRONG CÔNG TÁC KẾ TOÁN A. ĐẶT VẤN ĐỀ ̣ ́ ̣ ̣ ̣ ̣ ̀ ược đơn gian va tôi Trong cuôc sông tât bât hiên nay, moi viêc đêu đ ́ ̉ ̀ ́ ưu hoá thơi gian thông qua viêc ̀ ̣ ưng dung công nghê thông tin vao x ́ ̣ ̣ ̀ ử ly cac công viêc hang ́ ́ ̣ ̀ ngay. CNTT đã và đang phát tri ̀ ển, có mặt ở hầu hết tất cả các lĩnh vực đời sống xã hội, không có lĩnh vực nào, không có nơi nào không có mặt của CNTT. Không nằm ngoài sự phát triển đó hầu như trong các tổ chức, cơ quan ban ngành nói chung và đơn vị trường học nói riêng thì việc ứng dụng CNTT trong công tác dạy học, quản lý điều hành đơn vị lại được chú trọng và ứng dụng rất nhiều đặc biệt là trong công tác kế toán. Kế toán là bộ phận quan trọng không thể thiếu ở bất kỳ cơ quan, đơn vị, tổ chức nào nói chung và trường học nói riêng, kế toán là bộ phận tham mưu, giúp việc Hiệu trưởng thực hiện chức năng tổ chức, quản lý trong công tác Tài chính – Kế toán theo chế độ Nhà nước ban hành.Việc thực hiện chức năng này có tốt hay không, trước hết phụ thuộc vào tính thường xuyên, kịp thời và chính xác của thông tin. Theo đà phát triển của công nghệ thông tin hiện nay, việc ứng dụng CNTT trong công tác kế toán là vô cùng cần thiết và mang tính thiết yếu, không chỉ giải quyết được vấn đề xử lý và cung cấp thông tin nhanh chóng, thuận lợi mà nó còn làm tăng năng suất lao động của bộ máy kế toán, tạo cơ sở để tinh giản bộ máy, nâng cao hiệu quả hoạt động kế toán. Đó cũng là lý do tôi chọn đề tài “Ứng dụng công nghệ thông tin trong công tác kế toán”. B. NỘI DUNG I. THỰC TRẠNG 1. Thuận lợi Luôn được sự quan tâm và chỉ đạo sâu sát của bộ phận kế toán Phòng GDĐT TX Giá Rai. Được trang bị khá đầy đủ hệ thống máy vi tính, máy in và đường truyền Internet nhằm hiện đại hóa trong trao đổi thông tin và cũng để đáp ứng nhu cầu học tập, nâng cao trình độ chuyên môn nghiệp vụ. 1
- Đa số cán bộ giáo viên nhân viên trong đơn vị đều sử dụng được vi tính tạo nhiều thuận lợi cho việc ứng dụng CNTT trong phối hợp thực hiện thống kê, tổng hợp cáo nội bộ hay báo cáo cấp trên... Bên cạnh đó, ngành cũng trang bị cho trường phần mềm kế toán MISA, phần mềm quản lý tài sản. Phần mềm đã từng bước đáp ứng được nhu cầu hiện đại hóa hồ sơ, sổ sách. 2. Khó khăn Vẫn còn 1 số giáo viên còn hạn chế về trình độ tin học nên những ứng dụng CNTT trong báo cáo cần có sự phối hợp của giáo viên còn gặp không ít khó khăn. II. MỘT SỐ GIẢI PHÁP THỰC HIỆN Ngoài hoạt động cơ bản của công việc kế toán như ghi chép, thu nhận, xử lý cung cấp các thông tin tài chính của đơn vị thì việc thực hiện chế độ cho cán bộ giáo viên và học sinh trong Đơn vị Trường học cũng rất quan trọng, phải được thực hiện đầy đủ và kịp thời. Đặc biệt hơn do trường TH Phong Thạnh Đông nơi tôi công tác thuộc Xã khó khăn, nên CBGV học sinh được ưu ái hơn so với các đơn vị khác do được hưởng nhiều chế độ chính sách từ Xã khó khăn, từ đó khối lượng công việc cũng tăng lên đặc biệt là việc thu thập, xử lý thông tin và nhập liệu để thực hiện các chế độ cho học sinh rất lớn như: rà soát học sinh được cấp thẻ BHYT, lên hồ sơ học sinh nghèo được hỗ trự chi phí học tập theo Nghị định 86/2015/NĐCP hoặc làm các chế độ cho giáo viên theo nghị định 76/2019/NĐCP từ đó Tôi nhận thấy CNTT là công cụ hỗ trợ đắc lực. Bên cạnh những phần mềm được ngành trang bị thì trong quá trình thực hiện nhiệm vụ tôi cũng luôn tìm tòi, trao dồi kiến thức tin học để tôi có thể vận dụng chúng trong thực hiện nhiệm vụ và dưới đây tôi xin chia sẽ một số ứng dụng CNTT trong công tác kê toán mà tôi tâm đắc nhất. 1. Sử dụng Google trang tính trên Google Drive để thu thập thông tin Công cụ google trang tính là một ứng dụng tương tự giống Excel nhưng nó được lập trình online, nó rất hữu ích cho công việc của chúng ta, có thể làm việc độc lập hoặc 2
- làm việc nhóm .Trong quá trính thưc hiện nhiệm vụ thường xuyên có những thông tin, báo cáo cần tổng hợp nhanh để gửi cấp trên hay có những thông tin cần thu thập, đối chiếu với giáo viên hoặc có những báo cáo cần thu thập thông tin từ học sinh quá nhiều cần đến sự trợ giúp của đội ngũ giáo viên thì Google trang tính là phương tiện giúp tổng hợp báo cáo nhanh nhất từ nhiều người. Tạo một Google trang tính trên Google drive để lấy số liệu từ giáo viên, sau khi gửi mẫu này đi thì giáo viên nhập xong là ta có bảng dữ liệu khá hoàn chỉnh. Sau đây tôi xin chia sẽ ứng dụng google trang tính để thu thập danh sách học sinh có thẻ BHYT thuộc đối tượng được nhà nước hỗ trợ 100% từ giáo viên để làm báo cáo lên cấp trên. Cụ thể các bước thực hiện như sau: Bước 1: Đăng nhập vào Google drive Trên giao diện gmail đăng nhập vào Google drive 1.Nhấp vào các ô chấm 2.Chọn mục Drive 3
- Bước 2: Tạo mẫu trực tiếp trên Google trang tính hoặc tải các biểu mẫu từ Excel lên Google drive rồi lưu dưới dạng google trang tính Tạo mẫu trực tiếp trên Google trang tính: Click vào dấu cộng để vào trang tính Xuất hiện cửa sổ như hình dưới đây Click vào google trang tính tạo bảng tính mới 4
- Xuất hiện giao diện google trang tính như hình bên dưới và ta tiến hành lập các biểu mẫu để thu thập thông tin (soạn thảo bảng biểu trên google trang tính giống như trên Excel thông thường) Tải các biểu mẫu từ Excel lên Google drive: Từ giao diện như hình bên dưới ta không chọn google trang tính mà ta chọn mục “Thư mục” để tạo thư mục chứa tệp tải lên Chọn thư mục 5
- 1.Đặt tên cho thư mục 2.Nhấn nút Tạo Xuất hiện hộp thoại sau Nhấp vào thư mục vừa tạo 6
- Chọn mới Xuất hiện hộp thoại sau Chọn tải tệp lên 7
- Chọn tệp cần tải lên và nhấn nút Open 2.Khi tải xong tệp được lưu dưới dạng Excel 1.Trạng thái đang tải lên Bước 3: Chuyển tệp mới tải về lưu lại dưới dạng google trang tính (Nếu tạo mẫu trực tiếp trên trang tính thì ta có thể chia sẽ thẳng không phải chuyển sang google trang tính) 8
- Lưu ý: Để chia sẽ dữ liệu ta nên mở tệp Excel dưới dạng google trang tính và lưu Google drive Double click vào tệp Excel vừa tạo xuất hiện cửa sổ sau: 1.Sổ nút mũi tên xuống 2.Click chọn google trang tính Xuất hiện hộp thoại sau Click vào Tệp 2.Chọn Lưu dưới dạng google trang tính 9
- Bước 4: Chia sẽ dữ liệu Sau khi được lưu dưới dạng trang tính ta mở tệp vừa lưu dưới dạng google trang tính xuất hiện hộp thoại sau: Nhấp vào nút chia sẽ 2. Nhập địa chỉ người cần chia sẽ (.docx) 3. Sổ nút mũi tến xuống click chọn người chỉnh sửa 4.Nhập nội dung cần thu thập thôngtin 5. Nhấp gửi Về phía người được chia sẽ: Trên gmail trong hộp thư đến sẽ có thư mới gửi như sau: Đây là gmail vừa được chia sẽ và người nhận được sẽ mở gmail này lên Xuất hiện cửa sổ sau: 10
- Nhấp mở trang tính Tiếp theo người được chia sẽ tiến hành nhập trực tiếp lên gmail vừa mở mà không cần phải tải về (hoặc nếu không muốn nhập trực tiếp lên google trang tính ta có thể nhập lên Excel rồi copy dán lên trang tính) Người được chia sẽ tiến hành nhập dữ liệu bình thường như trên Excel Bước 5: Tiến hành khóa trang tính và tải trang tính về để tổng hợp báo cáo Khóa trang tính: Sau khi hết thời hạn nhập báo cáo ta vào lại google trang tính đã chia sẽ để khóa trang tính sau: 11
- Nhấp chọn chia sẽ Xuất hiện hộp thoại sau Sổ nút Người chỉnh sửa sau đó tích chọn lại Người xem 12
- Nhấn lưu Sau khi chuyển từ chế độ Người chỉnh sửa sang Người xem thì lúc này người được chia sẽ chỉ được xem chứ không thể nhập liệu vào google trang tính. Tải trang tính: Sau khi thực hiện khóa trang tính thì ta tải trang tính về để dưới dạng Excel để tiến hành lập và gửi báo cáo . Vào google trang tính đã chia sẽ ta thực hiện các thao tác sau; 1. Nhấp vào tệp 3.Chọn Microsofl Excel 2.Nhấp chọn tải xuống 13
- 1.Chọn nơi cần lưu 2.Đặt tên cho tệp cần l ưu 3.Chọn Save Mở tệp vừa save lên ta tiến hành định dạng lại thể thức cho hoàn chỉnh là ta có thể hoàn thành xong danh sách học sinh tham gia BHYT hoàn chỉnh 14
- 2. Tạo Form nhập nhanh dữ liệu trong Excel Là một nhân viên kế toán thì việc thống kê và nhập số liệu vào file Excel là chuyện khá thường xuyên, và tôi nghĩ là chắc hẳn ai trong chúng ta cũng đều chán ngán với những con số, hay tên họ và các thông tin dữ liệu ngày tháng năm....với hàng tá thông tin cần cập nhật, đôi khi gặp nhiều sai xót, nhầm lẫn trong quá trình nhập liệu vì thế tôi đã tạo Form nhập liệu trên Microsoft Excel, nó hỗ trợ tôi thiết lập các thông tin trong bảng tính được chính xác và dễ dàng hơn. Qua đó nâng cao hiệu suất làm việc trên ứng dụng Excel của mình và quan trọng hơn là hạn chế thấp nhất việc nhầm lẫn khi nhập liệu. Sau đây tôi xin chia sẽ cách tạo Form cũng như nhập liệu trên Form như sau: Bước 1: Thiết lập công cụ tạo From ra ngoài Menu Tab Excel Mở ứng dụng Excel lên và thiết lập các tiêu đề mình cần có trong bảng tính như hình dưới. Sau đó quét chọn/ bôi đen vùng tiêu đề => rồi click chọn Tab Insert => và 2.Vào Insert 3.Chọn table 1.Tô đen tiêu đề 15
- chọn Table. Xuất hiện hộp thoại sau 1.Check vào ô My table has headers 2.Chọn OK 16
- Tiếp theo ta vào File chọn Excel options 1.Chọn file Xuất hiện của sổ mới ta tiến hành thực hiện các thao tác sau 17
- 2.Sổ nút mũi tên xuống chọn Commands not in the Ribbon 1.Vào Customze 4.Chọn Add 3. Lăn thanh trượt chọn Form 5. Chọn OK Bước 2: Nhập liệu trên From Excel Chọn vùng tiêu đề => sau đó click vào Form. 2.Vào Form 1. nhấp vào tiêu đề 18
- Xuất hiên hộp thoại của Form bạn nhập các thông tin dữ liệu vào => rồi click Criteria để dữ liệu tự động chuyển sang vào file Excel. 1. Nhập liệu vào các dòng tương ứng 2. nhấp Criteria 1. Dữ liệu tự động nhập vào trang Excel sau khi nhấn Criteria ở hộp thoại trên Sau đó nhấn New để tiếp tục nhập những dữ liệu tiếp theo một cách đơn giản. 19
- 1. Nhấn new để nhập tiếp tục Và đây là kết quả bảng tính Excel mà tôi nhập lên từ From. 20

CÓ THỂ BẠN MUỐN DOWNLOAD
-

Sáng kiến kinh nghiệm "Ứng dụng CNTT trong dạy - học môn địa lý THPT"
 5 p |
5 p |  2400
|
2400
|  434
434
-

Sáng kiến kinh nghiệm: Ứng dụng công nghệ thông tin gây hứng thú cho trẻ học tốt môn làm quen Văn học
 22 p |
22 p |  276
|
276
|  79
79
-

Sáng kiến kinh nghiệm: Ứng dụng bản đồ tư duy trong dạy học Vật lý 11 chương trình cơ bản
 38 p |
38 p |  429
|
429
|  79
79
-

Sáng kiến kinh nghiệm: Ứng dụng phần mềm Crocodile ICT hỗ trợ cho việc dạy và học Tin học lớp 11
 16 p |
16 p |  371
|
371
|  61
61
-

Sáng kiến kinh nghiệm: Ứng dụng công nghệ thông tin vào giảng dạy môn Tự nhiên xã hội lớp 3
 9 p |
9 p |  272
|
272
|  54
54
-
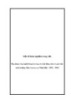
Sáng kiến kinh nghiệm: Ứng dụng Công nghệ thông tin trong các hoạt động chăm sóc giáo dục trẻ ở Trường Mầm non Hoa Sen
 18 p |
18 p |  370
|
370
|  48
48
-
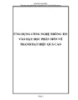
Sáng kiến kinh nghiệm: Ứng dụng công nghệ thông tin dạy phân môn Vẽ tranh đạt kết quả cao
 23 p |
23 p |  225
|
225
|  38
38
-

Sáng kiến kinh nghiệm: Ứng dụng phần mềm dạy học Cabri Geometry trong dạy học sinh toán hình học 6, 7
 19 p |
19 p |  226
|
226
|  36
36
-

Sáng kiến kinh nghiệm: Ứng dụng công nghệ thông tin vào bộ môn Âm nhạc ở trường trung học cơ sở
 21 p |
21 p |  253
|
253
|  35
35
-

Sáng kiến kinh nghiệm: Ứng dụng thực tế của một số chất hóa học trong sách giáo khoa môn Hóa học ở trường phổ thông
 20 p |
20 p |  201
|
201
|  35
35
-

Sáng kiến kinh nghiệm: Ứng dụng Công nghệ thông tin vào hoạt động công tác Đội
 32 p |
32 p |  439
|
439
|  31
31
-

Sáng kiến kinh nghiệm: Ứng dụng phương pháp hàm số để tìm giá trị lớn nhất, giá trị nhỏ nhất
 36 p |
36 p |  195
|
195
|  27
27
-

Sáng kiến kinh nghiệm: Ứng dụng phần mềm macromedia flash 8 thiết kế một số mô hình động trong môn Hóa học lớp 10
 65 p |
65 p |  190
|
190
|  23
23
-

Sáng kiến kinh nghiệm: Ứng dụng thiết bị tương tác U-Pointer và phần mềm I-Pro4 trong giảng dạy
 19 p |
19 p |  266
|
266
|  16
16
-

Sáng kiến kinh nghiệm: Ứng dụng công nghệ thông tin vào các bài giảng hóa học nhằm nâng cao chất lượng dạy học
 10 p |
10 p |  224
|
224
|  15
15
-

Sáng kiến kinh nghiệm: Ứng dụng đạo hàm giải phương trình
 53 p |
53 p |  149
|
149
|  12
12
-

Sáng kiến kinh nghiệm: Ứng dụng công nghệ thông tin gây hứng thú cho trẻ vào học bộ môn làm quen văn học (Tiết truyện)
 23 p |
23 p |  150
|
150
|  10
10
-

Sáng kiến kinh nghiệm Tiểu học: Sử dụng các ứng dụng (AI) trong việc thiết kế bài giảng tương tác nhằm phát triển kĩ năng sáng tạo cho học sinh lớp 3
 21 p |
21 p |  6
|
6
|  1
1
Chịu trách nhiệm nội dung:
Nguyễn Công Hà - Giám đốc Công ty TNHH TÀI LIỆU TRỰC TUYẾN VI NA
LIÊN HỆ
Địa chỉ: P402, 54A Nơ Trang Long, Phường 14, Q.Bình Thạnh, TP.HCM
Hotline: 093 303 0098
Email: support@tailieu.vn









