
SKKN: Thiết kế một số trò chơi trong giảng dạy môn Tiếng Anh bằng phần mềm Powerpoint
lượt xem 13
download
 Download
Vui lòng tải xuống để xem tài liệu đầy đủ
Download
Vui lòng tải xuống để xem tài liệu đầy đủ
Giải pháp này nhằm giúp cho giáo viên đơn giản hoá cách soạn một số trò chơi thông qua việc ứng dụng phần mềm Powerpoint, đồng thời qua đó giáo viên tìm ra cách tốt nhất để soạn một cách đơn giản, nhanh gọn và sử dụng hiệu quả, lâu dài.
Bình luận(0) Đăng nhập để gửi bình luận!
Nội dung Text: SKKN: Thiết kế một số trò chơi trong giảng dạy môn Tiếng Anh bằng phần mềm Powerpoint
- CỘNG HÒA XÃ HỘI CHỦ NGHĨA VIỆT NAM Độc lập – Tự do – Hạnh phúc MÔ TẢ SÁNG KIẾN Mã số: .................................................................. 1. Tên sáng kiến kinh nghiệm: "Thiết kế một số trò chơi trong giảng dạy môn Tiếng Anh bằng phần mềm Powerpoint". 2. Lĩnh vực áp dụng sáng kiến: Chuyên môn – Tiếng Anh 3. Mô tả bản chất của sáng kiến: 3.1. Tình trạng giải pháp đã biết: Ứng dụng công nghệ thông tin trong dạy học hiện nay là một yêu cầu tất yếu với mỗi giáo viên. Do đó, giáo viên phải tự học và tự nghiên cứu để soạn giáo án điện tử và ứng dụng công nghệ thông tin là điều hết sức cần thiết nhằm phục vụ cho công tác giảng dạy nói chung và cho môn tiếng Anh nói riêng. Là giáo viên, chúng tôi cũng từng gặp rất nhiều khó khăn khi ứng dụng công nghệ thông tin trong soạn giáo án điện tử. Tuy nhiên, với tinh thần học hỏi chúng tôi đã không ngừng tự nghiên cứu, học tập, trao đổi nâng cao trình độ tin học từ sách vở, bạn bè, Internet và trên các diễn đàn. Đến nay việc soạn giáo án điện tử bằng Powerpoint chúng tôi đã có một số kinh nghiệm để tạo ra được những bài giảng với nội dung đa dạng, có lồng ghép các trò chơi sinh động, đẹp mắt, thu hút sự quan tâm của học sinh và được các đồng nghiệp, lãnh đạo nhà trường tham gia góp ý, đánh giá cao trong thời gian qua. Hơn nữa qua trao đổi với các đồng nghiệp, hầu hết giáo viên đều nói rằng thường gặp khó khăn nhất là trong thiết kế trò chơi có tính tương tác. Nghĩa là ngoài việc giáo viên tổ chức cho các em chơi nhưng sự lựa chọn phải tuỳ thuộc vào các em thì giáo viên chưa làm được. Vì vậy, giáo viên lại sử dụng phương pháp truyền thống. Bên cạnh đó, một số giáo viên nghĩ rằng việc thiết kế và thay đổi trò chơi phong phú trong Powerpoint bằng kỹ thuật tin học là rất khó.Vì thế thông thường giáo viên chỉ dạy và thiết kế trò chơi đơn giản với phấn trắng, bảng đen là nhiều chứ không áp dụng với phương pháp dạy bằng Powerpoint vì vô tình sẽ làm phản tác dụng của nó. Chính vì những khó khăn trên mà giáo viên chỉ ứng dụng công nghệ thông tin khi dự giờ hoặc thao giảng. Từ những nhận định trên, với mong muốn được chia sẻ một vài kinh nghiệm nhỏ mà chúng tôi có được khi thiết kế các trò chơi bằng Powerpoint để dạy môn tiếng Anh mà chúng tôi đã tự học và tích luỹ trong những năm 1
- qua đến tất cả các thầy, cô những người đang bắt đầu nghiên cứu hoặc chưa thành thạo như chúng tôi ở các năm trước, nhằm phần nào có thể giúp quý đồng nghiệp có thêm những tư liệu tham khảo trong quá trình soạn giảng các trò chơi khi ứng dụng phần mềm Powerpoint, và cũng phần nào đáp ứng yêu cầu đổi mới mà ngành đã đặt ra. Chính vì lý do đó mà chúng tôi viết đề tài "Thiết kế một số trò chơi trong giảng dạy môn Tiếng Anh bằng phần mềm Powerpoint". * Những ưu, khuyết điểm của giải pháp đã đang được áp dụng tại cơ quan, đơn vị: Ưu điểm: + Giáo viên được học tập, trao đổi kinh nghiệm từ đồng nghiệp qua các buổi dự giờ, thao giảng, chuyên đề. + Được sự chú trọng, quan tâm từ phía các cấp lãnh đạo trong ngành giáo dục, từ phía lãnh đạo nhà trường, phụ huynh học sinh. + Hiện nay, việc soạn giảng giáo án điện tử và ứng dụng công nghệ thông tin đang được phổ biến và ứng dụng rộng rãi trong mỗi cấp học và bậc học. + Đa số giáo viên hiểu rõ tầm quan trọng và lợi ích của việc ứng dụng công nghệ thông tin trong soạn giảng cũng như việc lồng ghép các trò chơi khi dạy tiếng Anh. + Cơ sở vật chất và các trang thiết bị được trang bị tương đối đầy đủ, đáp ứng nhu cầu cho việc dạy và học. Hạn chế: + Đôi khi cúp điện đột ngột thì không thực hiện được theo kế hoạch. + Phòng học, bàn ghế chưa phù hợp cho việc thiết kế các trò chơi vận động. + Một số học sinh chưa có ý thức cao trong học tập cho nên các em cũng ít quan tâm đến bộ môn Tiếng Anh. Phần đông học sinh không có thói quen chuẩn bị trước bài, lười tư duy, quen chờ tiếp nhận kiến thức từ phía giáo viên. + Bên cạnh đó, phụ huynh cũng rất khó khăn trong việc kiểm tra hoặc hướng dẫn các em bộ môn này. Bởi vì, Tiếng Anh là một ngôn ngữ không phải phụ huynh nào cũng biết. 3.2. Nội dung giải pháp đề nghị công nhận là sáng kiến: 3.2.1. Mục đích của giải pháp: Giải pháp này nhằm giúp cho giáo viên đơn giản hoá cách soạn một số trò chơi thông qua việc ứng dụng phần mềm Powerpoint, đồng thời qua đó 2
- giáo viên tìm ra cách tốt nhất để soạn một cách đơn giản, nhanh gọn và sử dụng hiệu quả, lâu dài. Ngoài ra, giáo viên có thể khai thác triệt để lợi ích phần mềm Powerpoint mang lại khi thiết kế bài giảng. Giải pháp này còn giúp quá trình học tập trở thành hình thức vui chơi hấp dẫn “vừa học vừa chơi”. Điều này đã góp phần vào việc đổi mới phương pháp dạy học để nâng cao chất lượng giảng dạy. 3.2.2. Nội dung của giải pháp: * Tính mới của giải pháp: Giúp cho giáo viên giảm bớt thời gian làm đồ dùng dạy học như tranh, ảnh…. Giáo viên ít tốn kinh phí, độ chính xác của tranh ảnh cao hơn, làm tăng tính khoa học và hiệu quả giáo dục. Giáo viên tiết kiệm được thời gian, vì thế có thể mở rộng, khắc sâu kiến thức cho học sinh, liên hệ thực tế. Giáo viên không cần ghi nội dung bài lên bảng. Vì vậy, giáo viên có nhiều thời gian để theo dõi, kiểm tra việc ghi bài của học sinh. Tạo được sự tương tác sinh động, hấp dẫn cho học sinh, kể cả những em yếu, kém cũng tập trung chú ý bằng những hình ảnh đẹp, kết hợp với hiệu ứng và kĩ thuật trigger phụ thuộc vào hiệu ứng người chơi của Powerpoint. Không chỉ nâng cao chất lượng học tập của học sinh mà còn giúp các em thay đổi cách học tập, cách sống, cách tư duy. * Chi tiết bản chất của giải pháp: a. Shark attacked Mục đích: Kiểm tra từ vựng đã học. Cách thực hiện: Học sinh đưa ra một chữ cái sai thì cậu bé sẽ bị rơi xuống một bậc thềm và tương tự cho tới khi bị cá mập ăn thịt là thua. Chúng tôi cũng dùng Trigger để thiết kế trò chơi này. Cụ thể: + Bước 1: Tạo từ khoá cho trò chơi Dùng Rectangle để vẽ các ô vuông (số ô vuông bao nhiêu tuỳ từ mà giáo viên chọn). Chọn hiệu ứng xuất hiện của chữ: Entrance Box chọn Trigger Start click of chọn hình có số tương ứng (VD oval 28) nhấp OK. Để không bị lẫn lộn thì vẽ từng hình và viết từng chữ Thẻ sound chọn âm thanh vỗ tay Applause. + Bước 2: Tạo các hình vẽ Chọn hình học sinh nữ và hình học sinh nam, hình con cá mập. 3
- Vẽ các bậc thang. Vẽ các mũi tên + Bước 3: Tạo hiệu ứng cho hình hai học sinh và cá mập Hiệu ứng cho hình hai học sinh Vào Effect Motion Path chọn vẽ đường đi xuống hoặc lên Timing Trigger Start effect on click of chọn hình mũi tên xuống (lên) có số tương ứng (VD down arrow 18) OK Chọn hiệu ứng biến mất cho học sinh: Effect Exit Box in (diamond) Timing Trigger Start effect on click of chọn hình mũi tên xuống cuối cùng. Thẻ start chọn after previous (hiệu ứng này phải làm thứ tự sau hiệu ứng con cá mập vùng vẫy). Hiệu ứng con cá mập vùng vẫy Dùng hiệu ứng Emphasic Vertical highlight Phần âm thanh chọn âm thanh Explosion. Thẻ Trigger Start effect on click of chọn hình mũi tên xuống cuối cùng (VD down arrow 26) Thẻ start chọn after previous. Với trò chơi này đã đem lại cho học sinh những phút giây thư giãn và hào hứng để bắt đầu một bài học. Ví dụ: English 8 Unit 12: A Vacation Abroad Lesson 4: Read Trò chơi khi mới bắt đầu. Trò chơi khi kết thúc. b. What and where Mục đích: Kiểm tra từ vựng vừa mới học xong. Cách thực hiện: Nếu như các trò chơi Rub out and remember hay Slap the board chỉ thiết kế đơn giản là cho từ xuất hiện và biến mất theo thứ tự dưới sự điều khiển nhanh của giáo viên thì với trò chơi What and where lại khác. Chúng ta phải cho nó xuất hiện từng từ sau khi biến mất mà không theo 4
- trật tự nên chúng tôi đã dùng Trigger trong Effect options để thiết kế mới thực hiện được. + Bước 1: Mở Microsoft Powerpoint, vào Autoshapes Stars and Banners để vẽ các hình nhấp chuột phải vào các hình chọn add text để viết các từ vào các hình. + Bước 2: Chọn hiệu ứng xuất hiện cho tất cả các từ. Chọn từ cần chọn hiệu ứng xuất hiện Slide show Custom animation Add effect Entrance Appear. Làm tương tự các từ với các hình còn lại. Sau đó lại chọn hiệu ứng biến mất cho tất cả các từ lần nữa. Chọn từ cần chọn hiệu ứng biến mất Slide show Custom animation Add effect Entrance Disappear. Làm tương tự các từ với các hình còn lại. + Bước 3: Chọn từ trong hình 1. Sau đó chọn thêm một hiệu ứng bất kỳ. Nhấp chuột phải vào hiệu ứng vừa chọn cho từ rồi chọn tiếp Effect options Timing Trigger tại Start effect on click of chọn liên kết vòng tròn 1 OK. Làm tương tự các từ với các hình còn lại. Khi nhấp chuột vào hình nào thì từ đó sẽ xuất hiện. Với trò chơi này sẽ giúp học sinh rèn luyện trí nhớ, có thể thuộc từ vựng khi vừa học xong. Với thủ thuật thiết kế như trên đã giúp chúng tôi có thể điều khiển chuột vào bất kỳ hình nào mà không sợ nhầm lẫn. Ví dụ: English 7 Unit 7: The World Of Work Lesson 2: A4 c. Crossword Mục đích: Ôn lại các từ vựng đã học. Cách thực hiện: Cùng với kỹ thuật Trigger, nghĩa là khi click chuột vào đối tượng này thì đối tượng kia xuất hiện. Học sinh sẽ nghe gợi ý của giáo viên để gọi ra đúng từ gồm bao nhiêu chữ cái được quy định sẵn. Học sinh sẽ được chọn bất kỳ hàng nào chứ không bắt buộc phải chọn theo thứ tự. Nếu chữ cái trong cột hàng dọc xuất hiện chưa hết nhưng học sinh có thể gọi ra được từ khoá thì khi click chuột vào ta cũng có thể cho xuất hiện từ khoá. 5
- Đầu tiên cần xác định từ khoá ở hàng dọc để tạo ô chữ ở hàng ngang tương ứng. + Bước 1: Khởi động Microsoft Powerpoint vẽ các ô chữ nhưng không chọn hiệu ứng. Tiếp theo dùng chuột kéo phủ tất cả các ô vừa tạo copy và dán chồng lên nhau. Các ô này sẽ chọn hiệu ứng sau khi chèn chữ xong. + Bước 2: Đánh số 1, 2, 3…. bên cạnh các hàng ngang, cột hàng dọc chứa từ khoá nên chúng tôi tô màu khác với các hàng ngang. + Bước 3: Nhấp chuột phải tại các ô hàng ngang, chọn add text để nhập các chữ cái vào. Sau khi nhập xong chữ hàng ngang ta sẽ được ô hàng dọc. Tô màu nổi cho các chữ hàng dọc. Sau khi đã nhập xong chữ ở hàng ngang thứ nhất thì nhấp chuột vào chọn tất cả các ô này rồi chọn hiệu ứng xuất hiện là Blinds. Tại thanh hiệu ứng bấm mũi tên đổ xuống chọn Effect option Timing Trigger tại Start effect on click of chọn liên kết là số 1. Nhấn OK là xong. Làm tương tự cho các hàng ngang còn lại. Cuối cùng chọn tất cả các ô hàng dọc có chứa từ khoá, chọn hiệu ứng xuất hiện Blinds lần nữa. Sau đó chọn tiếp hiệu ứng nhấn mạnh tuỳ ý chọn Effect option Timing Trigger tại Start effect on click of chọn liên kết là ô hàng dọc. Nhấn OK để kết thúc toàn bộ quá trình thực hiện. Như vậy tôi đã kết thúc quá trình thiết kế chỉ trên một slide duy nhất. Và khi thao tác trò chơi tôi có thể chọn bất cứ dòng nào theo yêu cầu của học sinh. Ví dụ: English 7 Unit 13: Activities Lesson 2: Sport (A3, 5) Các ô chữ khi chưa được mở. Các ô chữ đã được mở. d. Brainstorming/ Networks Mục đích: Ôn lại các từ vựng đã học 6
- Từ trước đến nay, Brainstorming hay Networks thường dùng chơi trên bảng là nhanh nhất vì khi giáo viên khơi gợi đến đâu học sinh nói đến đó và giáo viên ghi trực tiếp câu trả lời của học sinh lên bảng. Để ứng dụng trong Powerpoint có thể sẽ chiếm nhiều thời gian hơn trong quá trình thiết kế và giảng dạy. Song điều đó hoàn toàn có thể khắc phục được vì giáo viên thao tác nhanh thì vấn đề thời gian viết bảng và đánh máy trực tiếp không chênh lệch bao nhiêu. Mặt khác chúng ta có thể chỉnh sửa để dùng thiết kế cho nhiều lần sau. Do vậy chúng tôi đã khắc phục được những hạn chế này và thiết kế trên Powerpoint thành công. Cách thực hiện: Dùng Textbox trong Control Toolbox để có thể tương tác với học sinh khi trình chiếu. Nghĩa là nếu giáo viên chỉ làm ở mức độ đơn giản thì không thể tương tác qua lại trong khi trình chiếu, giáo viên không thể bổ sung thêm những gì học sinh nói ra. Cho nên khi trình chiếu các slide của Powerpoint thì bất cứ thao tác nào trên bàn phím hoặc con chuột đều chỉ làm cho một đối tượng hay một slide nào đó xuất hiện mà không thể viết một khi trình chiếu được. Vì thế, khi sử dụng Textbox trong Control Toolbox lại cho phép người dùng bổ sung thêm văn bản ngay cả khi chương trình đang được trình chiếu. Điều thú vị là tiện ích này luôn có sẵn trong phần mềm Powerpoint, sử dụng nó lại rất đơn giản và dễ dàng. Cụ thể: + Bước 1: Khởi động Powerpoint vào Viewchọn Toolbars Control Toolbox. + Bước 2: Vào Autoshapes vẽ 1 vòng tròn và các mũi tên. Ở vòng tròn chính bấm chuột phải, chọn Add Text để ghi từ chủ đạo cần elicit ra. Tiếp theo, tại thanh công cụ Control Toolbox, chọn vào ô Textbox (Ô có chữ abc) sau đó chuột sẽ có dấu cộng, kéo chuột đến mũi tên trên màn hình và kéo chuột vẽ thành một ô vuông. Khung Textbox màu trắng xuất hiện như bị lõm vào trong. + Bước 3: Bấm phải tại ô Textbox vừa tạo, chọn Properties và thiết lập các thông số sau: Exterkey Behavior chọn true (cho hộp viết vào đoạn text). Multiline chọn True (để có thể viết được). + Bước 4: Copy ô vuông đó và dán vào các mũi tên còn lại. Lưu ý: Nếu muốn tạo các ô có màu thì tại Backcolor chọn màu tuỳ ý và muốn thay đổi kiểu chữ thì tại font chọn kiểu chữ và cỡ chữ. Ví dụ: English 7 Unit 7: The World Of Work Lesson 2: A4 7
- e. Lucky numbers/stars/flowers Mục đích: Thực hành cấu trúc trong phần Comprehension questions của tiết Read hay trong phần Practice để thực hành cấu trúc. Chúng ta thường dùng các con số để thực hiện trò chơi này. Tuy nhiên để tạo ra sự thu hút học sinh tham gia vào bài, giáo viên có thể thay thế những con số bằng hình những ngôi sao với nhiều màu sắc khác nhau hoặc các bông hoa sinh động. Song, điều cần lưu ý ở đây là thiết kế thế nào thì phải khéo léo để khi học sinh chọn vào số hoặc ngôi sao hoặc bông hoa thì cái đó phải biến mất đi để tránh hiện tượng học sinh khác chọn nhầm và gây tranh cãi. Vì thế giáo viên phải sử dụng kỹ thuật Triggers. Để làm được như trên chúng tôi đã thiết kế như sau: Ví dụ chúng tôi có 6 câu hỏi, chúng tôi sẽ đưa ra 8 số. Như vậy sẽ có 2 số may mắn. Nghĩa là 6 slide khác là câu hỏi và 2 slide chỉ sự may mắn. Khi học sinh chọn các số khác nhau sẽ được liên kết đến các slide khác nhau. Cụ thể: + Bước 1: Chèn 8 ô số, chọn hiệu ứng cho số thứ nhất. Nhấp chuột phải tại số thứ nhấtchọn Custom Animationchọn Exit chọn hiệu ứng tuỳ ýOK. Tiếp tục nhấp chuột tại thanh của hiệu ứng vừa tạo chọn Effect optionTimingTrigger tại Start effect on click of chọn liên kết là số 1OK. + Bước 2: Nhấp chuột phải tại ô số này lấn nữa, chọn Hyperlink trong bảng Hyperlink, nhấp chuột vào ô Place in this document, chọn slide cần liên kết OK. + Bước 3: Tương tự chọn hiệu ứng và liên kết cho các số còn lại. Quá trình thiết kế đã xong. Ví dụ: English 8 Unit 12: A Vacation Abroad Lesson 4: Read 8
- Trò chơi khi bắt đầu. Trò chơi khi kết thúc. f. Matching Đối với game này ta cần có 2 phần: phần trước và sau của trò chơi và các đường nối. Khi thực hiện hiệu ứng sẽ xuất hiện đường nối phần trước và sau với nhau. Cụ thể: + Bước 1: Tạo phần trước và phần sau, vẽ các câu hỏi. + Bước 2: Chọn phần trước và sau cho hiệu ứng xuất hiện Add effect Entrance chọn hiệu ứng tuỳ ý (ví dụ box). Chọn hiệu ứng cho mũi tên Add effect Entrance Appear. Ví dụ: English 7 Unit 13: Activities Lesson 2: Sport (A3, 5) Trò chơi khi bắt đầu. Trò chơi khi kết thúc. 3.3. Khả năng áp dụng của giải pháp: Giải pháp này có thể áp dụng trong việc giảng dạy bốn kỹ năng Nghe Nói Đọc Viết cho bộ môn Tiếng Anh ở cấp THCS kể cả cấp Tiểu học. Ngoài ra giải pháp này còn áp dụng cho các môn học khác, chỉ cần giáo viên thay đổi nội dung kiến thức của bài dạy cho phù hợp, đổi tên trò chơi từ tiếng Anh thành tiếng Việt. 3.4. Hiệu quả, lợi ích thu được hoặc dự kiến có thể thu được do áp dụng giải pháp: 9
- Lớp học trở nên sinh động, sôi nổi hơn mỗi khi đến giờ học. Vì vậy, việc tiếp thu kiến thức của học sinh tự nhiên, vui tươi mà vẫn khắc sâu được kiến thức. Điều này sẽ giúp các em có được động cơ học tập và niềm say mê đối với môn học này. Sử dụng nhiều tranh ảnh, giáo cụ trực quan quen thuộc với học sinh, phù hợp với tâm lí lứa tuổi học sinh, vì thế các em có thể thuộc từ mới ngay tại lớp. Bên cạnh đó còn giúp học sinh chủ động tham gia vào các hoạt động cặp, nhóm. Từ đó, phát huy được tính tích cực, sáng tạo của học sinh ở bốn kỹ năng nghe nói đọc viết. Hơn nữa nhận thấy rằng khi kiểm tra 1 tiết, những câu rơi vào những bài dạy giáo án điện tử, có ứng dụng công nghệ thông tin thì học sinh làm bài một cách đầy đủ, chính xác, tỉ lệ điểm khá giỏi rất cao. Chúng tôi đã áp dụng giải pháp này đối với khối lớp 7 và khối lớp 8 mà chúng tôi phụ trách giảng dạy trong năm học 2016 2017 và đã đạt kết quả rất khả quan. Chúng tôi lấy thí điểm 2 lớp 7/1 và 8/1 làm đối chứng. * Đầu năm: KÐm Líp SÜ sè Giái (%) Kh¸ (%) TB (%) YÕu (%) (%) 7/1 32 18.8 34.4 40.6 6.2 0 8/1 33 9.1 30.3 51.5 9.1 0 * Häc k× I: KÐm Líp SÜ sè Giái (%) Kh¸ (%) TB (%) YÕu (%) (%) 7/1 32 25 46.9 28.1 0 0 8/1 33 15.2 45.5 36.4 2.9 0 * Học kì II: KÐm Líp SÜ sè Giái (%) Kh¸ (%) TB (%) YÕu (%) (%) 7/1 32 31.3 50 18.7 0 0 8/1 33 27.3 39.4 30.4 2.9 0 10
- 3.5. Tài liệu kèm theo: Không. Bến Tre, ngày 22 tháng 01 năm 2019 11

CÓ THỂ BẠN MUỐN DOWNLOAD
-
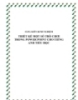
SKKN: Thiết kế một số trò chơi trong Power Point cho Tiếng Anh tiểu học
 16 p |
16 p |  2272
|
2272
|  588
588
-

SKKN: Thiết kế một số trò chơi nhằm nâng cao chất lượng trong giờ dạy Luyện từ và câu lớp 2
 15 p |
15 p |  672
|
672
|  129
129
-
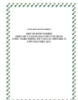
SKKN: Một số kinh nghiệm thiết kế và giảng dạy tiết Ứng dụng công nghệ thông tin vào các môn học ở lớp 4 đạt hiệu quả
 15 p |
15 p |  516
|
516
|  128
128
-

SKKN: Thiết kế một số trò chơi dạy yếu tố Hình học ở lớp 4
 22 p |
22 p |  842
|
842
|  77
77
-

SKKN: Trò chơi học tập Tiếng Việt lớp 5
 25 p |
25 p |  989
|
989
|  56
56
-
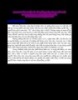
SKKN: Kinh nghiệm thiết kế, vận dụng các dạng trò chơi trong dạy học GDCD ở trường THCS
 25 p |
25 p |  507
|
507
|  56
56
-

SKKN: Thiết kế hệ thống câu hỏi để tổ chức cho học sinh ôn tập các kiến thức trong chương: Cấu trúc của tế bào (Sinh học 10 nâng cao)
 28 p |
28 p |  256
|
256
|  42
42
-

SKKN: Thiết kế một số trò chơi học tập trong dạy học môn Tự nhiên và Xã hội lớp 1
 17 p |
17 p |  224
|
224
|  14
14
-

SKKN: Bộ trò chơi vui học các môn học bằng phần mềm PowerPoint”
 36 p |
36 p |  155
|
155
|  14
14
-

SKKN: Một số biện pháp đảm bảo vệ sinh an toàn thực phẩm trong trường Mầm non có tổ chức ăn bán trú
 24 p |
24 p |  118
|
118
|  7
7
-

SKKN: Một số biện pháp chỉ đạo việc thiết kế và tổ chức các trò chơi trong dạy học Lịch sử lớp 4 nhằm phát huy tính tích cực của học sinh
 37 p |
37 p |  84
|
84
|  6
6
-

SKKN: Một số trò chơi giúp học sinh học tốt môn Tiếng Anh ở lớp Bốn
 12 p |
12 p |  44
|
44
|  5
5
-

SKKN: Một số biện pháp đổi mới hình thức tổ chức dạy học Mĩ thuật chuyển sang hoạt động giáo dục Mĩ thuật lớp 4, 5 trường TH Trưng Vương
 35 p |
35 p |  72
|
72
|  5
5
-

SKKN: Một số kinh nghiệm lựa chọn phần mềm thiết kế bài giảng điện tử
 26 p |
26 p |  130
|
130
|  5
5
-

SKKN: Thiết kế bài học Tập đọc lớp 2 theo hướng đổi mới phương pháp dạy học
 48 p |
48 p |  69
|
69
|  3
3
Chịu trách nhiệm nội dung:
Nguyễn Công Hà - Giám đốc Công ty TNHH TÀI LIỆU TRỰC TUYẾN VI NA
LIÊN HỆ
Địa chỉ: P402, 54A Nơ Trang Long, Phường 14, Q.Bình Thạnh, TP.HCM
Hotline: 093 303 0098
Email: support@tailieu.vn









