
Sáng kiến kinh nghiệm: Kinh nghiệm khi thiết kế bài giảng cho giáo án điện tử
lượt xem 6
download
 Download
Vui lòng tải xuống để xem tài liệu đầy đủ
Download
Vui lòng tải xuống để xem tài liệu đầy đủ
Sáng kiến kinh nghiệm "Kinh nghiệm khi thiết kế bài giảng cho giáo án điện tử" nhằm giúp giáo viên chủ động tìm tòi sáng tạo nhiều hình thức khác để thiết kế cho bài giảng phù hợp với nhận thức của học sinh; Tự mình tích cực tìm tòi, sưu tầm tài liệu hỗ trợ cho bài dạy phong phú, sinh động; Mạnh dạn hơn trong việc ứng dụng công nghệ thông tin trong mọi hoạt động chuyên môn, không cảm thấy ngại khi thiết kế bài giảng bằng Giáo án điện tử. Mời các bạn cùng tham khảo sáng kiến!
Bình luận(0) Đăng nhập để gửi bình luận!
Nội dung Text: Sáng kiến kinh nghiệm: Kinh nghiệm khi thiết kế bài giảng cho giáo án điện tử
- Kinh nghiệm khi thiết kế bài giảng cho Giáo án điện tử KINH NGHIỆM KHI THIẾT KẾ BÀI GIẢNG CHO GIÁO ÁN ĐIỆN TỬ I PHẦN MỞ ĐẦU I.1: Lí do chọn đề tài Việc thiết kế giáo án và giảng dạy trên máy tính bằng những đoạn phim minh họa với hình ảnh, âm thanh sống động, bài giảng của giáo viên có thể thu hút sự chú ý và tạo hứng thú nơi học sinh. Tiết lịch sử về chiến thắng Điện Biên Phủ có minh họa phim tư liệu về cuộc chiến với đạn pháo, bom rơi, âm thanh rền trời... Tiết địa lý về các ngành kinh tế công nghiệp, học sinh được xem hình ảnh sản xuất với những âm thanh rộn ràng, tất bật ở nhà máy, xí nghiệp. Giờ học âm nhạc về đàn bầu, màn hình hiện ra cận cảnh cây đàn và người nghệ sĩ ngồi gảy nên những âm điệu thánh thót, du dương... Với những hình ảnh, âm thanh sống động như thế, khỏi phải nói là các em hứng thú như thế nào. Không những thế, ngay cả giáo viên cũng được “nhàn” hơn trong việc truyền đạt kiến thức. Tuy nhiên, để có được một tiết học 45 phút như vậy, người giáo viên phải vất vả gấp nhiều lần so với cách dạy truyền thống. Thực tế cho thấy, để có sự đồng bộ về ứng dụng CNTT trong tất cả các trường nói chung và các cấp học, giáo viên nói riêng lại là vấn đề rất khó vì trình độ tin học của giáo viên thực sự chưa cao. Để chuẩn bị cho một bài giảng đạt mức chuẩn, giáo viên thường phải bắt đầu từ ý tưởng bài giảng rồi mất đến hai ba ngày thiết kế mới hoàn thành, đó là chưa kể đến việc phải thiết kế hình ảnh cho thích hợp trong bài giảng. Ngoài kiến thức căn bản về tin học, sử dụng thành thạo phần mềm PowerPoint, giáo viên còn cần có niềm đam mê thật sự với với việc thiết kế vốn đòi hỏi sự sáng tạo, sự nhạy bén, tính thẩm mỹ để “săn tìm” tư liệu từ nhiều nguồn. Điều này đẩy lùi được tình trạng “Thầy đọc trò chép”. Nếu như trong mỗi tiết học thông thường, giáo viên phải dành khá nhiều thời gian để treo tranh ảnh, thao tác các hoạt động thí nghiệm thì trong tiết học có sử dụng giáo án điện tử, những chuyển động đó chỉ cần một cú kích chuột. Về thực chất, giáo án điện tử là một giáo án có thêm các yếu tố điện tử như: Bài thuyết trình Powerpoint với các lời giảng phụ theo. Phần mềm biểu diễn hỗ trợ Chuẩn bị cho giờ giảng điện tử: Máy tính cần có ổ CD, loa, mic, màn chiếu, máy chiếu ..., Các thao tác kĩ năng điện tử mà học sinh cần có. Trong giáo án cần ghi rõ: Khi nào thì trình chiếu, khi nào thì tắt đi để tổ chức thảo luận. Nguyễn Thị Tươi Trường THCS Mạo Khê II
- Kinh nghiệm khi thiết kế bài giảng bằng Giáo án điện tử Bài tập về nhà (nếu có), yêu cầu viết tiểu luận, thu hoạch (ngắn gọn thôi). Mẫu báo cáo thí nghiệm. Kết quả cần đạt được: Học sinh cần hiểu bài ra sao ... I.2: Mục đích nghiên cứu Để thực hiện hiệu quả việc giảng dạy bằng giáo án điện tử đòi hỏi các GV phải có kiến thức sâu hơn về tin học, ứng dụng tốt hơn các phần mềm, song tin học lại quá mới đối với một bộ phận lớn GV. Đặc biệt là từ trước đến giờ giáo viên nếu có học tin học thì cũng chỉ mới làm quen đến Microsoft Word để soạn thảo văn bản, làm bài kiểm tra hay soạn giáo án nên khi chuyển sang Powerpoint không tránh khỏi những bỡ ngỡ. Đồng thời, trong Powerpoint có rất nhiều thao tác mà phải là người rất thành thạo về máy tính mới có thể xử lý được, điều đấy là đòi hỏi cao đối với các giáo viên không phải là giáo viên có chuyên môn Tin học. I.3: Thời gian, địa điểm Thời gian: Trong năm học 2007 2008 Địa điểm: Trường THCS Mạo Khê II I.4: Đóng góp mới về mặt lí luận và thực tiễn Nhận thấy khi có kỹ năng soạn giảng bằng giáo án điện tử giáo viên sẽ: + Chủ động tìm tòi sáng tạo nhiều hình thức khác để thiết kế cho bài giảng phù hợp với nhận thức của học sinh. + Tự mình tích cực tìm tòi, sưu tầm tài liệu hỗ trợ cho bài dạy phong phú, sinh động. + Mạnh dạn hơn trong việc ứng dụng công nghệ thông tin trong mọi hoạt động chuyên môn, không cảm thấy ngại khi thiết kế bài giảng bằng Giáo án điện tử. + Thêm yêu nghề, tâm huyết với nghề nghiệp. Nguyễn Thị Tươi Trường THCS Mạo Khê II
- Kinh nghiệm khi thiết kế bài giảng bằng Giáo án điện tử II PHẦN NỘI DUNG II.1: CHƯƠNG I : TỔNG QUAN Nội dung của toàn bộ sáng kiến kinh nghiệm này một phần do kinh nghiệm của tôi, một phần tôi cóp nhặt từ mạng Internet nhưng tôi đã kiểm chứng tính thực thi của nó. Tài liệu này không nhằm hướng dẫn quá trình soạn giảng trên máy tính mà chú trọng đến các chú ý quan trọng khi thiết kế một giáo án điện tử cùng một số vấn đề mang tính thủ thuật, giải quyết một số rắc rối thường gặp trong khi soạn giảng. Có nhiều phần mềm mà giáo viên có thể sử dụng làm môi trường để đưa bài giảng lên đó như Web, Publisher, EduAuthor, Visual Basic, PowerPoint … trong đó chương trình đang được sử dụng rộng rãi và phổ biến nhất là PowerPoint vì vậy trong nội dung đề tài này tôi chủ yếu đề cập đến PowerPoin ngoài ra tôi cũng đề cập đến một số thắc mắc thường gặp trong Windows. II.2: CHƯƠNG II: NỘI DUNG VẤN ĐỀ NGHIÊN CỨU II.2.1. Nh ững y ếu t ố, công việc quan tr ọng nh ất c ủa vi ệc so ạn giáo án điện tử: II.2.1.1. Xác định bài giảng hay phần bài giảng nào thích hợp cho việc soạn giáo án điện tử. Điều này thuỳ thuộc vào đặc trưng của mỗi môn học. Việc gọi tên một vài loại bài thích hợp với giáo án điện tử cho tất cả các môn học là một điều khó. Tuy nhiên, theo chúng tôi, có ba điểm cơ bản để quyết định là nên soạn bài bằng giáo án điện tử hay không: + Một là mong muốn của giáo viên tổ chức hoạt động học tập tích cực bằng cách liên kết hình ảnh với lời nói một cách tự nhiên, bằng cách vận dụng hình ảnh và ngôn từ cô đọng trên các slide Power Point để khơi gợi/kích thích sự liên tưởng và tưởng tượng của học sinh. + Hai là nội dung chủ yếu của bài dạy đòi hỏi phải mở rộng và chứa đựng một số ý tưởng có thể khai thác thành các tình huống có vấn đề. + Ba là nguồn tư liệu hình ảnh phong phú liên quan đến nội dung bài dạy sẵn có (có thể truy cập từ Internet hay các nguồn tài nguyên khác như băng đĩa ghi âm, ghi hình, phim ảnh… và điều quan trọng hơn là ý tưởng sẵn có trong kinh nghiệm của người biên soạn). II.2.1.2. Lập dàn ý trình bày. Xác định rõ mục đích công việc, sắp xếp các ý tưởng và tìm cách diễn đạt ý tưởng đó. Vì vậy nhất thiết phải lập dàn bài. Bạn sẽ phải tự mình duyệt lại tất cả những hình ảnh, thông tin mà bạn sẽ lần lượt bày ra trước Nguyễn Thị Tươi Trường THCS Mạo Khê II
- Kinh nghiệm khi thiết kế bài giảng bằng Giáo án điện tử mắt mọi người, đồng thời lên kế hoạch về việc sử dụng những kỹ thuật thích hợp để thể hiện nội dung đó một cách có hiệu quả. Việc hoạch định các hoạt động học tập và bài tập có thể làm sau khi đã miêu tả các phần kiến thức cốt lõi hoặc làm song song với phần ấy. Việc xác định và chọn lựa hình ảnh, âm thanh nên thực hiện song song với việc thiết kế các bài tập và hoạt động. Theo kinh nghiệm, để dàn ý bài dạy trở nên rõ ràng nhờ vậy có thể dễ dàng biến nó thành bài soạn, chúng tôi trình bày các ý tưởng của bài dạy dưới dạng các slide. II.2.1.3. Tìm tư liệu văn bản, tư liệu hình ảnh, âm thanh và chuẩn bị công cụ biên soạn. Tư liệu có thể được tìm ở nhiều nguồn khác nhau: (1) trong sách báo, tạp chí rồi nhập vào máy tính bằng cách sử dụng máy scanner và phần mềm Adobe Photoshop; (2) trong các băng CD, VCD, DVD, nhập vào máy tính bằng cách sử dụng các phần mềm ACDSee (xử lý ảnh trên CD), Herosoft 3000 (cắt và làm phim), Hero Video Converter (chuyển phim *DAT thành *MPG trước khi cắt và sử dụng); (3) trên Internet (Qua các trang Web phục vụ dạy học hoặc các trang web dùng để tìm kiếm …) (4) trong thực tế bằng cách quay phim hay chụp ảnh kỹ thuật số rồi đưa vào máy tính; (5) do tự tạo bằng cách sử dụng phần mềm Flash (tạo hình ảnh động), CorelDraw…. Ngoài ra, một số phần mềm chuyên dụng cho mỗi môn học cũng phải được tính đến ví dụ như MathType (soạn thảo văn bản Toán học), hay phần mềm về cách biên soạn trắc nghiệm '2005 Summer Professional', Violet ... Trong quá trình sưu tập tư liệu hình ảnh, âm thanh, điều quan trọng nhất là việc xác định mục đích học tập của từng hình ảnh hoặc ngữ liệu văn bản mà chúng ta định đưa vào các slide. Nghĩa là GV cần hình dung ra những biện pháp hoạt động giúp HS khai thác nội dung các tư liệu ấy thao cách giúp các em suy nghĩ khám phá kiến thức mới hoặc luyện tập thực hành kĩ năng học tập. Tuyệt đối tránh lối phô diễn hình ảnh đơn thuần. Mặt khác, một số tư liệu hình ảnh, âm thanh nào đó của bài dạy có thể được thiết kế thành một hoạt động chuẩn bị bài của học sinh. Về phương diện này, học sinh sẽ được yêu cầu tìm chọn hình ảnh để minh hoạ cho một khía cạnh nội dung trong bài học hoặc cần suy nghĩ và giải quyết để một vấn đề mà GV khơi gợi ra từ những hình ảnh nào đó. Một điều lưu ý là hình ảnh và âm thanh đưa vào bài giảng nhất thiết phù hợp với mục tiêu học tập mà học sinh cần đạt, hướng đến trọng tâm kiến thức của bài. Nguyễn Thị Tươi Trường THCS Mạo Khê II
- Kinh nghiệm khi thiết kế bài giảng bằng Giáo án điện tử Việc lạm dụng hoặc sự thiếu chọn lọc hình ảnh, âm thanh trong khi biên soạn sẽ gây nhiễu cho quá trình lĩnh hội kiến thức của học sinh. Cuối cùng, chúng ta nên nghĩ đến việc lưu trữ và tổ chức hệ thống tư liệu để có thể sử dụng chúng lâu dài và cho những bài dạy khác về sau. II.2.1.4. Viết giáo án điện tử: Đây là một hoạt động đòi hỏi nhiều kỹ thuật sử dụng máy tính, đặc biệt là phần mềm Power Point. Sau đây, chúng tôi xin nêu một số mẹo để có thể soạn thảo một giáo án điện tử nhanh và hiệu quả. Soạn một Slide nội dung thật hoàn chỉnh về mọi mặt: các Place holder, Textbox, các Animation tùy ý (hiệu ứng), các Font chữ và cỡ chữ, màu nền, màu … Sau đó copy toàn bộ Slide này cho các trang sau, chỉ cần thay đổi phần Text nội dung, tất cả các tùy ý chọn sẽ được giữ nguyên, không cần chọn lại. Cài đặt các đường dẫn đặc biệt cho các câu hỏi để có thể linh hoạt khi đặt câu hỏi hoặc trình bày minh hoạ cho bài giảng. Lúc cần, chúng ta có thể tự quyết định trình bày hay không trình bày, đặt câu hỏi hay không đặt câu hỏi, tùy từng đối tượng học sinh, không cần phải phô diễn hết trên bài giảng. Đặt các hình ảnh, âm thanh trên các chương trình song song, không cần cắt chèn vào bài giảng, khi mở bài giảng ta có thể mở đồng thời các chương trình này. Thao tác chèn thường mất nhiều thời gian và gây nhiều biến động cho bài giảng khi chép đi chép lại. Lưu file giáo án dưới dạng Slide Show để tránh mất thời gian khi phải mở từ đầu và chọn Slide Show cho từng bài giảng. Một số chú ý nhỏ nhưng quyết định lớn đến kết quả bài dạy của giáo viên đó là cách trình bày bài giảng của mình: Cũng như khi viết bảng, tên bài học, các đề mục và các ý trọng tâm phải được giữ lại ở tất cả các slide. Tuy nhiên, ở những slide trình bày các câu hỏi thảo luận, các ví dụ, bài tập ... giáo viên có thể linh hoạt bỏ qua phần đó. Trong khi viết giáo án điện tử đó là nên hết sức thận trọng trong việc chọn lựa Font chữ, màu chữ, cỡ chữ, màu nền của Slide và các hiệu ứng. Bất kỳ một sự lạm dụng hoặc sử dụng không thích hợp cũng có thể trở thành "một con sâu" phá hỏng "cây giáo án" của chúng ta. Nhiều giáo viên quá lạm dụng vào việc chạy chữ trên màn hình trong khi có thể sử dụng bằng hình thức viết bảng hoặc nói. Màu chữ trong bài phải phù hợp theo tên bài, tiêu đề, ý nhấn mạnh... Giáo viên sau khi soạn xong bài dạy của mình phải thuộc “Kịch bản” mà mình đã xây dựng. Và điều quan trọng nhất tôi muốn nhấn mạnh đó là để có một bài dạy bằng giáo án điện tử đạt yêu cầu cả về dạy và học thì điều quan trọng nhất vẫn là ý tưởng của người giáo viên, về kịch bản mà người giáo viên xây dựng Nguyễn Thị Tươi Trường THCS Mạo Khê II
- Kinh nghiệm khi thiết kế bài giảng bằng Giáo án điện tử mà không ai khác có thể làm hộ còn phần làm trên máy vi tính thì chỉ là công đoạn có thể nhờ được và nếu đồng chí nào chưa một lần thiết kế trình diễn thì tôi nghĩ cũng chỉ cần quan sát và làm cùng người làm hộ mình 1 đến 2 giáo án là có thể tự mình làm được. II.2.2. Những câu hỏi thường gặp khi thiết kế bài giảng bằng Giáo án điện tử. Trước khi bắt đầu vào phần các câu hỏi thường gặp khi thiết kế bài giảng, tôi xin giới thiệu qua cửa sổ làm việc của chương trình PowerPoint để tiện cho phần tiếp theo của chương này. Thanh menu (Thanh thực đơn) Thanh công cụ (Thanh Standard) Thanh định dạng (Thanh Formatting) Cửa sổ Slide Màn hình làm việc Cửa sổ Task Pan Thanh Draw PHẦN CÂU HỎI VÀ TRẢ LỜI 1. Làm thế nàp để bỏ các dấu chấm ở trước nội dung mình gõ? Các dấu chấm đó người ta gọi là Bullet dùng để liệt kê các hạng mục một cách tự động. Nếu bạn muốn bỏ đi thì hãy làm như sau: B1: Bôi đen các dòng cần bỏ dấu Bullet Dấu Bullet Nguyễn Thị Tươi Trường THCS Mạo Khê II
- Kinh nghiệm khi thiết kế bài giảng bằng Giáo án điện tử B2: Nhấn nút Bullet trên thanh Formatting 2. Khi cần liệt kê các hạng mục, tôi muốn thay các dấu chấm bằng các hình ảnh khác thì phải làm thế nào? Các dấu chấm đó trong tin học gọi là các Bullet và theo mặc định, ở mỗi kiểu Template (các Slide được thiết kế sẵn hình nền, kiểu chữ …) sẽ cho ta một kiểu Bullet riêng. Để thay đổi, bạn thực hiện: B1: Bôi đen các dòng có Bullet B2: Vào menu Format/Bullet and Numbering Cửa sổ Bullet and Numbering xuất hiện B3: Nhấn nút Picture B4: Chọn hình ảnh thích hợp → OK 3. Khi soạn thảo trên các Slide, tôi muốn giãn khoảng cách giữa các dòng và các đoạn nhưng không biết cách thực hiện. Để giãn khoảng cách giữa các dòng, các đoạn bạn làm theo các bước: B1: Đánh dấu phần văn bản cần giãn dòng hoặc đoạn. Nguyễn Thị Tươi Trường THCS Mạo Khê II
- Kinh nghiệm khi thiết kế bài giảng bằng Giáo án điện tử B2: Vào menu Format/Line Spacing … B3: Nhấn vào nút múi tên lên trên trên để tăng khoảng cách, mũi tên xuống dưới để giảm khoảng cách Cửa số Line Spacing xuất hiện Khoảng cách giữa các dòng Khoảng cách với đoạn trước Khoảng cách với đoạn sau B4: Nhấn OK. Xem trước kết quả 4. Tôi muốn trình bày các Slide nội dung theo định dạng căn đều 2 bên như khi soạn thảo trong Word, nhưng lại không thấy nút định dạng đấy ở đâu? Khi mới cài đặt, Powerpoint không có nút định dạng trên thanh Formatting, để có thể căn đều 2 bên bạn làm như sau: B1: Đánh dấu nội dung cần định dạng B2: Vào menu Format/Alignment sau đó chọn Justyfy Nguyễn Thị Tươi Trường THCS Mạo Khê II
- Kinh nghiệm khi thiết kế bài giảng bằng Giáo án điện tử 5. Có cách nào để trên thanh Formatting có nút căn đều 2 bên không? Có. Các bước để lấy nút đưa lên thanh Formatting: B1: Nháy chuột phải trên thanh Menu, một menu nhỏ được thả xuống: B2: Chọn Customize … B3: Chọn cửa sổ Commands, bên cột Categories nhấn chọn Format sau đó chuyển sang cột Commands, nhấn chuột vào nút lệnh Justify. Nhấn chuột và kéo thả nút lệnh lên trên thanh công cụ. 6. Khi thao tác với bảng, tôi không thể căn nội dung trong ô nằm chính giữa ô đó. Đề căn nội dung trong ô nằm chính giữa ô đó ta thực hiện: B1: Bôi đen các ô cần căn chỉnh sau đó nháy phải chuột, chọn Borders and Fills… Nguyễn Thị Tươi Trường THCS Mạo Khê II
- Kinh nghiệm khi thiết kế bài giảng bằng Giáo án điện tử Cửa sổ Format Table xuất hiện B2: Chọn Middle Centered trong Text alignment OK 7. Tôi muốn vẽ các hình để minh họa một câu nói hay một câu hỏi, đôi khi là một mũi tên dẫn dắt yêu cầu … nhưng không biết cách sử dụng. Bạn giúp tôi nhé! Những hình bạn cần đó trong tin học gọi là Autoshape. Các Autoshape khiến cho việc tạo các Callout (ô chức chỉ dẫn), flowchart (lược đồ), block arrow (mũi tên dạng khối) và những đối tượng đặc biệt khác trở lên dễ dàng hơn. Cách để rạo các Autoshape như sau: Nhấn chuột vào nút Autoshape trên thanh Drawing bạn sẽ thấy một menu các đối tượng được mở ra. Di chuyển chuột đến nhóm các đối tượng cần vẽ và chọn kiểu Autoshape bạn muốn sử dụng, nhấn chuột và bạn cứ việc vẽ trên màn hình làm việc của Powerpoint. Nguyễn Thị Tươi Trường THCS Mạo Khê II
- Kinh nghiệm khi thiết kế bài giảng bằng Giáo án điện tử Nhưng bạn phải chú ý một điều, chỉ có một số Autoshape có thể gõ ngay nội dung vào đó còn một số khác nếu bạn muốn gõ nội dung vào trong nó thì phải nháy phải chuột trên đối tượng đó, chọn Add text. 8. Khi tôi vẽ hình trong Powerpiont, các đường thẳng rất khó nối lại với nhau, tôi dùng phím di chuyển không được? Để khoảng cách di chuyển của các đối tượng nhỏ bạn chọn đối tượng cần di chuyển sau đó một ngón tay giữ phím Ctrl, một ngón tay sử dụng phím di chuyển sẽ được như ý bạn. 9. Tôi vẽ 1 hình được tạo bởi nhiều đường kẻ khác nhau. Khi tôi muốn di chuyển hay đặt hiệu ứng cho cả hình rất khó khăn và mất thời gian, có cách nào để ghép chúng lại thành một hình không? Bạn sẽ phải làm như sau để nhóm các đối tượng riêng đó thành một đối tượng: B1: Nhấn chuột chọn đối tượng thứ nhất sau đó giữ phím Ctrl, di chuyển đến các đối tượng khác và khi nào đầu con trỏ chuột có hình dấu cộng (+) bạn nhấn chuột. Cứ như vậy khi nào hết các đối tượng thì nhả phím Ctrl. B2: Thực hiện 1 trong 2 cách sau: Cách 1: Nháy phải chuột, di chuyển đến Grouping chọn Group. Nguyễn Thị Tươi Trường THCS Mạo Khê II
- Kinh nghiệm khi thiết kế bài giảng bằng Giáo án điện tử Cách 2: Nhấn vào mũi tên bên phải nút Draw trên thanh Drawing, chọn Group. Bạn thử di chuyển hình vừa gộp lại, nếu thấy vẫn còn đối tượng chưa được gộp vào bạn để hình đấy quay trở lại vị trí cũ (sử dụng phím Undo) sau đó coi hình vừa gộp là 1 đối tượng và tiếp tục gộp thêm các đối tượng còn lại. 10. Sau khi gộp các hình xong tôi thấy có đối tượng trong hình đó bị sai cần vẽ lại, nhưng không thể lấy riêng đối tượng đó để sửa được? Nếu vậy bạn phải tách hình đó ra (Ungroup) bằng cách sau: Nhấn chuột vào đối tượng cần tách sau đó thực hiện 1 trong 2 cách của Bước 2 câu 9, nhưng thay vì chọn Group thì bạn chọn Ungroup, nếu làm một lần mà các đối tượng vẫn chưa tách hết thì bạn thực hiện đến khi nào lựa chọn Ungroup ẩn đi là được. 11. Tôi muốn đưa một bài tập dạng điền khuyết (điền vào chỗ trống) nhưng không thể đưa câu trả lời ra riêng được. Hướng dẫn tôi cách nào để chỉ khi click chuột, câu trả lời mới được điền vào chỗ trống? Để làm được điều đó bạn cứ soạn thảo nội dung toàn bộ đề bài câu điền khuyết lên, chỗ cần điền khuyết để dấu chấm hoặc dấu cách (chú ý khoảng cách để điền khuyết phải bằng nhau và ít nhất là bằng từ ngắn nhất). Ví dụ: Điền các từ sau vào chỗ trống: ngôn ngữ, cấu trúc, lập trình. Turbo Pascal là một …………… lập trình có ……………, nó được dùng phổ biến ở nước ta hiện nay trong công tác giảng dạy, …………… tính toán, đồ hoạ, xử lý văn bản. Nguyễn Thị Tươi Trường THCS Mạo Khê II
- Kinh nghiệm khi thiết kế bài giảng bằng Giáo án điện tử Sau đó bạn tạo hộp text chứa nội dung từng từ đó như sau: B1: Nhấn chuột vào biểu tượng Text box trên thanh Drawing : Text box B2: Nhất chuột vào một vị trí bất kỳ trên màn hình, sẽ thấy con trỏ nhấp nháy như khi gõ văn bản bình thường, bạn gõ nội dung từng từ điền khuyết một. (Chú ý: nếu phông chữ không đúng, bạn phải nhấn chuột vào viền của text đó rồi đổi phông chữ). Trong ví dụ trên bạn phải tạo 3 hộp Text: ngôn ngữ cấu trúc lập trình B3: Nhấn chuột chọn hộp Text đó, kéo thả tại vị trí điền khuyết đúng rồi đặt hiệu ứng cho nó như các dòng văn bản khác. 12. Tôi dạy môn địa lý, nhiều khi phải vẽ biểu đồ. Trong Powerpoint có thể được biểu đồ không? Nếu được thì vẽ như thế nào? Giúp tôi với. Trong PowerPoint bạn có thể dùng ứng dụng Microsoft Graph để tạo những đồ thị phức tạp, hoặc đưa vào những phần trình diễn của mình những đồ thị đã được tạo mẫu sãu trong các ứng dụng khác như Excel. Sử dụng Microsoft Graph từ trong Powerpoint là cách dễ dàng nhất, nếu bạn chỉ cần tạo một đồ thị từ một phác thảo nháp mà không cần phải áp dụng các phép tính cũng như các công thức của Excel vào bảng dữ liệu của đồ thị. Trong trường hợp đã tạo sẵn một đồ thị trong Excel, hặc cần phải phân tích các dữ liệu phức tạp thì việc nhập đồ thị đó từ Excel là giải pháp tốt nhất. * Tạo một đồ thị: Click chuột vào nút Insert Chart trên thanh công cụ hoặc vào menu Insert chọn Chart … Theo mặc định, một mẫu đồ thị dạng 3D sẽ được hiển thị và bảng liên quan sẽ được mở ra. Nguyễn Thị Tươi Trường THCS Mạo Khê II
- Kinh nghiệm khi thiết kế bài giảng bằng Giáo án điện tử Tên của giá trị Mốc để so sánh giá (VD: Sản lượng trị gạo, sản lượng đỗ … ) Nhập thông tin vào bảng dữ liệu Datasheet đến đâu bạn sẽ thấy kết quả đồ thị ngay ở hình phía dưới. Nhấn chuột vào 1 vị trí bất kỳ trên Slide sẽ thấy bảng dữ liệu biến mất. + Nếu cần thêm mốc để so sánh thì gõ thêm giá trị ở các cột bên cạnh. + Nếu cần thêm nhiều giá trị cần so sánh thì gõ thêm ở các dòng phía dưới. + Nếu số liệu cần so sánh ít hơn số lượng mặc định, bạn có thể xoá bớt đi bằng cách bôi đen rồi nhấn phím Delete trên bàn phím. 13. Có thể chọn biểu đồ khác được không? Rất dễ để chọn kiểu biểu đồ khác bằng cách bạn nháy phải chuột lên biểu đồ vừa vẽ xong, chọn Char Type … Khi đó cửa sổ Chart Type xuất hiện. Nguyễn Thị Tươi Trường THCS Mạo Khê II
- Kinh nghiệm khi thiết kế bài giảng bằng Giáo án điện tử Trong Chart type … cho phép bạn chọn kiểu biểu đồ chính. Khi bạn nhấn vào 1 kiểu biểu đồ trong ô bên trái sẽ thấy các kiểu minh hoạ (biểu đồ con – sub type) khác nhau của kiểu biểu đồ chính trong ô bên phải. Nhấn chuột vào kiểu biểu đồ cần sử dụng rồi nhấn phím OK. 14. Làm thế nào để xuất hiện bảng dữ liệu khi tôi muốn sửa dữ liệu? Bạn cứ nháy đúp vào biểu đồ vừa vẽ xong, bảng dữ liệu sẽ xuất hiện cho bạn sửa dữ liệu. 15. Tôi muốn chọn màu khác để minh hoạ trong biểu đồ? Sau khi nháy đúp vào biểu đồ để sửa thông tin, bạn cần thay màu sắc của thông tin nào thì bạn nháy đúp chuột vào phần biểu đồ có hình đó. Bạn sẽ thấy xuất hiện một bảng màu để bạn lựa chọn. Nguyễn Thị Tươi Trường THCS Mạo Khê II
- Kinh nghiệm khi thiết kế bài giảng bằng Giáo án điện tử Bạn chọn màu mới rồi nhấn OK để chấp nhận. 16. Tôi rất thích thú khi lựa chọn các Template sẵn có trong Powerpoint nhưng đôi khi tôi muốn vẫn cứ Template đấy nhưng màu sắc khác thì tôi làm thế nào? Nhấn chuột vào nút Design trên thanh công cụ Cửa sổ Slide Design xuất hiện Chọn Template thích hợp Trên cửa sổ Slide Design chọn Color Schemes Phía dưới sẽ xuất hiện bảng Apply a color Schemes có thiết kế sẵn màu sắc cả về chữ viết, các hình ảnh trên nền. Click chuột vào phần màu và xem kết quả trên màn hình. 17. Tôi sử dụng một Design Template trong bài dạy của mình. Nhưng có một slide tôi không muốn sử dụng Template đó, nếu thay đổi Template thì toàn bộ các slide cũng thay đổi theo. Có cách nào chỉ làm thay đổi Template của 1 slide không? Nguyễn Thị Tươi Trường THCS Mạo Khê II
- Kinh nghiệm khi thiết kế bài giảng bằng Giáo án điện tử Bạn làm theo tôi: Nhấn chuột vào slide bạn muốn thay đổi Template, Nhấn chuột vào nút Design trên thanh công cụ Cửa sổ Slide Design xuất hiện. Di chuyển đến Template bạn muốn sử dụng cho slide này, nhấn chuột vào nút mũi tên bên phải Template, chọn Apply to Selected Slides. Bạn sẽ thấy kết quả là chỉ slide đó bị thay đổi. 18. Tôi muốn có những Template từ những file hình riêng nhưng không biết cách để có thể chuyển những file đó thành Template được? Bây giờ tôi cứ phải sử dụng cách chèn hình ảnh vào từng slide. Tôi sẽ hướng dẫn bạn cách tự đưa những file hình đó thành các Template của riêng bạn. Bạn làm theo tôi nhé: Sau khi vào chương trình PowerPoint, bạn vào menu Format, chọn Background…, cửa sổ Background xuất hiện. Nhấn chuột vào nút mũi tên bên phải phía dưới Background fill, chọn Fill Effects… Cửa sổ Fill Effects xuất hiện, chọn thẻ Picture click vào nút Select Picture… Cửa sổ Select Picture xuất hiện Chọn hình Nguyễn Thị Tươi Trường THCS Mạo Khê II
- Kinh nghiệm khi thiết kế bài giảng bằng Giáo án điện tử ảnh bạn muốn tạo thành Template trong thư mục bạn chứa file ảnh đó Chọn nút Insert Bạn sẽ quay trở lại cửa sổ Fill Effects và thấy file ảnh bạn vừa chọn xuất hiện trong cửa sổ này. Nhấn chọn OK. Bây giờ bạn thấy Background fill trong cửa sổ Background đã thay đổi: Hình ảnh này có tác dụng ở tất cả các slide Hình ảnh này có tác dụng ở slide bạn đang thao tác Xem trước kết quả ở slide Bạn nhấn vào nút Preview, nếu thấy Template vừa tạo đạt yêu cầu thì nhấn chọn Apply to All hoặc Apply để kết thúc, nếu không, bạn tiếp tục nhấn vào nút mũi tên như ban đầu để chọn hình khác. 19. Sau khi thiết kế xong các slide, tôi muốn thay đổi vị trí 1 số slide cho hợp lý với tiến trình dạy học của tôi nhưng rất mất thời gian nếu tôi phải gõ lại hay sao chép từng phần nội dung trong slide đó. Có cách nào để tôi có thể di chuyển nhanh các slide đó đến một vị trí bất kỳ không? Có 2 cách để bạn làm điều đó: Cách 1: Chọn slide bạn cần di chuyển click nút cut (di chuyển) trên thanh công cụ Nếu bạn muốn đặt vào vị trí slide thứ 3 thì nhấn chọn slide thứ 2 click nút Paste trên thanh công cụ. Cách 2: Chọn slide cần di chuyển nhấn chuột và kéo đến vị trí mới. 20. Tôi đã làm được 20 slide cho bài giảng của mình nhưng không biết trong quá trình thiết kế, tôi làm thế nào mà bây giờ không thể trình chiếu từ slide đầu tiên (từ trang số 5), sau đó chỉ đến slide 15 là đã kết thúc. Tôi phải làm sao bây giờ? Chắc là do vô tình hay ai đó đã đặt chế độ trình chiếu của bạn từ trang số 5 đến trang 15. Bạn kiểm tra bằng cách sau: Vào menu Slide Show Set up Show Cửa sổ Set up Show xuất hiện. Bạn sẽ thấy trong phần Show slides, bên ô From có số 5, bên ô to có số 15. Nguyễn Thị Tươi Trường THCS Mạo Khê II
- Kinh nghiệm khi thiết kế bài giảng bằng Giáo án điện tử Để bỏ chế độ này, bạn chỉ việc nhấn chuột vào nút All sau đó nhấn OK. Tương tự, nếu bạn muốn chỉ trình chiếu liên tục một số trang trong bài, bạn làm ngược lại. 21. Bài giảng của tôi dùng cho nhiều lớp. Mỗi lớp có khả năng tiếp thu khác nhau. Với những lớp học trung bình tôi không thể đưa hết các slide kiến thức và bài tập nâng cao. Không lẽ tôi lại phải sao chép sang 1 file khác rồi xoá bớt đi? Có cách nào để che các slide đó đi mà không cần phải xoá không? Điều này rất quan trọng trong quá trình lên lớp của giáo viên. Bạn nên làm ẩn những slide không muốn đưa lên ở những lớp trung bình, làm chúng hiện lại khi bạn dạy những lớp giỏi hơn như sau: Chọn slide cần làm ẩn, nháy phải chuột, chọn Hide slide. Khi đó trong quá trình bạn trình chiếu bài giảng, slide sẽ bị bỏ qua. Nếu muốn hiện lại các silde đang bị ẩn, bạn làm tương tự như trên. 22. Tôi có 4 hình ảnh, nếu tạo hiệu ứng cho từng cái thì khi muốn chúng xuất hiện tôi phải click chuột 4 lần trong khi tôi muốn với chỉ 1 lần click chuột, các hình lần lượt xuất hiện. Rất đơn giản: Bạn tạo hiệu ứng từng hình ảnh theo thứ tự hình nào xuất hiện trước thì tạo hiệu ứng trước. Bạn thấy trước tất cả các hiệu ứng đó đều có hình con chuột (mouse) có nghĩa là có tác dụng khi bạn click chuột. Nguyễn Thị Tươi Trường THCS Mạo Khê II
- Kinh nghiệm khi thiết kế bài giảng bằng Giáo án điện tử Bạn không thay đổi gì ở hiệu ứng cho hình 1 mà bắt đầu từ hình 2, bạn nháy chuột vào nút mũi tên bên phải hiệu ứng của hình đó, chọn Start After Previous (Xuất hiện tiếp theo). Lúc này biểu tượng con chuột sẽ dược thay bởi biểu tượng chiếc đồng hồ. Bây giờ bạn trình chiếu thử sẽ thấy từng hình 1 xuất hiện mà chỉ cần một cú click chuột. 23. Cũng với trường hợp trên nhưng tôi muốn các hình đó xuất hiện cùng lúc thì làm thế nào? Có 2 cách để làm được điều đó: Cách 1: Chọn hình 1 sau đó nhấn giữ phím Ctrl và click chuột vào các hình còn lại sau đó bạn tạo hiệu ứng như tạo hiệu ứng cho một đối tượng. Cách 2: Bạn không quen sử dụng phím Ctrl thì bạn cứ tạo hiệu ứng cho từng hình xuất hiện. Bạn không thay đổi gì ở hiệu ứng hình đầu tiên mà bắt đầu từ hình thứ 2, bạn nhấn chuột vào nút mũi tên bên phải hiệu ứng, chọn Start with Previous. Lúc này biểu tượng con chuột biến mất. Bạn kiểm tra lại xem! 24. Khi tạo hiệu ứng, trong cửa sổ Custom Animation thì tôi chỉ sử dụng Entrance của Add Effect trong khi tôi thấy ngoài Entrance còn có Emphasis, Exit, Motion Paths. Vậy chức năng của chúng là gì? Khi nào thì sử dụng chúng? Trong cửa sổ Custom Animation, khi tạo hiệu ứng với nút Add Effect đúng là nhiều người mới chỉ sử dụng đến Entrance (Làm xuất hiện) mà không biết cách sử dụng 3 loại hiệu ứng còn lại: Emphasis: Hiệu ứng sau khi xuất hiện (đang hiển thị) của đối tượng. Sử dụng khi bạn muốn làm nổi bật (đậm, sáng, nhấp nháy, đổi màu …) một đối tượng. Exit: Hiệu ứng thoát (biến mất) của đối tượng. Sử dụng khi bạn muốn cho một đối tượng biến mất khỏi slide đang trình chiếu. Nguyễn Thị Tươi Trường THCS Mạo Khê II

CÓ THỂ BẠN MUỐN DOWNLOAD
-

Sáng kiến kinh nghiệm: Kinh nghiệm bồi dưỡng học sinh giỏi toán lớp 4 – Lớp 5
 11 p |
11 p |  1076
|
1076
|  264
264
-

Sáng kiến kinh nghiệm: Kinh nghiệm phát triển vốn từ cho trẻ lứa tuổi 24 – 36 tháng tuổi
 23 p |
23 p |  820
|
820
|  129
129
-

Sáng kiến kinh nghiệm: Kinh nghiệm bồi dưỡng học sinh giỏi môn Tin học 9
 31 p |
31 p |  670
|
670
|  87
87
-

Sáng kiến kinh nghiệm: Kinh nghiệm quản lý giáo dục bảo vệ môi trường ở trường trung học cơ sở Đồng Vương
 10 p |
10 p |  464
|
464
|  83
83
-

Sáng kiến kinh nghiệm: Kinh nghiệm hướng dẫn học sinh lớp 5 giải toán liên quan đến diện tích hình tam giác, hình thang
 23 p |
23 p |  470
|
470
|  75
75
-

Sáng kiến kinh nghiệm: Kinh nghiệm sử dụng phần mềm Cabri 2D và GeoGebra trong giảng dạy chương I Hình học lớp 11 tại trường THPT Chu Văn Thịnh
 34 p |
34 p |  230
|
230
|  69
69
-
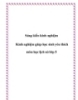
Sáng kiến kinh nghiệm: Kinh nghiệm giúp học sinh yêu thích môn học lịch sử lớp 5
 13 p |
13 p |  272
|
272
|  62
62
-

Sáng kiến kinh nghiệm: Kinh nghiệm dạy bài "Phương hướng trên bản đồ. Kinh độ, vĩ độ và tọa độ địa lí" (Địa lí lớp 6)
 16 p |
16 p |  337
|
337
|  53
53
-

Sáng kiến kinh nghiệm: Kinh nghiệm bồi dưỡng năng lực tự học môn Vật lý cho học sinh khối 9
 20 p |
20 p |  271
|
271
|  52
52
-
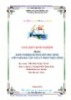
Sáng kiến kinh nghiệm: Kinh nghiệm hướng dẫn học sinh lớp 9 giải bài tập vật lý phần thấu kính
 30 p |
30 p |  253
|
253
|  34
34
-

Sáng kiến kinh nghiệm: Kinh nghiệm giảng dạy chạy tiếp sức đối với học sinh khối 12
 13 p |
13 p |  228
|
228
|  31
31
-

Sáng kiến kinh nghiệm: Kinh nghiệm dạy học theo chủ đề tích hợp trong dạy học Địa lý cấp THCS
 43 p |
43 p |  203
|
203
|  31
31
-

Sáng kiến kinh nghiệm: Kinh nghiệm để học sinh phát huy tính chủ động, sáng tạo trong hoạt động nhóm của môn Tin học lớp 12 ban cơ bản tại trường THPT Sông Ray
 19 p |
19 p |  139
|
139
|  31
31
-

Sáng kiến kinh nghiệm: Kinh nghiệm giải bài toán hình học sử dụng tính chất ba đường đồng quy của tam giác ở THCS
 31 p |
31 p |  201
|
201
|  24
24
-

Sáng kiến kinh nghiệm: Kinh nghiệm tổ chức hoạt động ngoại khóa trong dạy học Vật lý ở trường THPT
 10 p |
10 p |  239
|
239
|  23
23
-

Sáng kiến kinh nghiệm: Kinh nghiệm xây dựng trường điểm của chuyên đề “Nâng cao chất lượng giáo dục dinh dưỡng và vệ sinh an toàn thực phẩm”
 12 p |
12 p |  175
|
175
|  22
22
-

Sáng kiến kinh nghiệm: Kinh nghiệm tổ chức sinh hoạt chi hội trường tiểu học
 19 p |
19 p |  107
|
107
|  6
6
Chịu trách nhiệm nội dung:
Nguyễn Công Hà - Giám đốc Công ty TNHH TÀI LIỆU TRỰC TUYẾN VI NA
LIÊN HỆ
Địa chỉ: P402, 54A Nơ Trang Long, Phường 14, Q.Bình Thạnh, TP.HCM
Hotline: 093 303 0098
Email: support@tailieu.vn










