
Cách sử dụng phần mềm "Trường học kết nối"
lượt xem 3
download
 Download
Vui lòng tải xuống để xem tài liệu đầy đủ
Download
Vui lòng tải xuống để xem tài liệu đầy đủ
Cách sử dụng phần mềm "Trường học kết nối" được biên soạn với các nội dung: Những vấn đề về việc sử dụng mạng “Trường học kết nối”, tính năng của “Trường học kết nối”. Để nắm vững nội dung kiến thức mời quý thầy cô và các bạn tham khảo tài liệu.
Bình luận(0) Đăng nhập để gửi bình luận!
Nội dung Text: Cách sử dụng phần mềm "Trường học kết nối"
- Lê Dương Tuấn Trường TH Quảng Châu thị xã Sầm Sơn Thanh Hóa ĐT 0973738524 hoặc 01257590789 I. Những vấn đề về việc sử dụng mạng “Trường học kết nối”: Nhiệm vụ của tổ trưởng CM, giáo viên: chịu trách nhiệm tham gia các hoạt động chuyên môn (tập huấn, bồi dưỡng, sinh hoạt chuyên môn); tổ chức hoạt động dạy học. Yêu cầu đối với tổ trưởng CM, giáo viên: + Mỗi giáo viên có một tài khoản đăng nhập với đầy đủ thông tin cá nhân và sử dụng tài khoản cá nhân này để đăng nhập và tham gia các hoạt động chuyên môn trên mạng. + Quá trình tập huấn, bồi dưỡng và sinh hoạt chuyên môn của giáo viên qua mạng được thực hiện thường xuyên, liên tục nhằm hỗ trợ trực tiếp quá trình dạy học của giáo viên theo tinh thần “bồi dưỡng tại công việc”. II. Tính năng của “Trường học kết nối”: 1. Đối với Giáo viên: Giáo viên tham gia hệ thống được tiếp nhận thông tin về tài khoản và mật khẩu do trường cấp; được giao chủ nhiệm các lớp học cụ thể với số lượng học sinh do trường quy định. Trong “Không gian trường học”, tài khoản giáo viên có những tính năng sau đây: + DS lớp chủ nhiệm + Quản lý bài học + Thông báo a) Quản lí danh sách (các) lớp chủ nhiệm: Khi nhà trường gán cho giáo viên chủ nhiệm một lớp nào đó, thông tin về lớp đó sẽ xuất hiện trong danh sách trên. Giáo viên có quyền “Tạo tài khoản học sinh”. Hệ thống sẽ tự động sinh ra tài khoản sau khi giáo viên ấn nút. Giáo viên có thể “Xem danh sách lớp” và download danh sách lớp (ở cuối bảng danh sách lớp), trong đó bao gồm thông tin về tài khoản và mật khẩu đã cấp cho học sinh. Đồng thời, giáo viên cũng có thể theo dõi quá trình khai báo thông tin của từng học sinh. Trường hợp học sinh quên mật khẩu, giáo viên cũng có thể cấp lại mật khẩu cho các em bằng cách kích chuột vào mã học sinh trong cột “ Mã HS” và lấy lại mật khẩu mới.
- Lưu ý: trước khi ấn “Đổi mật khẩu”, cần ghi lại mật khẩu mới trong khung trắng để gửi lại cho học sinh. Ghi chú: Thông tin của mỗi học sinh sẽ hiển thị lên bảng danh sách lớp sau khi học sinh đăng nhập vào hệ thống và khai báo thông tin cá nhân, do đó, giáo viên không cần phải khai báo thông tin cho từng học sinh trong lớp của mình. b) Tạo bài học mới Module “Quản lí bài học” cho phép giáo viên tạo một bài học hoặc chủ đề mới; chỉnh sửa lại bài học; xóa bài học; quản lí danh sách các bài học. Chọn nút “Tạo bài học mới” để vào không gian khởi tạo một bài học, chủ đề dạy học mới. Khi khởi tạo một bài học, chủ đề dạy học mới, giáo viên cần khai báo các thông tin sau: Tiêu đề: khái quát chủ đề dạy học (VD: Giải tích 12 Chương III Tích phân). Lĩnh vực: lựa chọn môn học (VD: Toán). Lớp: lựa chọn bài học dành cho học sinh khối lớp nào (VD: 12). Phạm vi: lựa chọn phạm vi công bố của bài học (Lưu ý: hiện tại hệ thống mặc định phạm vi là “Trường” cho dù chọn bất cứ mục nào). Kiểm soát đăng ký: trạng thái kiểm duyệt đăng ký bài học dành cho học sinh + Nếu chọn “Không”: bất cứ học sinh nào cũng có thể tham gia đăng ký và học chủ đề đó. + Nếu chọn “Có”: học sinh có thể tham gia đăng ký nhưng không được phép nhìn thấy tài liệu trong bài học hay trao đổi, nộp bài trong chủ đề cho tới khi giáo viên đồng ý cho tham gia vào bài học. VD: một chủ đề dạy học về giáo dục giới tính chỉ dành cho học sinh nữ, giáo viên nên chọn trạng thái kiểm soát là “Có” để tránh trường hợp học sinh nam có thể tham gia. Mô tả về bài học: là những mô tả ngắn gọn về mục đích, yêu cầu của bài học để cho học sinh đọc trước và trong khi bài học diễn ra. (Giáo viên có thể soạn thảo ra một văn bản bằng phần mềm Microsoft Word rồi sau đó sử dụng thao tác sao chép lại vào mục này để có thể giữ nguyên định dạng văn bản). Kiểm soát thời gian: kiểm soát về thời gian đăng ký và thời gian diễn ra khóa học. + Nếu chọn “Không”: bài học sẽ diễn ra từ khi khởi tạo đến mãi mãi. + Nếu chọn “Có”: bài học sẽ diễn ra trong khoảng thời gian mà giáo viên lựa chọn, kết thúc thời gian học, hệ thống sẽ tự động đóng lại. VD: giáo viên khởi tạo một chủ đề kiểm tra cho học sinh trong vòng 1 tuần thì nên lựa chọn mục này để kiểm soát học sinh nộp bài đúng thời gian quy định. Hình ảnh minh họa: hình ảnh minh họa cho bài học sinh động và bắt mắt hơn trên hệ thống.
- Sau khi khai báo các thông tin trên, ấn vào nút “Tạo bài học” để khởi tạo một chủ đề dạy học mới. Trong không gian một chủ đề dạy học, giáo viên có thể thực hiện các thao tác sau: Upload thêm tài liệu tham khảo, giúp học sinh thuận lợi hơn trong việc tiến hành các hoạt động cá nhân hoặc hoạt động nhóm. + Chọn nút “Thêm tài liệu”. + Tiêu đề tài liệu: đặt tên cho tài liệu (VD: Bài tập phương pháp đổi biến số) + Tải file tài liệu: hỗ trợ các file định dạng doc, docx, ppt, pptx, pdf, rar. + Trạng thái tài liệu: Chọn “Ẩn”: chỉ giáo viên nhìn thấy, học sinh không nhìn thấy. Chọn “Công khai”: tất cả học sinh tham gia đều nhìn thấy. + Ấn nút “Thêm tài liệu”. Sau khi upload, các tài liệu tham khảo sẽ hiện lên Giáo viên có thể sửa trạng thái tài liệu từ Ẩn sang Công khai và ngược lại. VD: Một chủ đề dạy học trong 5 tuần, với 5 bài giảng, giáo viên có thể Upload cả 5 bài giảng lên hệ thống với trạng thái Ẩn. Tuần học đầu tiên, sửa trạng thái tài liệu số 1 thành Công khai, tuần tiếp theo, đặt tiếp tài liệu số 2 thành Công khai ... cho tới khi kết thúc chủ đề. Theo dõi quá trình đăng kí học và xác nhận đăng kí cho học sinh: Sau khi giáo viên tạo ra bài học mới, những học sinh thuộc phạm vi cho phép sẽ có quyền đăng kí theo học. Tùy vào bài học/chủ đề, giáo viên có thể yêu cầu học sinh làm việc cá nhân hoặc theo nhóm. Đối với từng bài học, giáo viên có thể theo dõi quá trình đăng kí học của học sinh, của từng nhóm học sinh trong mục “Nhóm HS – sản phẩm”. Trong mục này, giáo viên có công cụ để cho phép, hoặc không cho phép học sinh/nhóm học sinh nào đó tham gia bài học/chủ đề. Khi giáo viên xác nhận đủ điều kiện tham gia, các học sinh/nhóm học sinh mới có quyền truy cập đến các dữ liệu khác của khóa học/chủ đề. Điều khiển quá trình học tập: Ra thông báo chung: Giáo viên có thể thông báo cho cả lớp các hoạt động, gơi ý hoặc chỉ dẫn,… trong mục “Hoạt động – Thông báo”; Trả lời thắc mắc, để định hướng thảo luận, hỗ trợ, gợi ý học sinh:
- Khi học sinh đặt câu hỏi, giáo viên có thể trao đổi trực tiếp trên hệ thống trong mục “Trao đổi với HS”. Quản lí nhóm và sản phẩm nhóm: Trong hình trên, giáo viên có thể nhìn thấy sản phẩm mà học sinh/nhóm học sinh đã upload lên. Giáo viên có thể dowload xuống để đọc và cho điểm. Chấm điểm cho sản phẩm: Sau khi đọc xong và cho điểm, giáo viên có công cụ để nhập điểm vào hệ thống để thông báo cho học sinh/nhóm học sinh. 2. Sinh hoạt chuyên môn Các khóa học/chủ đề sinh hoạt chuyên môn của giáo viên được đặt trong mục "Sinh hoạt chuyên môn". Khi đã đăng nhập bằng tài khoản cá nhân, giáo viên có thể lựa chọn khóa học/bài học theo môn học/hoạt động giáo dục, lớp, giáo viên; đăng kí tham gia các khóa học/bài học và thực hiện các hoạt động học theo hướng dẫn. Giáo viên sẽ nhìn thấy danh sách những khóa học/chủ đề sinh hoạt chuyên môn do Bộ GD&ĐT hoặc sở GD&ĐT tạo ra. Kích chuột vào tiêu đề của khóa học/chủ đề, giáo viên sẽ xem được mô tả tổng thể của khóa học/chủ đề. Quy trình tổ chức nhóm sinh hoạt chuyên môn trên hệ thống như sau: Bước 1: Tổ trưởng chuyên môn đăng ký tham gia cho tổ/nhóm của mình. Bước 2: Các thành viên trong tổ/nhóm trao đổi, thảo luận trong chủ đề sinh hoạt chuyên môn. Bước 3: Tổ trưởng tập hợp, biên tập lại sản phẩm và nộp lên hệ thống. Thao tác cụ thể như sau: a) Bước 1: Tổ trưởng chuyên môn đăng ký tham gia và tổ chức nhóm Tìm hiểu mục đích yêu cầu của khóa học/chủ đề sinh hoạt chuyên môn trước khi đăng kí tham gia. Tổ trưởng/nhóm trưởng chuyên môn có trách nhiệm đăng kí tham gia và làm nhóm trưởng, sau đó thêm các thành viên trong tổ/nhóm chuyên môn để thực hiện theo nhóm. Quy trình đăng kí như sau: Chọn chủ đề sinh hoạt chuyên môn. + Chọn “Sinh hoạt chuyên môn”. + Chọn “Lĩnh vực” (VD: Toán). + Chọn “Lớp” (VD: 12). + Chọn chủ đề sinh hoạt chuyên môn (VD: HK1.1. Toán 12. Năm học 20142015) Đăng ký tham gia.
- Trong không gian của chủ đề sinh hoạt chuyên môn, chọn nút . Lưu ý: người đầu tiên đăng ký sẽ nghiễm nhiên trở thành nhóm trưởng, các giáo viên khác trong trường muốn tham gia chủ đề này buộc phải được người này mời vào nhóm chứ không thể đăng ký được nhóm mới. Do đó, tốt nhất tổ trưởng chuyên môn nên là người đầu tiên đăng ký tham gia cho tổ/nhóm của mình. Mời thành viên. + Chọn nút . + Không gian tìm kiếm và thêm thành viên sẽ hiện ra. Lưu ý: có thể tìm kiếm giáo viên bằng các cách sau Tìm kiếm theo chuyên môn. Tìm kiếm theo mã giáo viên (VD: GV.00012.001). Tìm kiếm theo tên giáo viên. + Sau khi tìm kiếm, danh sách các giáo viên thỏa mãn điều kiện tìm kiếm sẽ hiện ra. Lựa chọn và ấn nút “Thêm thành viên” tương ứng với mỗi giáo viên để thêm vào nhóm. Ghi chú: Để tham gia được các chủ đề sinh hoạt chuyên môn, tài khoản giáo viên nhất định phải kê khai đầy đủ thông tin cá nhân, bao gồm cả ảnh thẻ. Sau khi đăng kí, có thể xem được thông tin về các thành viên trong nhóm bằng cách kích vào nút "Thông tin nhóm". Danh sách nhóm sẽ hiện ra như dưới đây. Tổ trưởng có quyền xóa giáo viên (nếu thêm nhầm) hoặc thêm các thành viên khác vào nhóm. b) Bước 2: Tham gia trao đổi trong chủ đề sinh hoạt chuyên môn. “Hoạt động – Thông báo”: khu vực trao đổi của giáo viên toàn quốc (chỉ có thể tham gia trao đổi khi Bộ GD&ĐT phát động một nội dung trao đổi nào đó trong chủ đề sinh hoạt chuyên môn). Sau khi đã đăng kí thành công, giáo viên bắt đầu thực hiện các nhiệm vụ học tập/sinh hoạt chuyên môn. Trong quá trình học tập/sinh hoạt chuyên môn, giáo viên cần thường xuyên xem thông báo chung của khóa học/chủ đề. Giáo viên sẽ nhận được thông báo trong mục"Hoạt động Thông báo". Giáo viên có quyền đặt câu hỏi để trao đổi lại với giảng viên/ban tổ chức. Lưu ý rằng, trong thông báo chung, mọi giáo viên tham gia khóa học/chủ đề đều có thể đọc được thông tin. “Trao đổi nhóm”: Thảo luận trong nhóm: Các thành viên trong nhóm có thể thảo luận trực tuyến. Những trao đổi này sẽ được giảng viên/ban tổ chức nhìn thấy, tham gia và hỗ trợ cũng như điều hành hoạt động của nhóm.
- “Hỏi & đáp”: Đặt câu hỏi cho giảng viên/ban tổ chức và thảo luận: Để gửi câu hỏi và trao đổi giảng viên/ban tổ chức, giáo viên vào mục "Hỏi & Đáp" và upload câu hỏi lên hệ thống.Giảng viên/ban tổ chứcsẽ nhận được câu hỏi và trao đổi riêng với từng giáo viên. Thao tác kĩ thuật: Trong mỗi mục trên, không gian trao đổi như hình dưới đây. + Gõ nội dung trao ðổi. + Đính kèm file (nếu cần) bằng cách chọn nút “BROWSE”. + Ấn nút “Gửi”. c) Bước 3: Tổ trưởng chuyên môn nộp sản phẩm Sau quá trình làm việc, tổ trưởng/nhóm trưởng chuyên môn hoàn thành sản phẩm của mình, đại diện cho nhóm gửi sản phẩm cho giảng viên/ban tổ chức trong mục "Sản phẩm Kết quả". Lưu ý: chỉ có nhóm trưởng mới có quyền nộp sản phẩm. + Chọn mục “Sản phẩm – Kết quả”. + Chọn “BROWSE” để tải file lên. Sản phẩm này sau khi nộp lên hệ thống, các cấp quản lý từ nhà tr ường, Phòng GD&ĐT, Sở GD&ĐT, Bộ GD&ĐT sẽ nhìn thấy, theo dõi và đánh giá kết quả sinh hoạt chuyên môn của các tổ/nhóm chuyên môn trong phạm vi quản lý của mình. Quá trình tổ chức sinh hoạt chuyên môn của giáo viên có thể được khái quát bởi sơ đồ sau: d) Quản lý các chủ đề sinh hoạt chuyên môn đã tham gia Giáo viên có thể theo dõi, quản lý danh sách các chủ đề sinh hoạt chuyên môn mà mình đã tham gia như sau: Trong “Sinh hoạt chuyên môn”, chọn nút “Các chủ đề đã tham gia”. Danh sách các chủ đề mà giáo viên đã tham gia sẽ hiện lên như hình dưới đây. 3. Tham gia cuộc thi “Dạy học theo chủ đề tích hợp” Cuộc thi “Dạy học theo chủ đề tích hợp” dành cho giáo viên được tổ chức trong phân hệ “Cuộc thi”. Quy trình tham gia dự thi: a) Nộp phiếu đăng ký dự thi
- Nhập mã dự thi: NHÓM TRƯỞNG nhận mã dự thi từ sở GD&ĐT. Trong không gian cuộc thi, nhập mã dự thi được cấp như hình dưới. Chọn nút để hoàn tất quy trình nhập mã dự thi. Đăng kí dự thi: Sau khi nhập đúng mã dự thi, không gian cuộc thi sẽ hiện lên thanh menu thể hiện các bước đăng kí dự thi. Quy trình: + Sửa chữa thông tin đề tài dự thi: Chọn nút để vào trang khai báo thông tin đề tài. + Quan sát các thông tin cơ bản về đề tài do sở GD&ĐT đã khai báo như ở trên. + Chọn nút để tiến hành chỉnh sửa, bổ sung (đặc biệt là bổ sung người hướng dẫn (nếu có)). + Bổ sung người hướng dẫn:Trong không gian chỉnh sửa, gõ mã của Người hướng dẫn vào khung rồi ấn nút để tìm kiếm chính xác người hướng dẫn mong muốn đã có ở trên hệ thống hay chưa. Nếu mã của người hướng dẫn chính xác, thông tin cơ bản của Người hướng dẫn sẽ hiện ra. + Người hướng dẫn cần khai báo đầy đủ các thông tin cá nhân tối thiểu mà hệ thống yêu cầu thì NHÓM TRƯỞNG mới có thể thêm người hướng dẫn. + Nếu tìm đúng người hướng dẫn mong muốn và người hướng dẫn đã khai báo đầy đủ thông tin cá nhân, chọn nút để thêm người hướng dẫn cho đề tài dự thi. + Cuối cùng, chọn nút để hoàn thành chỉnh sửa thông tin đề tài. Để chuyển sang bước tiếp theo, NHÓM TRƯỞNG cần chọn nút . (* Lưu ý: sau khi xác nhận, NHÓM TRƯỞNG vẫn có thể sửa chữa thông tin đề tài nếu phát hiện có sai sót). Bổ sung thông tin nhóm tác giả:
- + Sau khi ấn nút Xác nhận thông tin đề tài, hệ thống sẽ tự động chuyển sang trang bổ sung thông tin nhóm tác giả. Các tác giả tham gia dự thi cũng có thể truy cập trực tiếp vào trang này bằng cách chọn nút trên thanh menu. + NHÓM TRƯỞNG sẽ có nhiệm vụ thêm các thành viên trong nhóm tác giả dự thi theo cách giống như thêm Người hướng dẫn đã nêu ở mục trên. Sau khi thêm đồng tác giả, nếu phát hiện nhầm lẫn, NHÓM TRƯỞNG có quyền xóa tác giả đó đi bằng cách chọn nút . Để sang bước tiếp theo, NHÓM TRƯỞNG chọn nút Lưu ý: sau khi xác nhận, NHÓM TRƯỞNG vẫn có thể xóa, thêm mới các thành viên trong nhóm dự thi. Nộp các phiếu đăng kí dự thi: + Sau khi ấn nút Xác nhận thông tin nhóm, hệ thống sẽ tự động chuyển sang trang nộp phiếu dự thi. Các tác giả tham gia dự thi cũng có thể truy cập trực tiếp vào trang này bằng cách chọn nút trên thanh menu. + Ở trang này, NHÓM TRƯỞNG phải nộp các phiếu đăng kí dự thi theo quy chế. + Chọn nút để tải file phiếu đăng kí lên hệ thống. + Sau khi upload file phiếu đăng kí lên hệ thống, các tác giả có thể download về để kiểm tra lại bằng cách chọn nút . + Nếu phát hiện sai sót, NHÓM TRƯỞNG có quyền sửa lại phiếu đăng kí bằng cách chọn nút hoặc xóa phiếu đi và upload lại bằng cách chọn nút . + Sau khi nộp phiếu dự thi, NHÓM TRƯỞNG cần nhập tóm tắt cho dự án/đề tài. Tóm tắt dự án bị giới hạn số kí tự tùy thuộc vào quy chế của cuộc thi. + Sau khi NHÓM TRƯỞNG hoàn thành việc nộp phiếu đăng kí (ít nhất đã hoàn thành các phiếu bắt buộc) và nhập tóm tắt dự án, nút sẽ hiện ra. Chọn nút này để hoàn tất quy trình nộp phiếu đăng kí và chuyển sang bước tiếp theo (* Lưu ý: sau khi xác nhận, NHÓM TRƯỞNG vẫn có thể chỉnh sửa các phiếu đăng kí và tóm tắt dự án). Xác nhận hoàn tất quy trình đăng kí dự thi với Sở GD&ĐT:
- + Sau khi ấn nút Xác nhận nộp phiếu đăng kí dự thi hệ thống sẽ tự động chuyển sang trang nộp phiếu dự thi. Các tác giả tham gia dự thi cũng có thể truy cập trực tiếp vào trang này bằng cách chọn nút trên thanh menu. + Chọn nút để hoàn tất toàn bộ quy trình đăng ký dự thi. Lưu ý:đây là bước xác nhận của Các tác giả đề tài với Sở GD&ĐT. Sau khi xác nhận, toàn bộ các quy trình trước đó sẽ KHÔNG THỂ sửa chữa được nữa. Nếu sau khi xác nhận, các tác giả của đề tài phát hiện ra sai sót cần chỉnh sửa thì buộc phải liên hệ với Sở GD&ĐT để mở quyền chỉnh sửa các thông tin đăng kí dự thi. b) Nộp bài dự thi + Sau khi hoàn thành quy trình nộp phiếu đăng kí và đến thời gian nộp sản phẩm dự thi của cuộc thi (do Bộ GD&ĐT xác định ở mục II.2.1.1), NHÓM TRƯỞNG có nhiệm vụ nộp sản phẩm dự thi lên hệ thống. + Chọn nút trên thanh menu để truy cập phần nộp sản phẩm dự thi. + Chọn nút để tải file sản phẩm lên hệ thống. + Sau khi nộp sản phẩm, các tác giả của đề tài có thể tải lại file sản phẩm xuống để kiểm tra lại bằng cách chọn nút . + Nếu có sai sót, NHÓM TRƯỞNG có quyền sửa lại file sản phẩm bằng cách chọn nút hoặc xóa file sản phẩm đi và upload lại bằng cách chọn nút . + Để hoàn tất quy trình nộp sản phẩm, chọn nút .

CÓ THỂ BẠN MUỐN DOWNLOAD
-

Sáng kiến kinh nghiệm: Kinh nghiệm sử dụng phần mềm Cabri 2D và GeoGebra trong giảng dạy chương I Hình học lớp 11 tại trường THPT Chu Văn Thịnh
 34 p |
34 p |  229
|
229
|  69
69
-
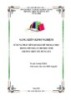
Sáng kiến kinh nghiệm THPT: Sử dụng phần mềm Quizizz hỗ trợ dạy học trong môn Địa lí cho học sinh trường THPT Yên Dũng số 3
 25 p |
25 p |  102
|
102
|  23
23
-

SKKN: Hướng dẫn sử dụng phần mềm quản lí nề nếp học sinh
 12 p |
12 p |  165
|
165
|  21
21
-

Sáng kiến kinh nghiệm: Kết hợp phần mềm ViOlet và PowerPoint vào thiết kế và giảng dạy
 29 p |
29 p |  172
|
172
|  17
17
-

Sáng kiến kinh nghiệm THCS: Tạo hiệu ứng trò chơi tương tác môn Tiếng Anh trên phần mềm Powerpoint
 19 p |
19 p |  76
|
76
|  15
15
-

SKKN: Hướng dẫn sử dụng phần mềm quản lí nề nếp học sinh (Phiên bản 17.9)
 13 p |
13 p |  526
|
526
|  13
13
-

Sáng kiến kinh nghiệm THPT: Sử dụng phần mềm Padlet nhằm nâng cao hiệu quả công tác chủ nhiệm lớp ở trường THPT
 54 p |
54 p |  51
|
51
|  12
12
-

Sáng kiến kinh nghiệm THCS: Ứng dụng phần mềm Violet trong thiết kế, giảng dạy bộ môn Sinh học
 19 p |
19 p |  26
|
26
|  7
7
-

Sáng kiến kinh nghiệm THPT: Phát huy tính tích cực của học sinh thông qua việc sử dụng một số phần mềm dạy học trong môn GDCD tại trường THPT Kỳ Sơn
 58 p |
58 p |  7
|
7
|  6
6
-

SKKN: Hướng dẫn sử dụng một số tính năng của tiện ích sổ báo giảng tự động cho giáo viên trường THCS Dur Kmăn
 18 p |
18 p |  49
|
49
|  5
5
-

Sáng kiến kinh nghiệm THPT: Làm giàu, làm đẹp, sử dụng ngân hàng câu hỏi từ phần mềm BT PRO trong việc dạy học và kiểm tra đánh giá giai đoạn từng bước chuyển đổi số
 49 p |
49 p |  21
|
21
|  4
4
-

Sáng kiến kinh nghiệm THPT: Sử dụng phần mềm Airplay từ điện thoại iphone để tương tác trực tiếp trong tiết dạy
 24 p |
24 p |  17
|
17
|  4
4
-
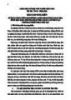
Báo cáo sáng kiến: Sử dụng phần mềm Geometer’s Sketchpad trong dạy học hình học bằng phương pháp trực quan cấp THCS tại Trường PTDTBT THCS Trà Tập
 16 p |
16 p |  7
|
7
|  3
3
-

Sáng kiến kinh nghiệm Tiểu học: Sử dụng phần mềm Netop Vision để dạy Tin học ở Trường Tiểu học
 10 p |
10 p |  37
|
37
|  3
3
-

Sáng kiến kinh nghiệm Tiểu học: Sử dụng phần mềm Netop school trong quản lí và giảng dạy trong phòng tin học trường Tiểu học Nguyễn Thượng Hiền
 28 p |
28 p |  44
|
44
|  3
3
-

SKKN: Kinh nghiệm ứng dụng phần mềm Letture Maker trong soạn giáo án điện tử và giảng dạy
 23 p |
23 p |  63
|
63
|  3
3
-
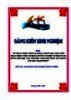
Sáng kiến kinh nghiệm THPT: Sử dụng phần mềm class123 trong dạy học môn hoạt động trải nghiệm, hướng nghiệp 10 nhằm tạo hứng thú học tập cho học sinh góp phần xây dựng lớp học hạnh phúc
 80 p |
80 p |  1
|
1
|  1
1
Chịu trách nhiệm nội dung:
Nguyễn Công Hà - Giám đốc Công ty TNHH TÀI LIỆU TRỰC TUYẾN VI NA
LIÊN HỆ
Địa chỉ: P402, 54A Nơ Trang Long, Phường 14, Q.Bình Thạnh, TP.HCM
Hotline: 093 303 0098
Email: support@tailieu.vn










